Hur man fixar en YouTube-video som inte spelas i PowerPoint
Microsoft Powerpoint Hjälte / / April 19, 2023

Senast uppdaterad den
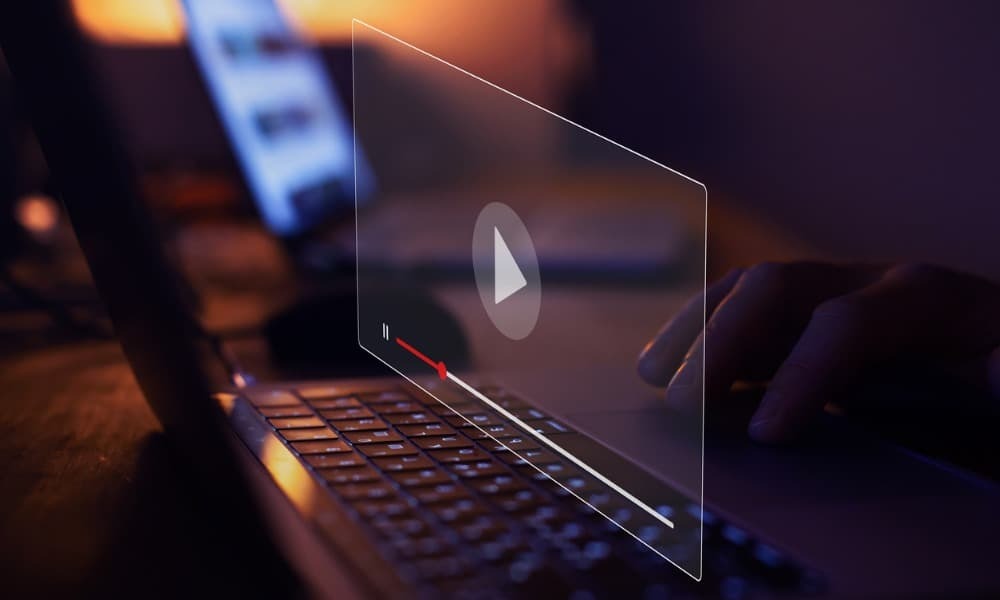
En YouTube-video kan göra en PowerPoint-presentation mer engagerande att titta på. Om en YouTube-video inte spelas upp i PowerPoint, följ den här guiden.
Lägga till en video i en PowerPoint-presentation är en enkel process och gör en presentation mer engagerande. Förutom att öka engagemanget, kan integrera en YouTube-video i din PowerPoint-presentation förbättra interaktiviteten.
Det kan dock vara frustrerande när videon inte kan spelas upp. Lyckligtvis finns det olika felsökningsmetoder tillgängliga för att hjälpa dig att lösa det här problemet.
Om du har problem med att en YouTube-video inte spelas upp i PowerPoint, kolla in följande korrigeringar.
Kontrollera din inbäddningskod för YouTube-video
Om du använder en YouTube-video i din presentation måste du verifiera att du använder inbäddningskoden och inte en länk. Detta gäller särskilt för äldre versioner av PowerPoint.
Nya versioner som Office 2019 och Kontor 365 stöd för att lägga till länkkoden, men du kanske har bättre tur med att använda inbäddningskoden istället.
Så här verifierar du att YouTubes inbäddningskod fungerar:
- Öppna en webbläsare, gå till YouTubes webbplatsoch hitta videon du vill lägga till.
- På videons sida klickar du på Dela med sig knappen under videon.
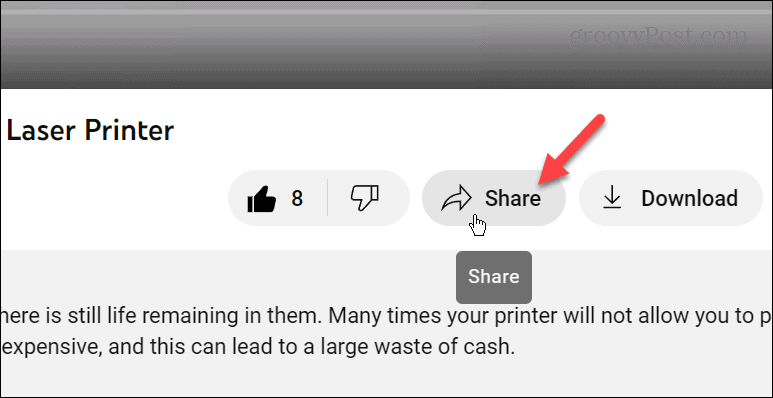
- När delningsalternativen kommer upp klickar du på Bädda in knapp.
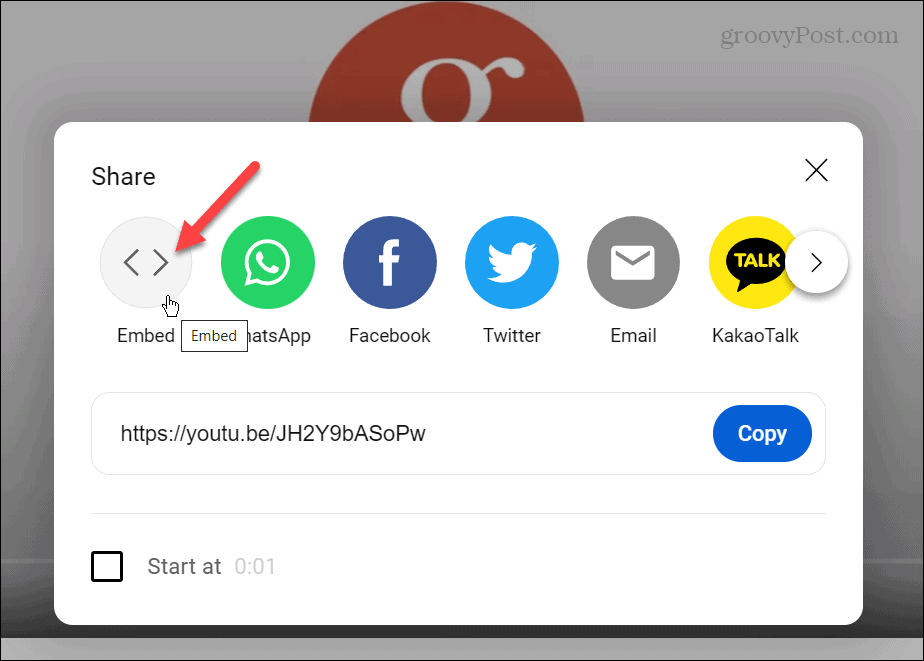
- När Inbäddad video skärmen visas klickar du på Kopiera knappen under koden.
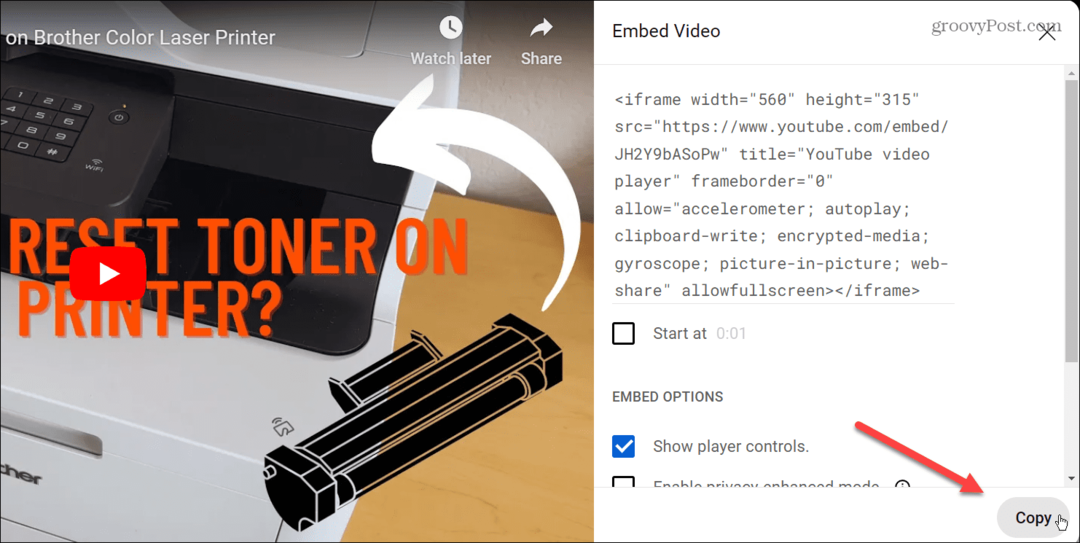
- Öppna din PowerPoint-presentation och klicka Infoga > Video > Onlinevideor.
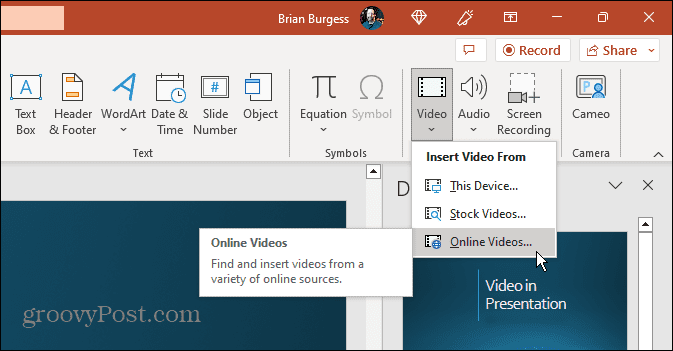
- Klistra in inbäddningskoden i URL-fältet och klicka på Föra in knapp.
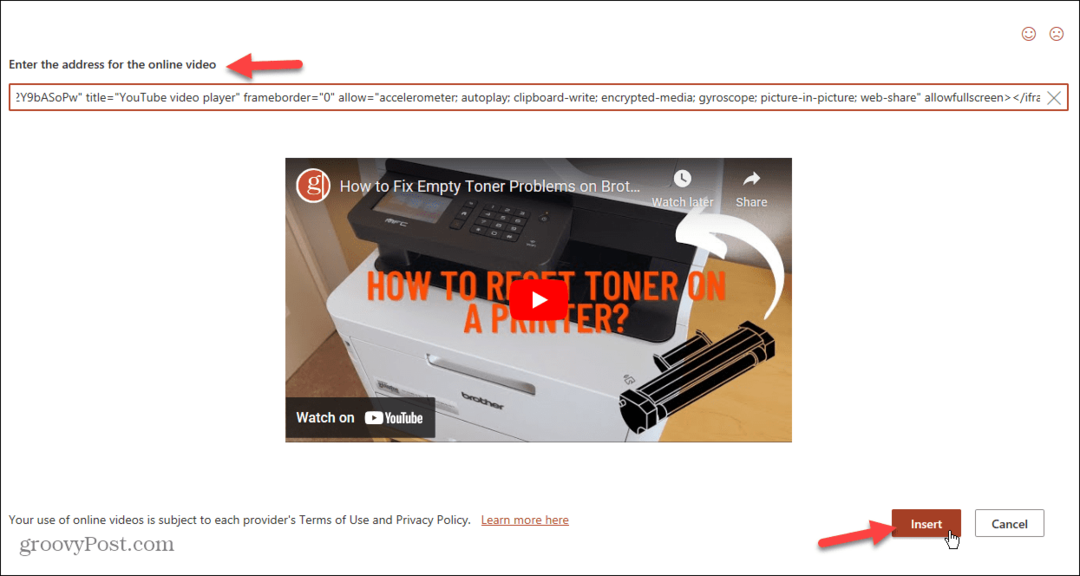
- Videon läggs till på din bild – klicka på den för att börja spela.

Verifiera ditt nätverk och din internetanslutning
Om du inte ansluter till företagets nätverk och internet kommer en YouTube-video inte att spelas. Det är sant även om du använder inbäddningskoden. Så verifiera att du kan komma online via Wi-Fi eller Ethernet (om möjligt).
Innan presentationen är det viktigt att verifiera att du har internetuppkoppling. Om du inte är ansluten, öppna nätverks- och internetinställningar och hitta Wi-Fi-lösenordet för nätverket du ansluter till.
Det är också viktigt att se till att du får de anslutningshastigheter du behöver för det växande antalet högupplösta videor på tjänsten. Så du kan till exempel använda en tjänst som Speedtest.net eller Fast.com av Netflix för att verifiera att dina nedladdningshastigheter är responsiva.
Om du fortfarande har problem bör företagets IT-avdelning kunna koppla upp dig.
Spara inte som gamla PowerPoint-format
Alla Office-appar, inklusive PowerPoint, låter dig spara dina presentationer i äldre format för bättre kompatibilitet. Men om du har en video i din presentation, spara den som "My_PowerPoint_2003.PPT", till exempel, fungerar inte som vanliga presentationer gör.
När du sparar presentationer som innehåller video, använd standardinställningen PPTX format för moderna versioner av Office. Annars kan filen bli korrupt och göra att videon inte fungerar.
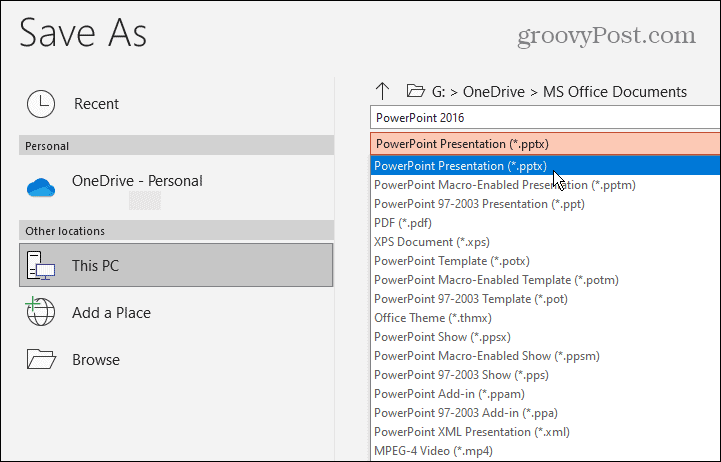
Uppdatera Microsoft Office
Om YouTube-videor har fungerat i PowerPoint tidigare kan det finnas ett fel med Office-paketet som måste åtgärdas via en uppdatering. Office håller sig vanligtvis uppdaterad automatiskt, men du kan söka efter och ladda ner uppdateringar manuellt.
Notera: Du kan uppdatera alla Office-appar från alla andra appar som ingår i sviten. När du uppdaterar Office från en app uppdaterar du dem alla.
Så här letar du efter Office-uppdateringar i PowerPoint:
- Öppna PowerPoint och klicka Fil från verktygsfältet uppe till vänster.
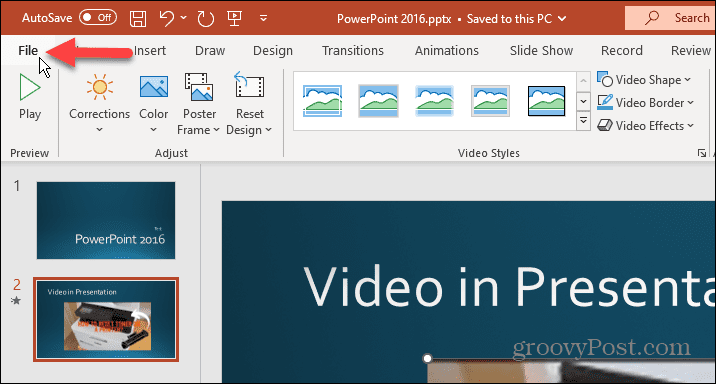
- Klick konto från den vänstra kolumnen.
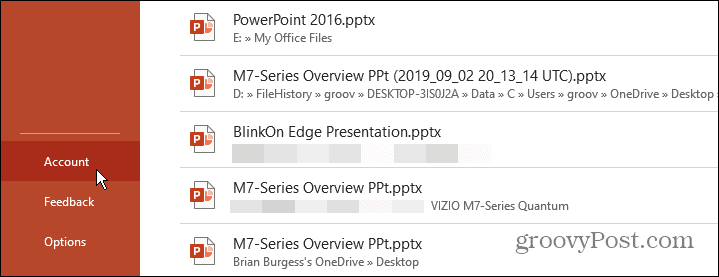
- Under Produktinformation avsnittet till höger, klicka på Uppdateringsalternativ och välj Uppdatera nu alternativ från menyn.
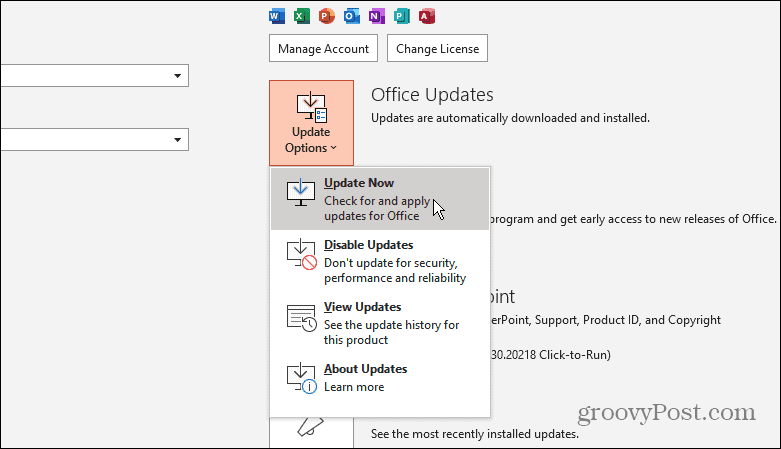
- Vänta medan den laddar ner alla tillgängliga uppdateringar, spara ditt arbete och starta om om du uppmanas.
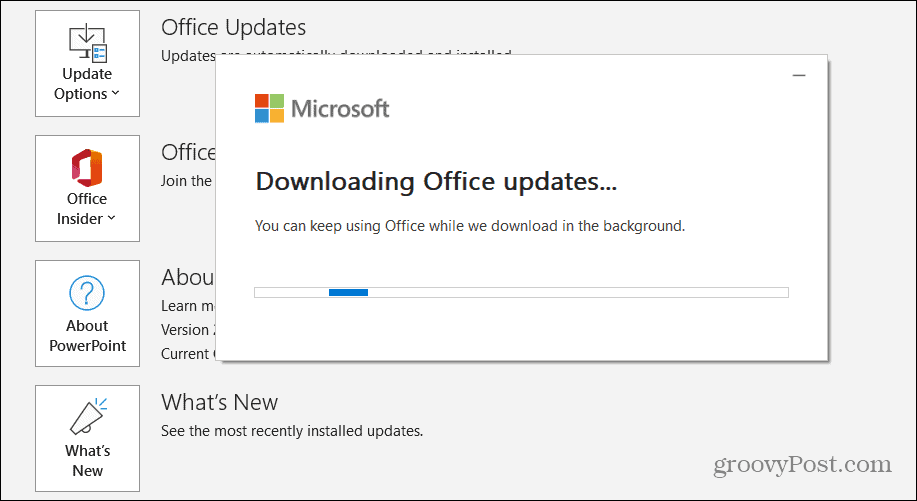
- Starta om PowerPoint och se om din video fungerar.
Visa videor
PowerPoint har en funktion som låter dig dölja videor medan du inte spelar. Om du av misstag valde det här alternativet kommer din video inte att visas i presentationen.
Så här visar du video under bildspel i PowerPoint:
- Lansera PowerPoint och välj din video på bilden.
- Klicka på Uppspelning fliken som visas i bandet överst.
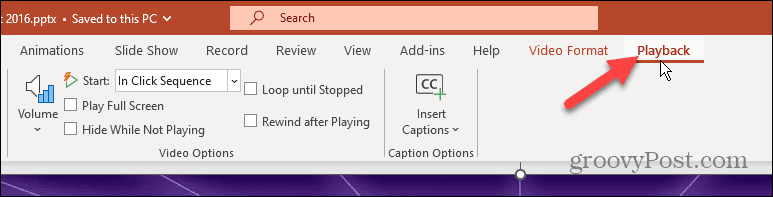
- Se till att Göm medan du inte spelar alternativet är avmarkerat i avsnittet Videoalternativ.
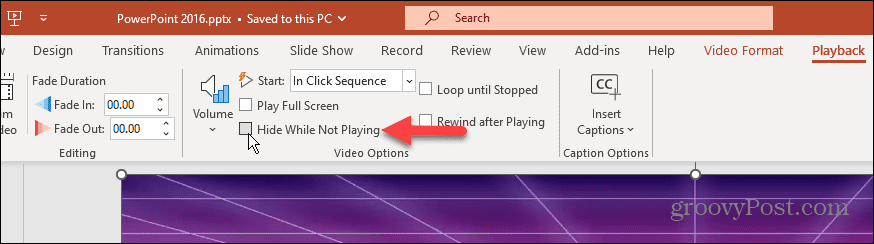
Se till att videon fortfarande är tillgänglig
Ett annat problem du kan stöta på är när videon inte är tillgänglig på YouTube.
För att kontrollera detta, starta din webbläsare och se till att videon fortfarande är tillgänglig på tjänsten. Om inte kommer videon inte att spelas upp och du kan se en inte längre tillgänglig fel. En video kommer att tas bort av flera skäl, som att användaren stänger sitt konto, blir avstängd eller helt enkelt tar bort videon.
I så fall måste du hitta en annan version eller en liknande video som fungerar istället. Eller, om det är din video, ladda upp den igen till YouTube och använd inbäddningskoden för att lägga till den i din PowerPoint-presentation.
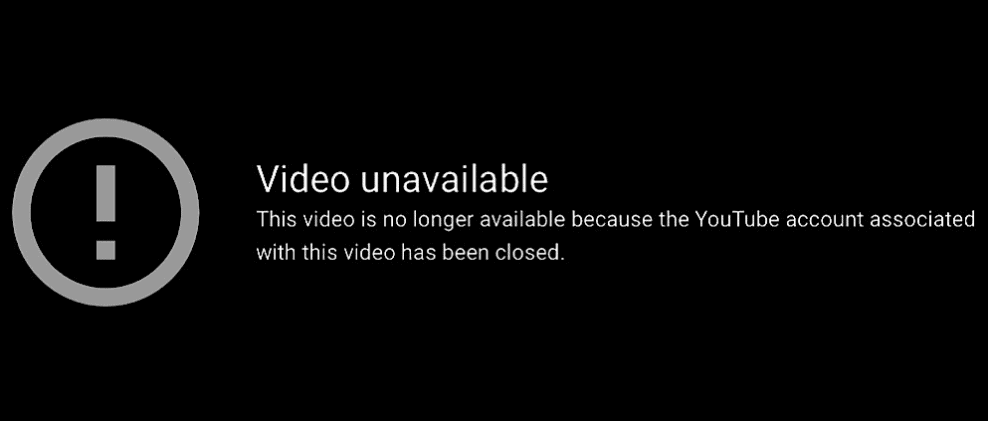
Kontrollera om det finns kompatibilitetsproblem
Kompatibilitetsproblem kan orsaka att YouTube-videon inte spelas upp i PowerPoint. För att kontrollera om det finns kompatibilitetsproblem kan du inspektera presentationen.
Så här inspekterar du PowerPoint-presentationen för kompatibilitetsproblem:
- Öppna PowerPoint och tryck Fil från det övre verktygsfältet.
- Välj Info från kolumnen till vänster.
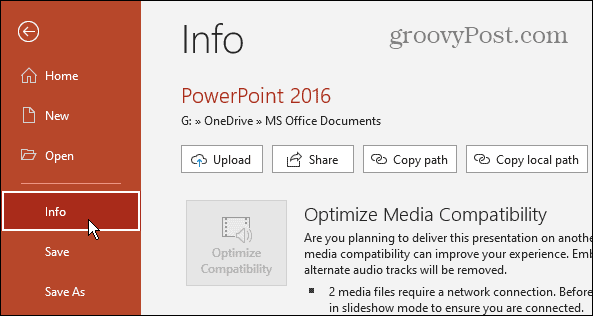
- Klicka på Kontrollera efter problem knappen bredvid Inspektera presentationen alternativ.
- Välj Kontrollera kompatibilitet från menyn.
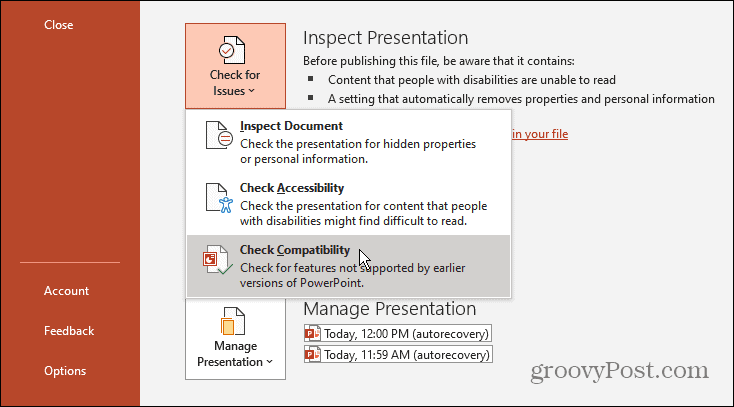
PowerPoint kommer att leta efter och reparera eventuella problem med inkompatibilitet. Det är också värt att nämna att det här är avsnittet där du kan visa och ta bort dolda data från Office-dokument innan delning.
Ta bort tillfälliga filer
Har du en upptagen dator med dokument överallt? En annan anledning till att en YouTube-video inte spelas upp i PowerPoint är att för många temporära filer finns på din enhet.
Om så är fallet är det en bra tid att göra det ta bort tillfälliga filer på Windows. När du har rensat upp dem startar du om din dator och ser om videon fungerar. Förutom att åtgärda problemet med PowerPoint kommer du att återta diskutrymme.
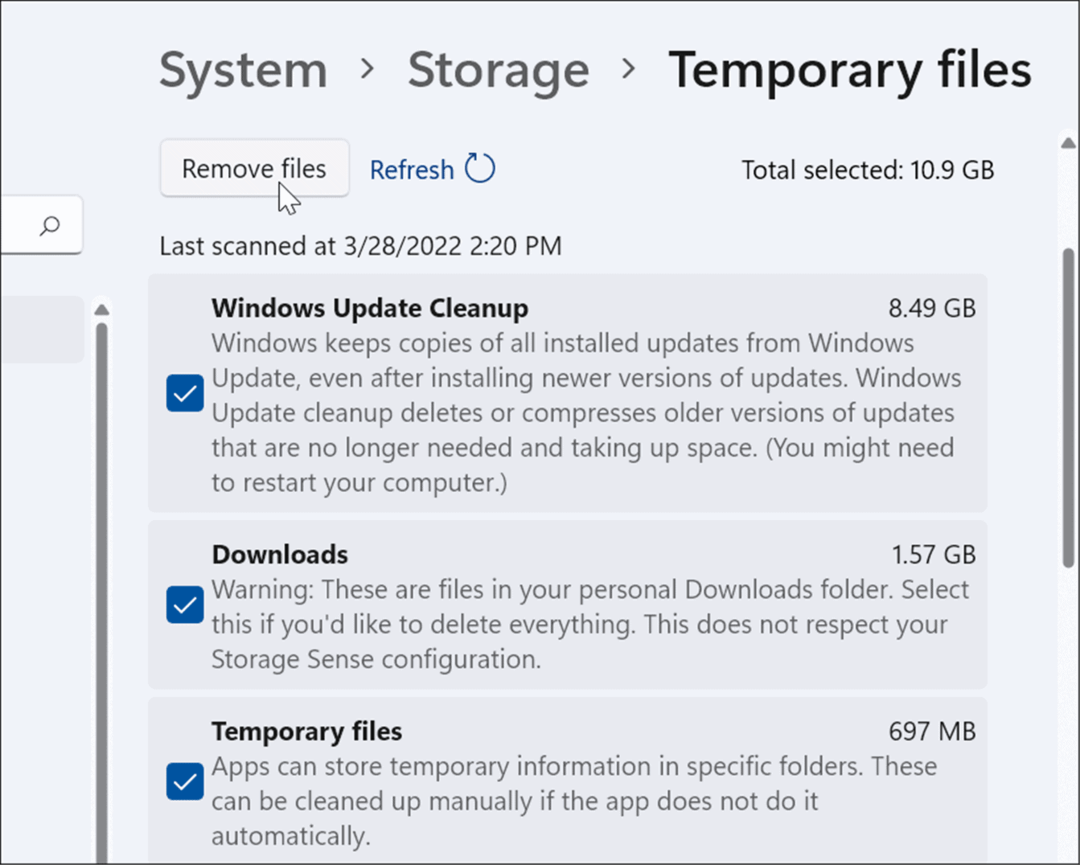
Spela upp videor i PowerPoint
Om du behöver lägga till en YouTube-video till din presentation kan det vara irriterande när det inte spelas upp korrekt i PowerPoint. Men att använda en av lösningarna ovan bör hjälpa till att fixa en YouTube-video som inte spelas i PowerPoint-problem.
Läs mer om hur du skapar engagerande presentationer och får ut det mesta av PowerPoint infoga en bild eller form i PowerPoint. Eller så kanske du är intresserad av att använda animationer i PowerPoint presentationer.
Ett annat sätt att sätta upp saker och ting är att använda alternativet till spela in voiceovers för dina bilder. Och istället för att hoppa från rutschkana till rutschkana som en robot, lär dig att använd glidövergångar i PowerPoint eller hur du justerar objekt i dina presentationer.



