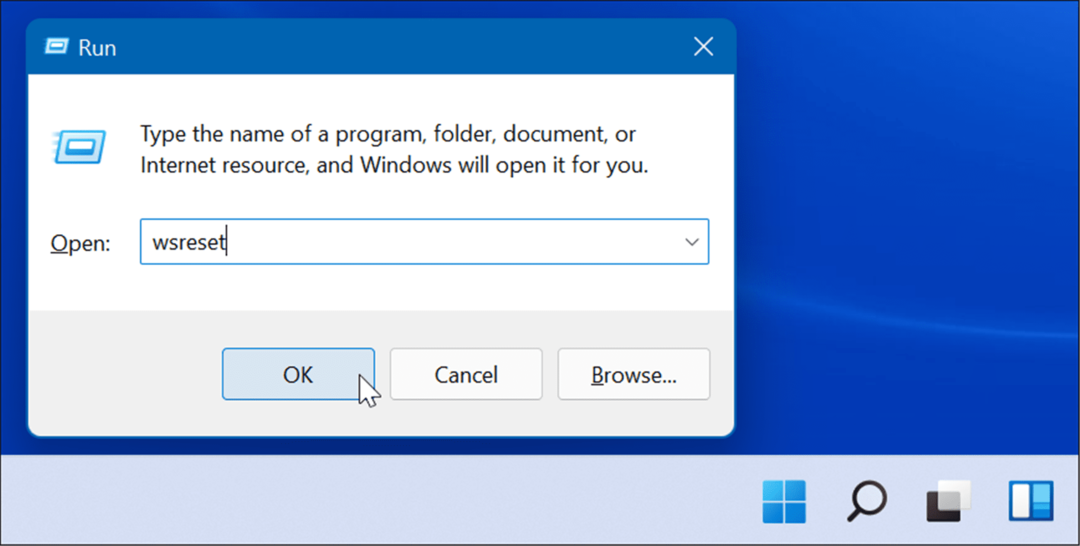Hur man tillåter appar från oidentifierade utvecklare på Mac
Äpple Mac Hjälte Mac Os / / April 11, 2023

Senast uppdaterad den

Om du vill installera en okänd utvecklarapp på din Mac måste du först ändra dina macOS-inställningar för att tillåta det. Den här guiden förklarar hur.
Vill du installera en app på din Mac som inte kommer från App Store? Om så är fallet kan du stöta på ett varningsmeddelande som säger att "kan inte öppnas eftersom det är från en oidentifierad utvecklare.”
Detta beror på att din Mac har en säkerhetsfunktion som heter Portvakt som hindrar dig från att köra potentiellt skadliga appar. Men ibland kan du behöva köra en app som inte har verifierats av Apple, men det är fortfarande en du litar på.
I det här fallet kan du kringgå Gatekeeper och tillåta appar från oidentifierade utvecklare på din Mac. Följ stegen nedan för att tillåta appar från oidentifierade utvecklare på en Mac.
Hur man tillåter appar från oidentifierade utvecklare på Mac
Det finns två sätt att tillåta appar från oidentifierade utvecklare på din Mac. Den första är att ändra dina säkerhetsinställningar i Systeminställningar, medan den andra är att använda en genvägsmeny i Finder-appen.
Så här tillåter du appar från oidentifierade utvecklare genom att ändra dina säkerhetsinställningar
För att ändra dina säkerhetsinställningar och tillåta appar från valfri källa på en Mac, följ dessa steg:
- Öppen Systeminställningar från Apple-menyn eller din Dock-ikoner.
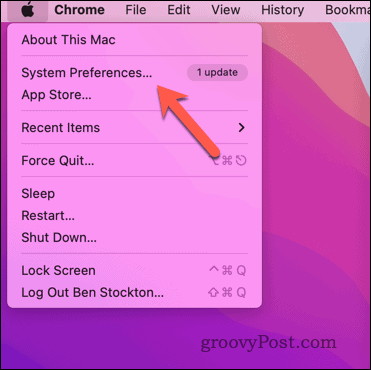
- På Systeminställningar dialogrutan, klicka Säkerhet och integritet, klicka sedan på Allmän flik.
- Klicka på låsa ikonen i det nedre vänstra hörnet och ange ditt administratörslösenord (om du uppmanas att göra det). Alternativt kan du auktorisera processen med ditt Touch ID eller annan biometrisk autentisering.
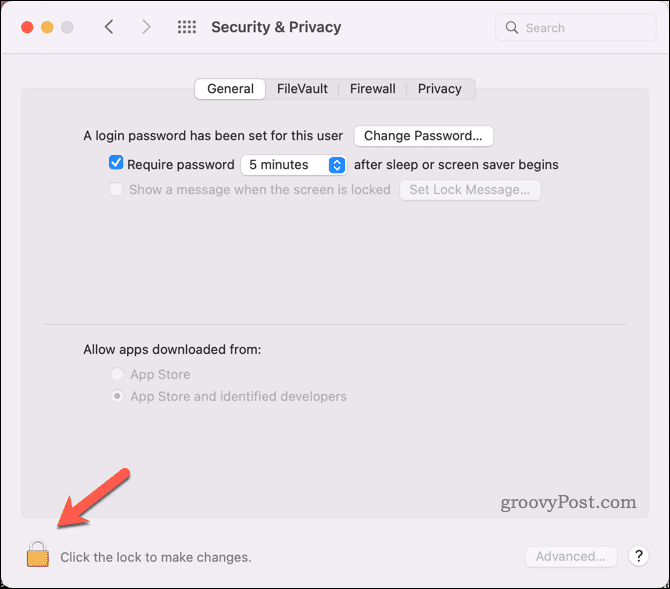
- Under Tillåt appar som laddas ner från, Välj App Store och identifierade utvecklare.
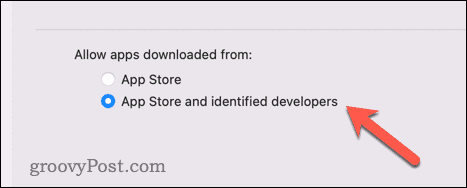
- Försök att öppna appen igen. Om det inte fungerar, markera fliken Allmänt igen - du kan ha möjlighet att auktorisera appen manuellt vid denna tidpunkt i Tillåt appar som laddas ned från sektion.
- Om du gör det, följ instruktionerna på skärmen för att tillåta det och försök sedan öppna appen igen.
Hur man tillåter appar från oidentifierade utvecklare med hjälp av en genvägsmeny i Finder
För att använda en genvägsmeny i Finder-appen och tillåta en specifik app från en oidentifierad utvecklare, följ dessa steg:
- Hitta appen i Upphittare. Om du inte hittar den, titta i din Nedladdningar eller Ansökan mappar först.
- Ctrl-klicka (eller högerklicka) på appikonen och välj Öppen från menyn.
- Klick Öppen igen när du uppmanas med ett varningsmeddelande.
Appen bör startas och läggas till i din lista över tillåtna appar. Om det inte gör det, följ stegen ovan för att ändra dina säkerhetsinställningar i Systeminställningar.
Hur man begränsar åtkomst till appar efteråt
Om du vill återgå till dina ursprungliga säkerhetsinställningar och begränsa åtkomst för appar från oidentifierade utvecklare kan du göra det med hjälp av Systeminställningar.
Så här begränsar du osäker appåtkomst på en Mac:
- Välj Systeminställningar från Apple-menyn eller din Dock-ikoner.
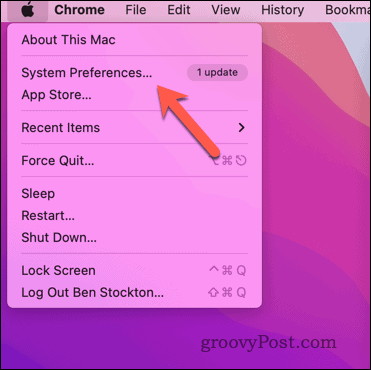
- På Systeminställningar dialogrutan, klicka Säkerhet och integritet, klicka sedan på Allmän flik.
- Klicka på låsa ikonen i det nedre vänstra hörnet och ange ditt administratörslösenord (om du uppmanas att göra det). Alternativt kan du auktorisera processen med ditt Touch ID eller annan biometrisk autentisering.
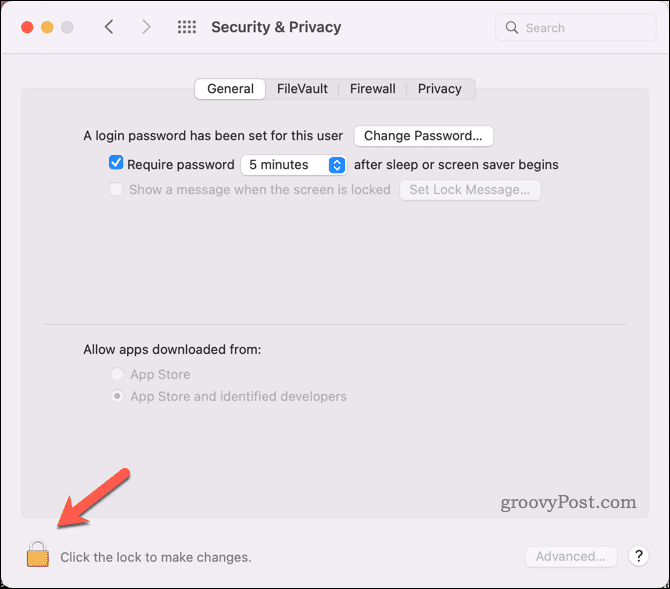
- Under Tillåt appar som laddas ner från, Välj App Store. Detta stoppar alla appar från att starta som inte har installerats från App Store.
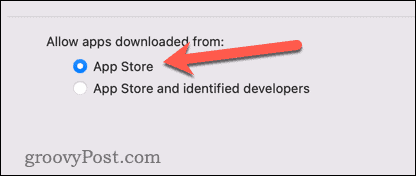
- Stänga Systeminställningar.
Skydda din Mac
Att tillåta appar från oidentifierade utvecklare på din Mac kan vara användbart om du litar på källan och behöver extra funktionalitet från en app som inte är tillgänglig i App Store. Men det kommer också med vissa risker som du inte kan ignorera. Vissa appar som inte kommer från App Store kan innehålla skadlig programvara eller spionprogram som kan skada din Mac eller äventyra integriteten.
Med det i åtanke bör du alltid vara försiktig när du laddar ner och kör appar från okända källor.
Orolig för din Mac-säkerhet? Glöm inte att ställ in aktiveringslås på din Mac för att stoppa tjuvar från att återanvända den om den någonsin blir stulen. Du bör också ställa in och använd appen Hitta min Mac för att göra det enkelt att spåra (och radera) om den blir stulen i framtiden.
Har du raderat mycket data nyligen? Se till att det inte går att återställa genom torkar säkert av det lediga utrymmet på din Mac Nästa.
Så här hittar du din Windows 11-produktnyckel
Om du behöver överföra din Windows 11-produktnyckel eller bara behöver den för att göra en ren installation av operativsystemet,...