Microsoft Store fungerar inte på Windows 11: 8 korrigeringar
Microsoft Windows 11 Hjälte / / February 21, 2022

Senast uppdaterad den

Microsoft Store är var du kan få appar och mer, men det kanske inte fungerar. Här är 8 sätt att fixa att Microsoft Store inte fungerar på Windows 11.
De Microsoft Store på Windows 10 och 11 är platsen för att installera nya Windows- och Android-appar som är verifierade av Microsoft. Det är också en central plats för att plocka upp nya spel, filmer och TV-program.
Det finns en Microsoft Store-ikon i aktivitetsfältet som standard - bara ett klick öppnar den. Men om Microsoft Store inte fungerar på Windows 11 när du klickar på den, eller om den kraschar eller inte öppnas, måste du undersöka det ytterligare.
Om du har problem med Microsoft Store kan du åtgärda det genom att prova något av felsökningsstegen nedan.
Starta om din PC
Det finns flera anledningar till varför Microsoft Store kan sluta fungera på din Windows 11-dator. Det kan vara ett problem med själva appen, eller det kan vara ett problem med ditt system eller nätverksinställningar. Om Microsoft Store slutar fungera för dig är ett av de snabbaste alternativen att lösa det
Om du startar om ditt system rensas appdata som potentiellt är motstridiga och ger en nystart. För att starta om din dator, högerklicka på Start knappen, välj Stäng av eller logga ut och då Omstart.

Uppdatera Windows 11
Det kan finnas en väntande uppdatering från Microsoft som gör att butiken inte fungerar. Det är viktigt att hålla din version av Windows uppdaterad, och ett enkelt sätt att göra det är genom söker manuellt efter uppdateringar.
För att söka efter uppdateringar, använd följande steg:
- Klicka på Startknapp och öppna inställningar.
- I den inställningar menyn, tryck Windows uppdatering längst ner i listan till vänster.
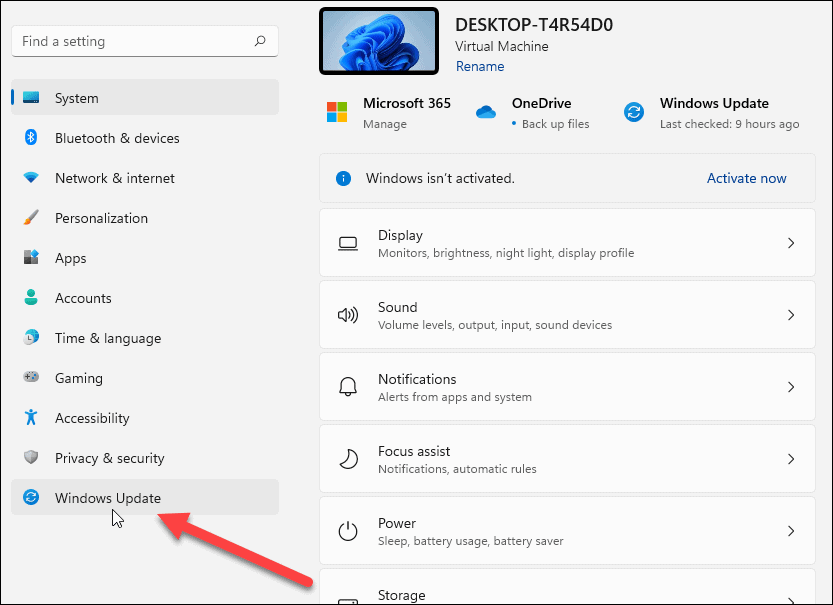
- Klicka nu på Sök efter uppdateringar knappen och installera alla tillgängliga uppdateringar. Observera att en omstart av Windows 11 kan krävas.
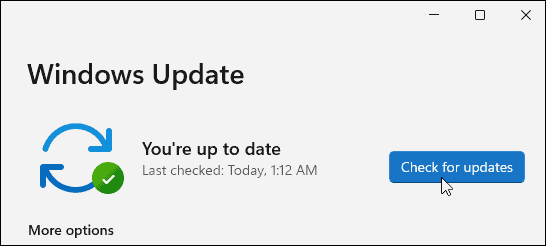
Inaktivera kontroll av användarkonto (UAC)
Användarkontokontroll eller (UAC) kan störa Windows Store som fungerar korrekt, så du vill inaktivera den.
För att inaktivera UAC på Windows 11, använd följande steg:
- Öppna Start-menyn med hjälp av Start knapp eller Windows nyckel.
- Typ uac och klicka på det översta resultatet.
- UAC-skärmen startar – flytta reglaget hela vägen ner till Meddela aldrig och klicka OK.
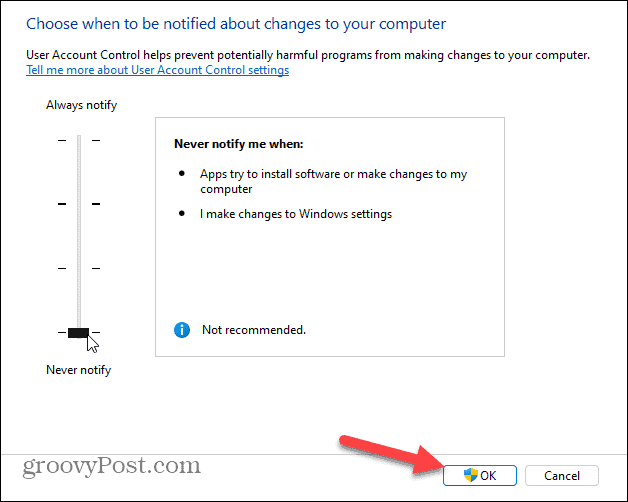
När du klickar på OK bör du inte blockeras från att öppna Microsoft Store och göra inköp.
Rensa Microsoft Store Cache
En annan enkel korrigering är att återställa Microsoft Store-cachefilerna, vilket sparar besväret med att starta om din dator.
Du kan återställa butikscachen manuellt genom att använda följande steg:
- Tryck Windows-tangent + R att starta Springa dialog ruta.
- I Springa, typ wsreset och klicka OK.
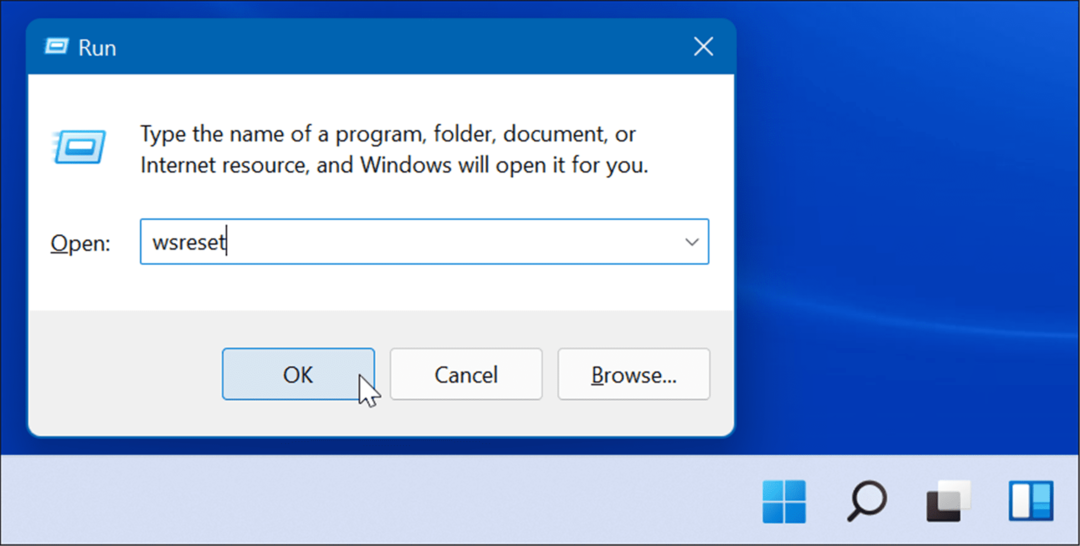
- En tom kommandopromptskärm visas medan butikscachen återställs.
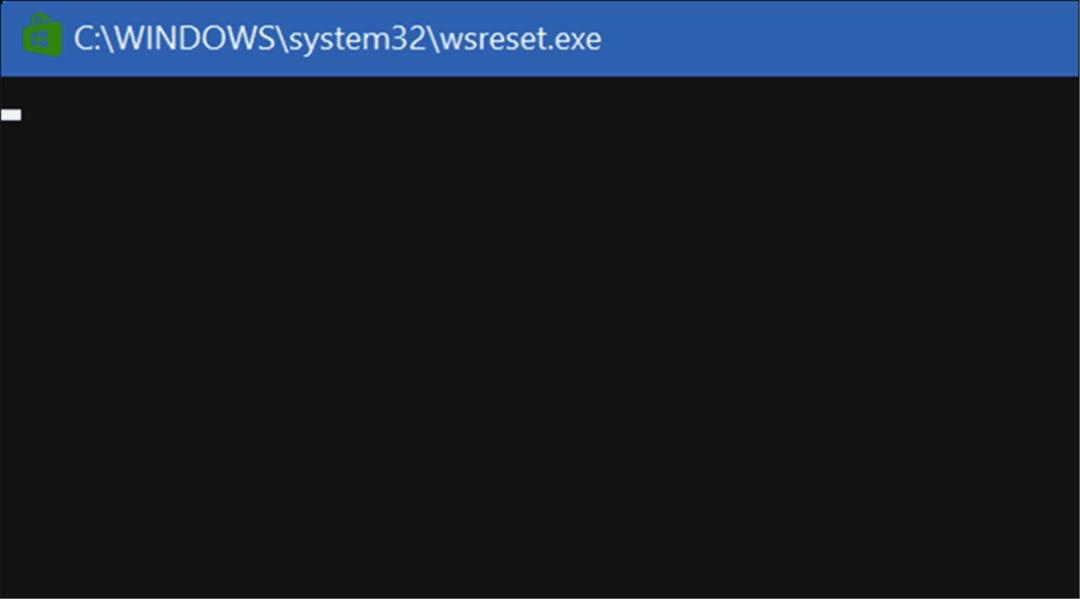
Efter några ögonblick försvinner kommandotolkskärmen och butiken bör öppnas automatiskt så att du kan använda den.
Ändra DNS till Fix "0x80131500" fel
Ett vanligt fel som visas när Windows Store inte fungerar är 0x80131500. Det finns några olika sätt att åtgärda felet, inklusive ändra din DNS.
För att ändra dina DNS-inställningar i Windows 11, använd följande steg:
- Tryck på på tangentbordet Windows-tangent + R att starta Springa dialog.
- Typ ncpa.cpl och klicka OK.
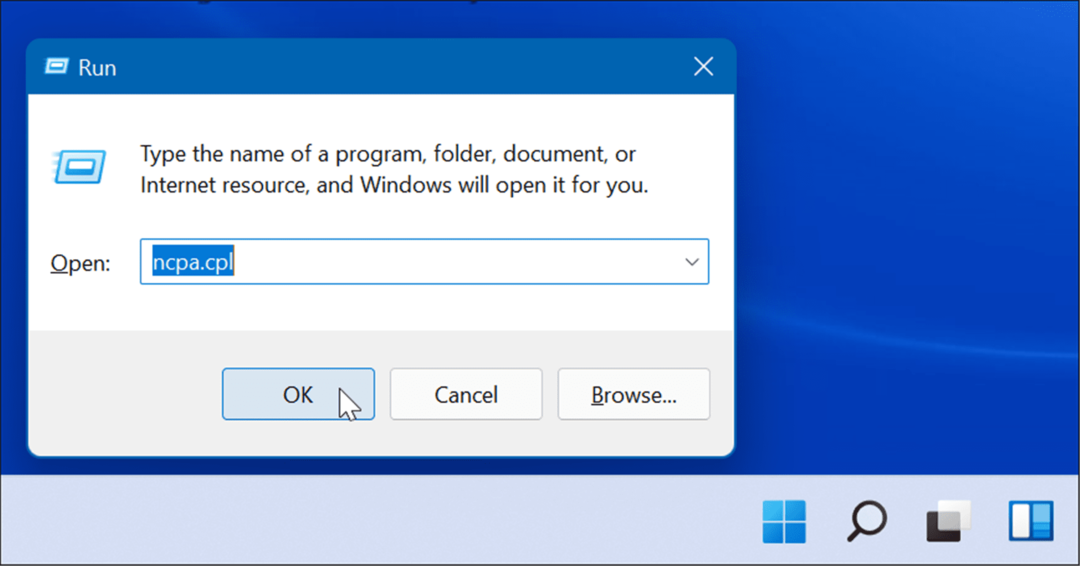
- När Nätverkskopplingar fönstret visas högerklickar du på nätverkskortet och väljer Egenskaper.
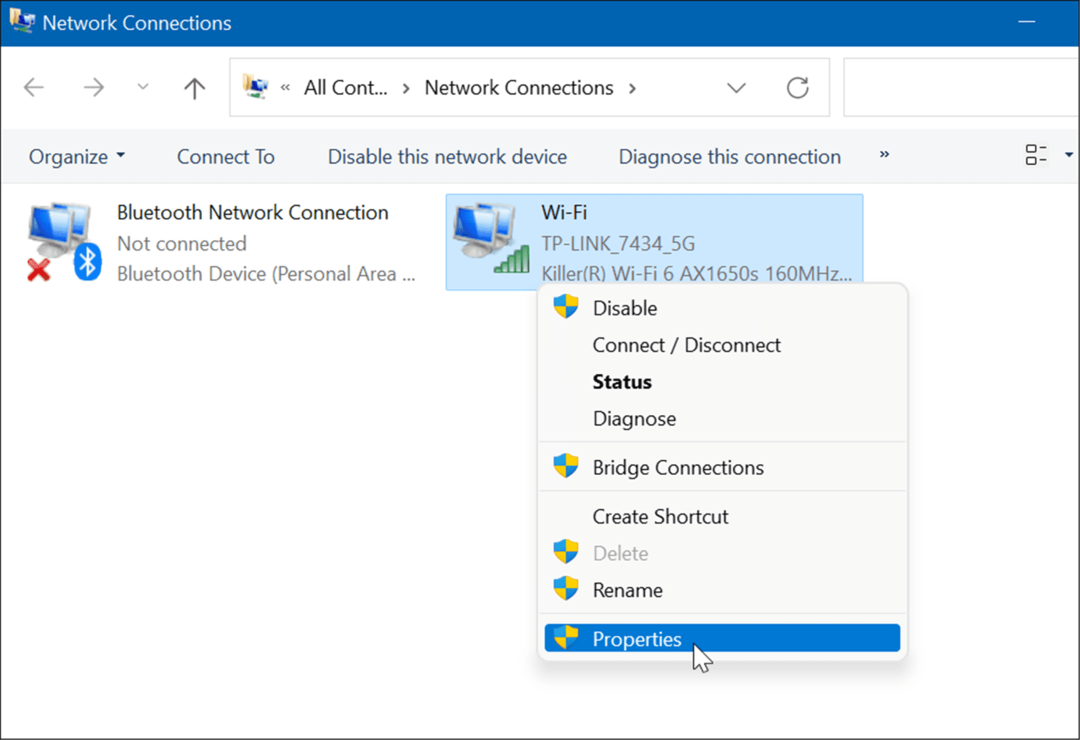
- Markera sedan Internetprotokoll version 4 (TCP/IPv4) och klicka på Egenskaper knapp.
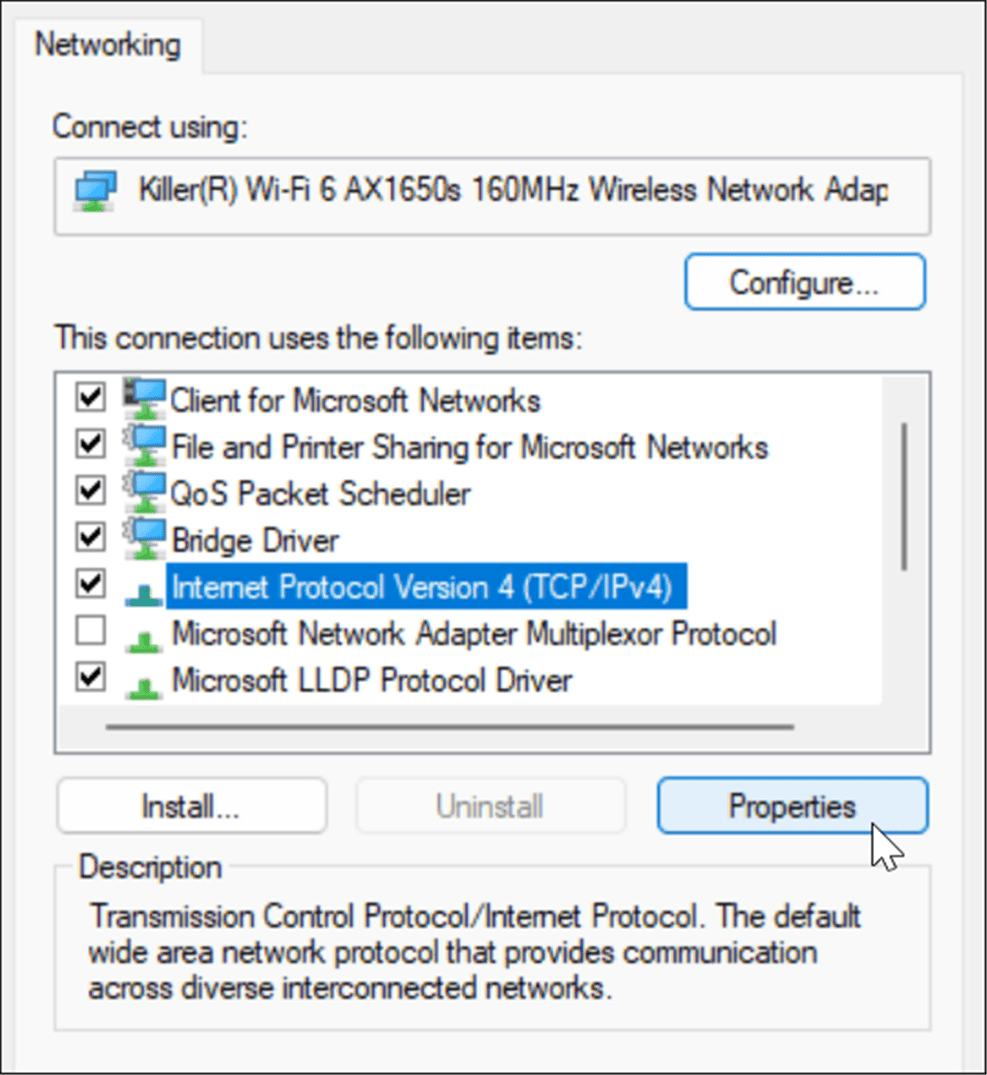
- Välj nu Använd följande DNS-serveradresser alternativ och skriv in ett alternativ.
- Du kan använda ett av de gratis populära alternativen, som inkluderar ÖppnaDNS (208.67.222.222 och 208.67.220.220), Cloudflare DNS (1.1.1.1 och 1.0.0.1), och Google Public DNS (8.8.8.8 och 8.8.4.4).
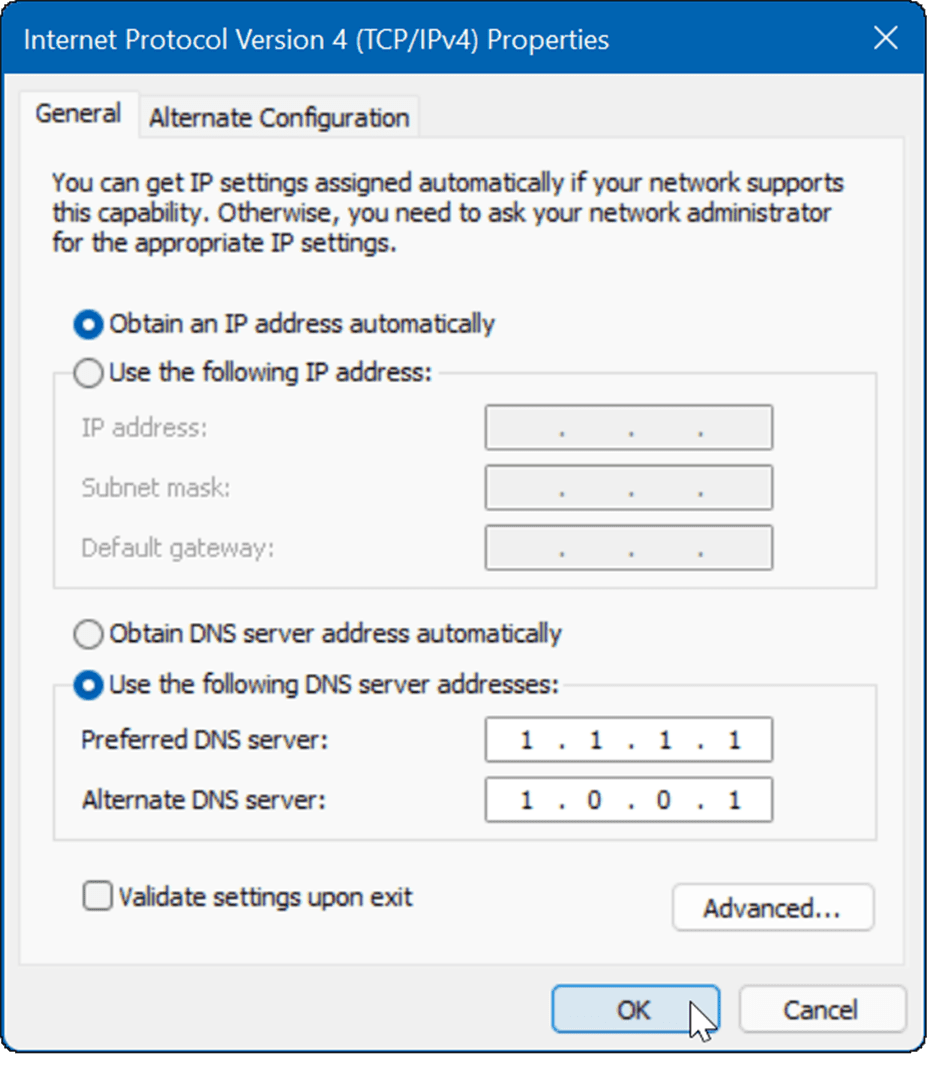
- Du kan använda ett av de gratis populära alternativen, som inkluderar ÖppnaDNS (208.67.222.222 och 208.67.220.220), Cloudflare DNS (1.1.1.1 och 1.0.0.1), och Google Public DNS (8.8.8.8 och 8.8.4.4).
- Klicka på när du har angett dina alternativa DNS-inställningar OK för att tillämpa ändringarna.
- Klick OK igen för att stänga menyn Wi-Fi-egenskaper.
Kontrollera din dators tid, datum och region
När Microsoft Store startar försöker den synkronisera sin tidszon med din egen. Om tid- och datuminställningarna på din dator är felaktiga kan det orsaka ett fel med Microsoft Store.
Så här kontrollerar du att inställningarna för tid, datum och region är korrekta på din dator:
- Högerklicka på klockan i det nedre högra hörnet av skärmen och välj Justera datum och tid.
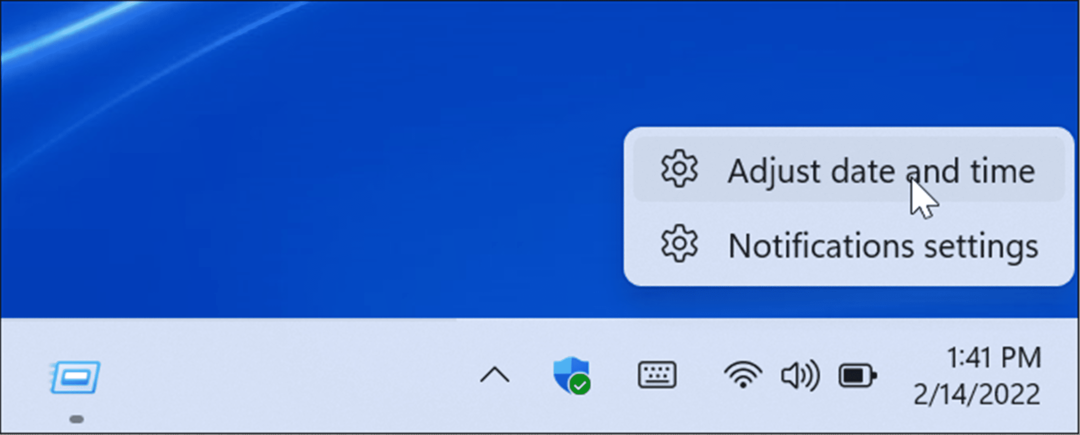
- När Datum Tid avsnittet i Inställningar öppnas, kontrollera att aktuell tid och datum är korrekta och verifiera din tidszon.
- Om något behöver justeras så kan du ändra tid och datum i Windows 11.
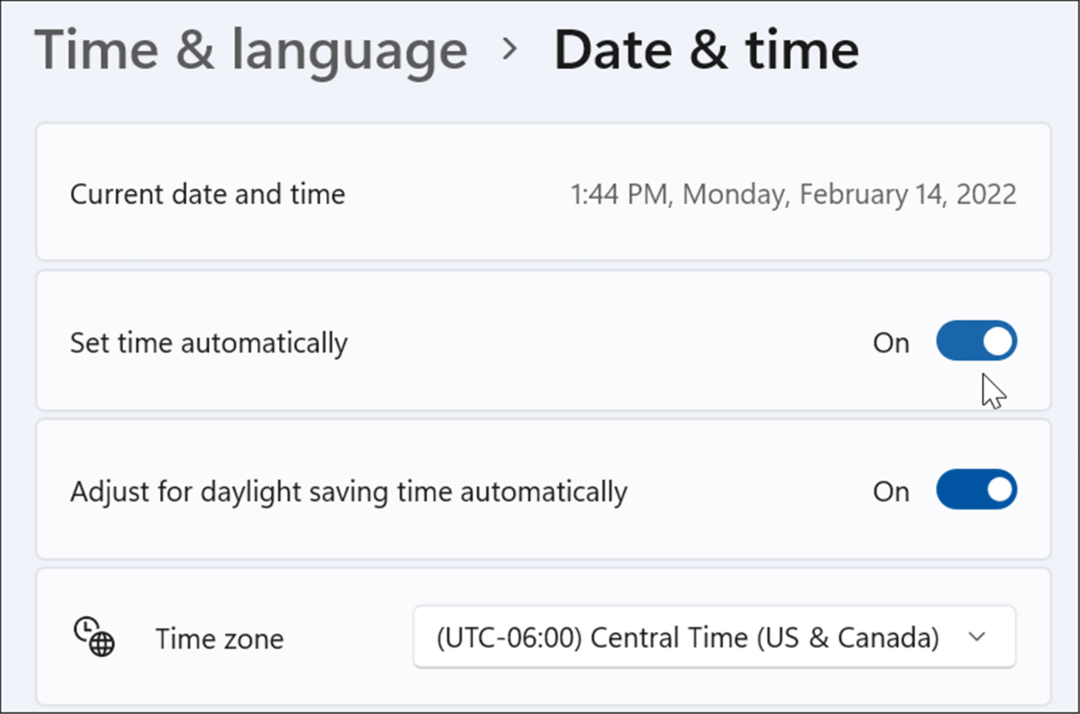
- Scrolla ner till Ytterligare inställningar och klicka på Synkronisera nu knapp.
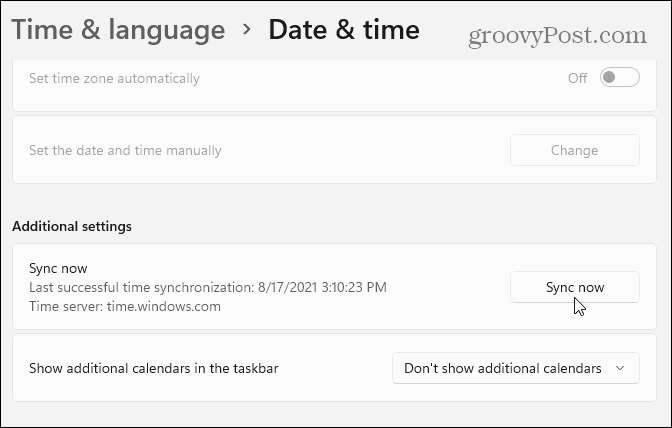
Återställ eller reparera Microsoft Store-appen
En annan sak du kan göra är att återställa Microsoft Store-appen, som rensar dess cache och annan appdata. Du kan också försöka få Windows att reparera appen utan att förlora appdata.
För att reparera eller återställa Microsoft Store-appen, använd följande steg:
- Klicka på Startknapp och öppna inställningar.

- Klicka på när Inställningar öppnas Appar från listan till vänster och Appar och funktioner till höger.
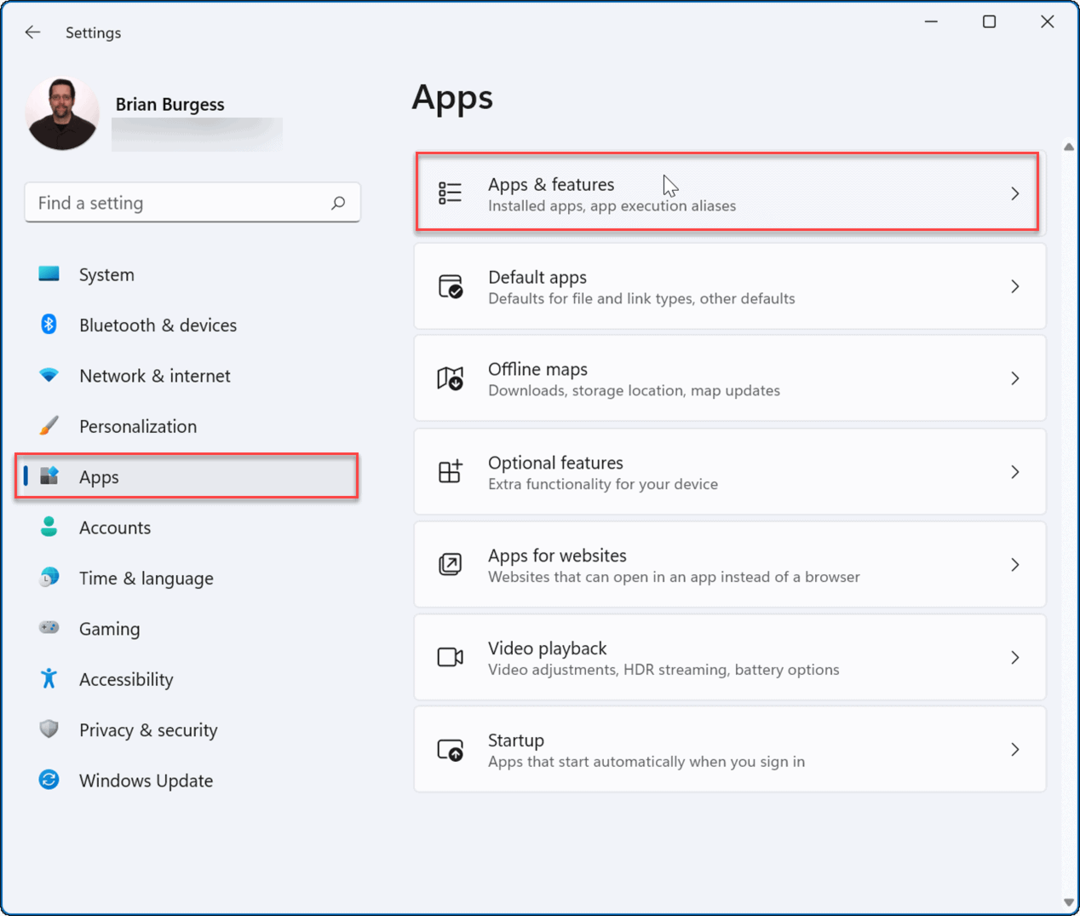
- Typ Microsoft butik i Applista fält.
- Klicka på menyn med tre punkter bredvid den och välj Avancerade alternativ.
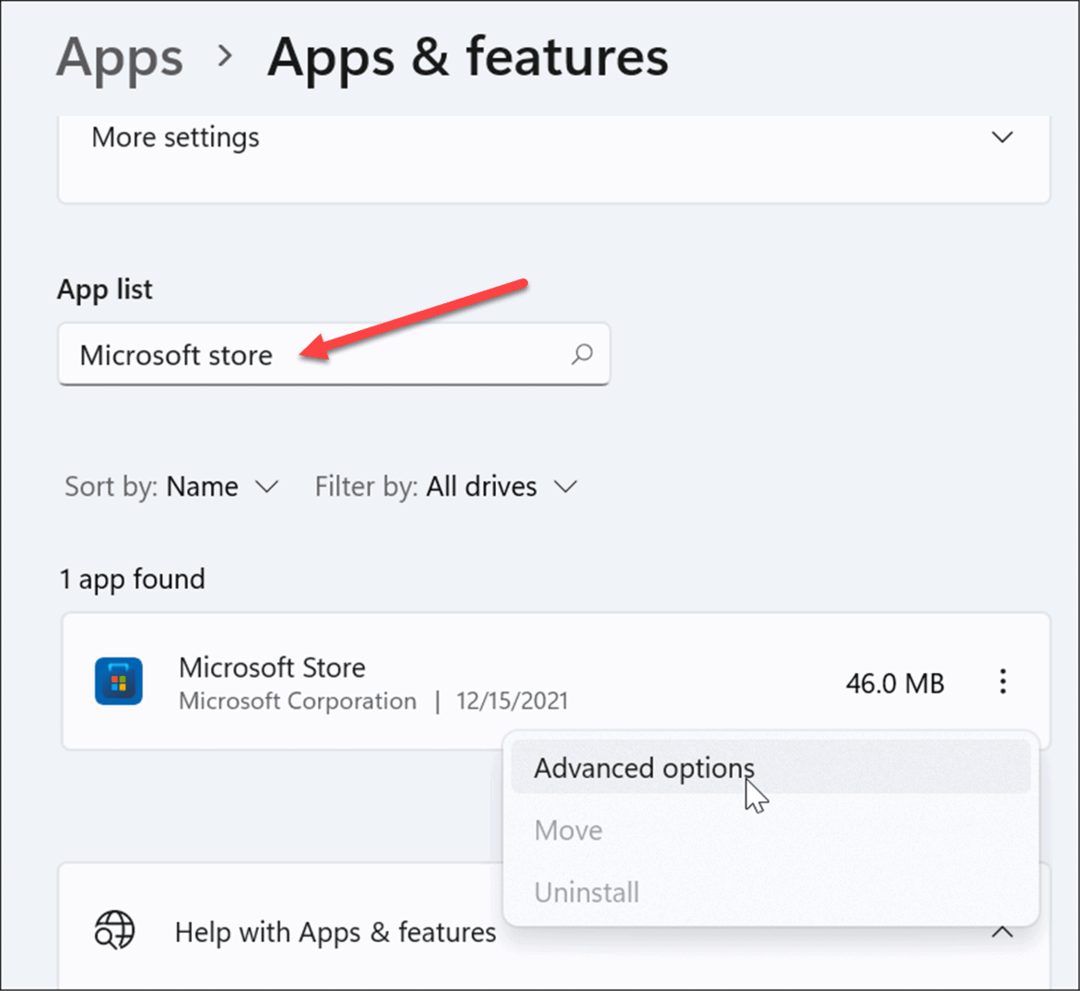
- Scrolla ner till höger och under Återställa avsnittet, klicka på Reparera eller Återställa.
- En återställning raderar appens data, medan en reparation utlöser ett reparationsförsök utan att förlora data.
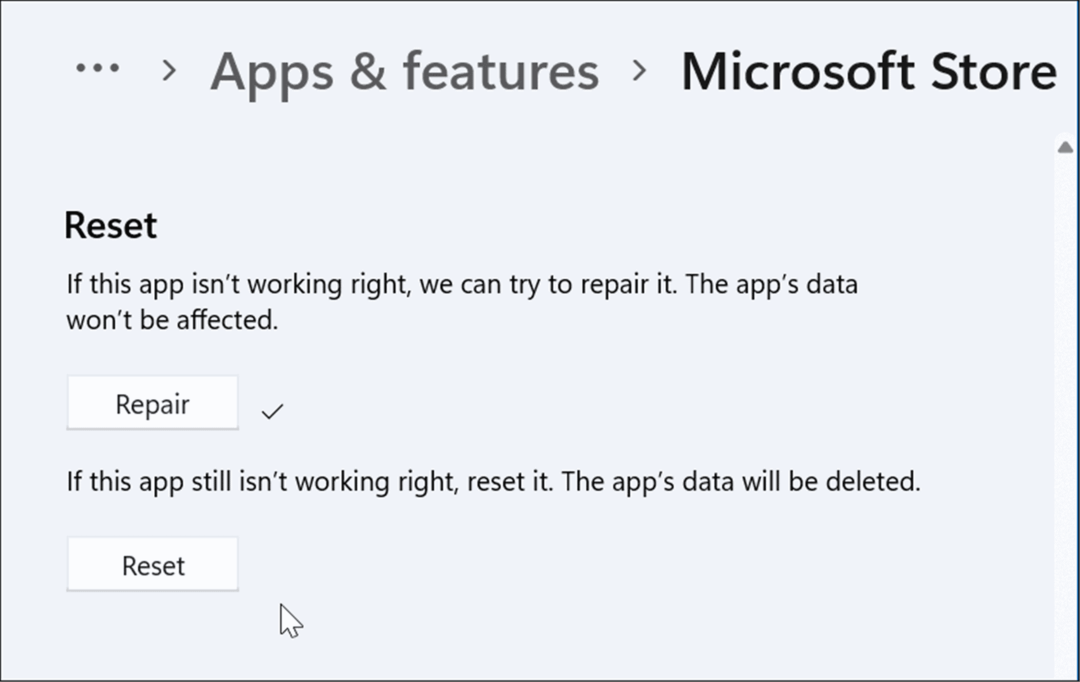
- Observera att om du initierar en återställning kommer ett meddelande att visas så att du kan verifiera att du vill ta bort appens inställningar och annan data
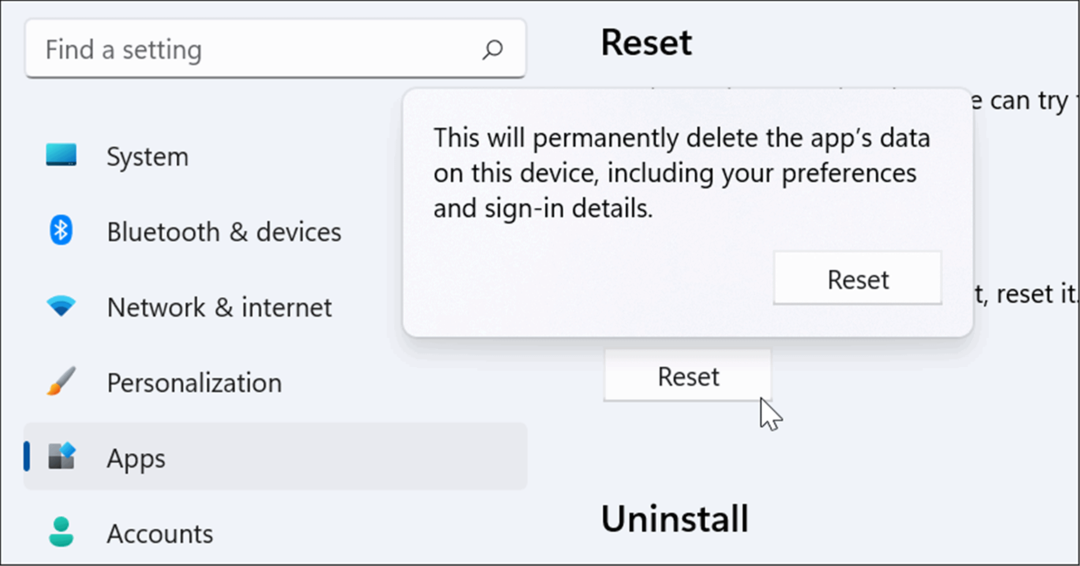
Kör Windows Store Apps Felsökare
Om Microsoft Store-appen inte fungerar kan du köra felsökaren för att upptäcka och åtgärda problem.
Använd följande steg för att köra felsökaren för Windows Store-appar:
- Öppet inställningar och klicka på System > Felsökning.
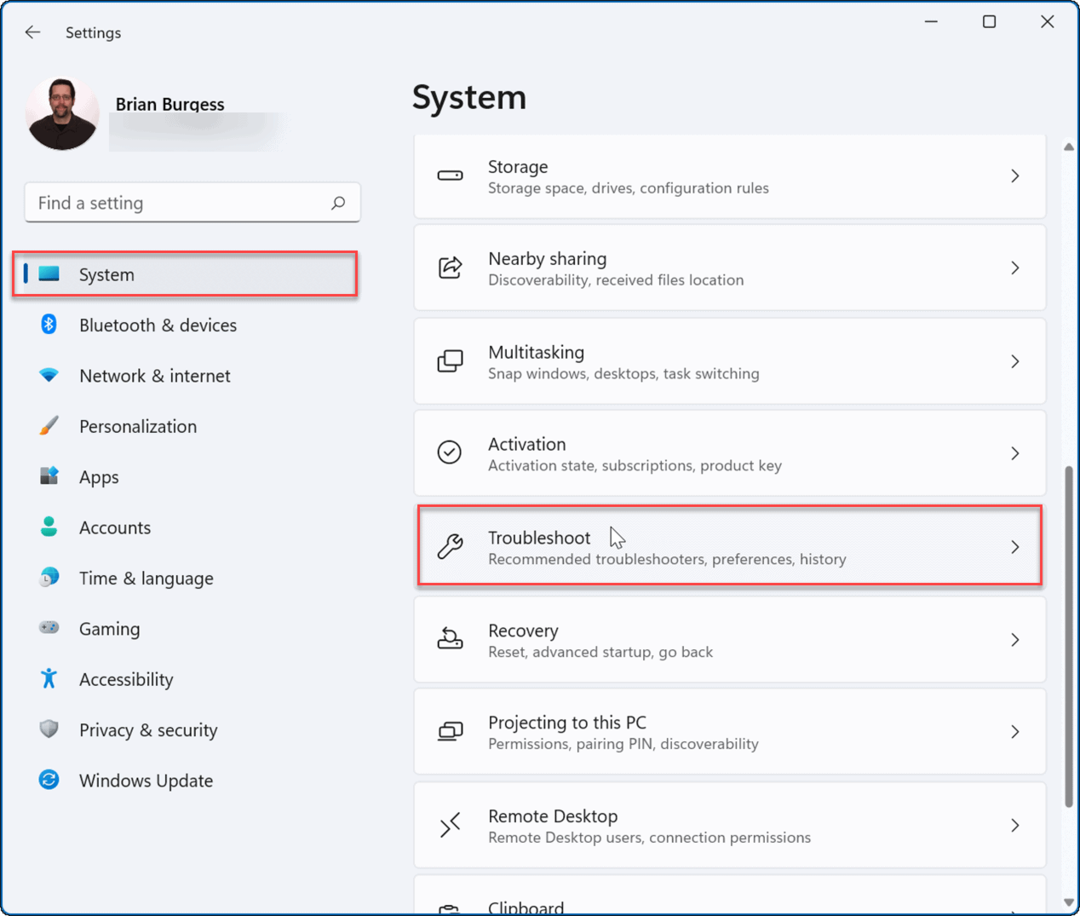
- Från Felsökning skärm, scrolla ned och klicka Andra felsökare under alternativ sektion.
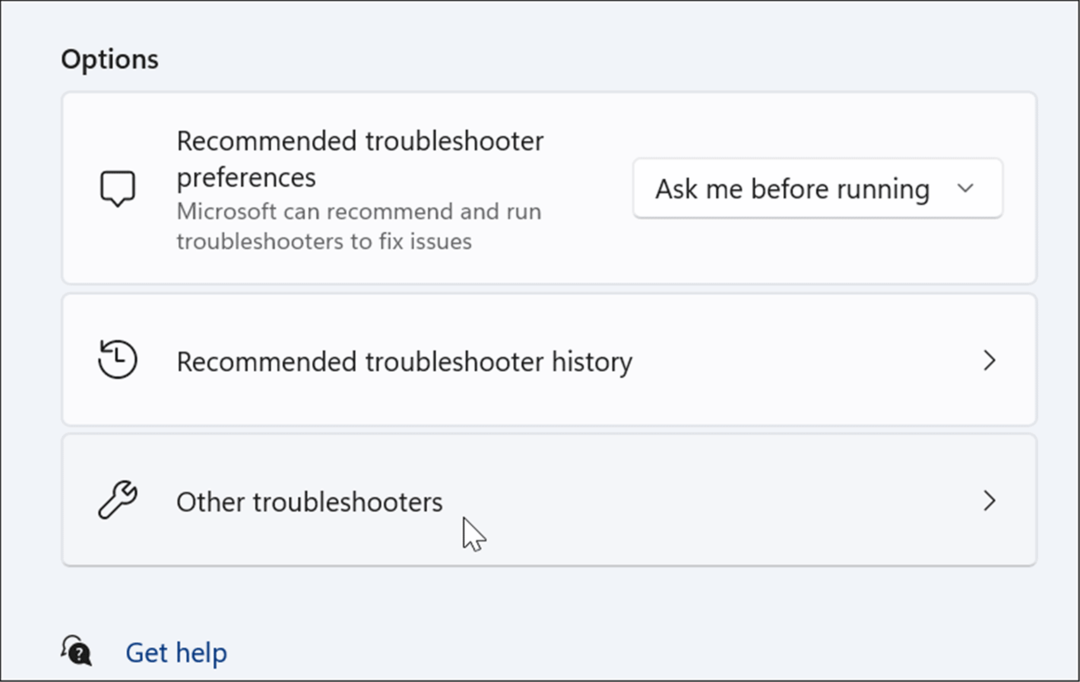
- Scrolla nu ner till Windows Store-appar alternativet och klicka på Springa knapp.
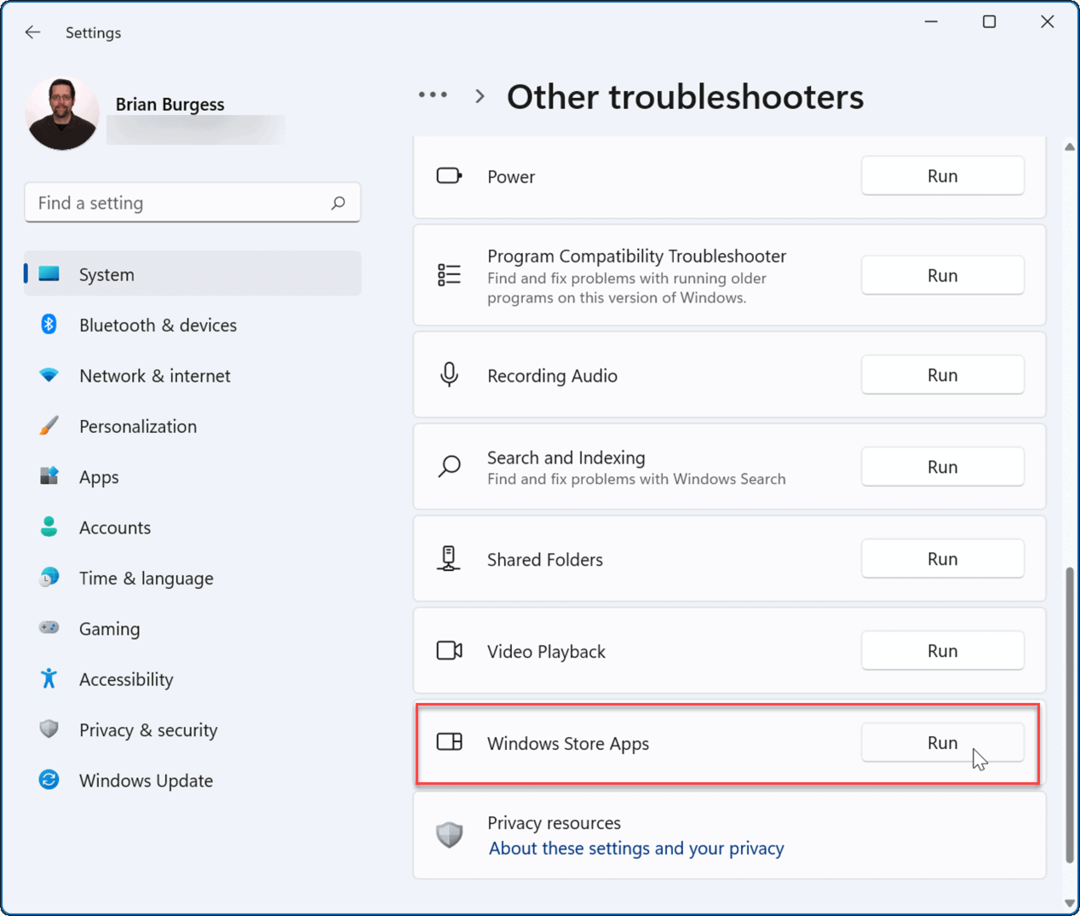
- Vänta medan felsökaren kör en diagnostik för att skanna för att upptäcka problem och följ guiden på skärmen om något identifieras.
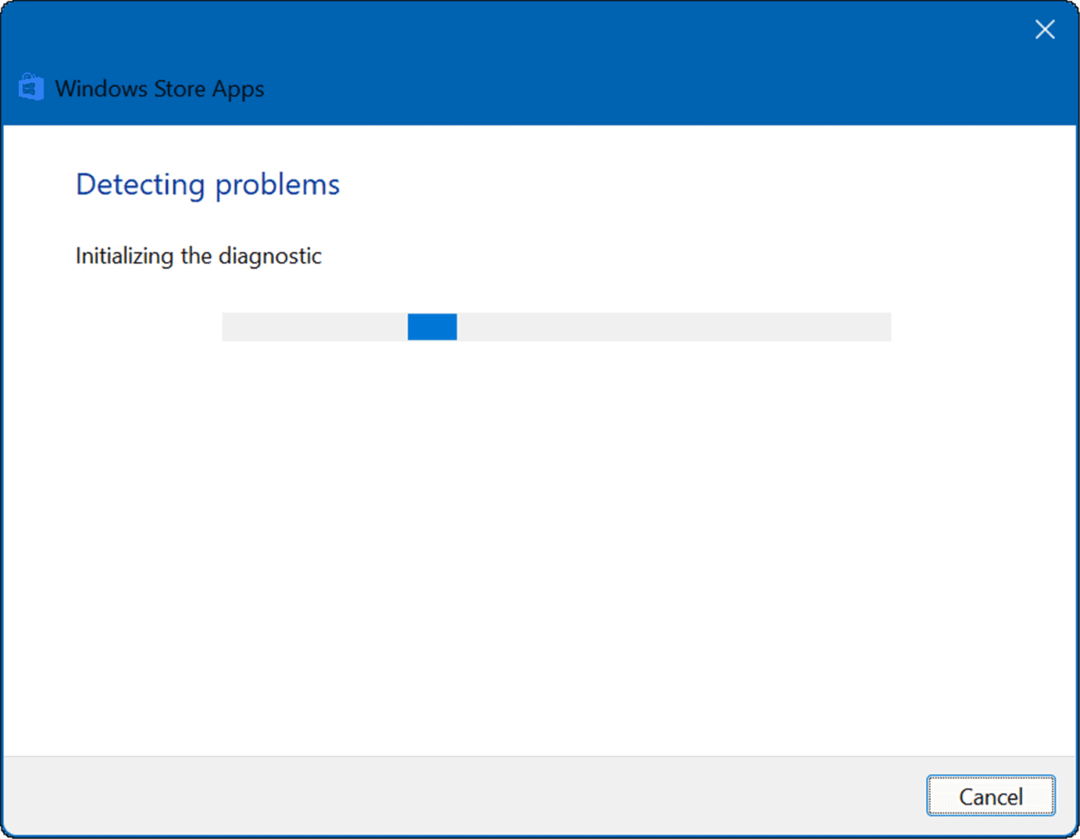
Använda Microsoft Store på Windows 11
Microsoft Store kanske inte är det mest populära sättet att få appar på Windows. Men om Microsoft Store inte fungerar på Windows 11, bör ett av stegen ovan få igång det igen. Oavsett om du behöver det senaste spelet, appen eller filmen, vill du fixa det innan du kan fortsätta.
Om du är ett fan kan du överväga att tvinga Windows 11 till installera bara appar från butiken, vilket kan hjälpa till att förhindra skadlig programvara. Det är inte bara för Windows-appar heller - du kan också köra Android-appar på Windows 11.
Om du är ny på Windows eller om du inte kör Windows 11 ännu, läs mer om Microsoft Store på Windows 10 och hur det fungerar.
Så här hittar du din Windows 11-produktnyckel
Om du behöver överföra din Windows 11-produktnyckel eller bara behöver den för att göra en ren installation av operativsystemet,...
Så här rensar du Google Chromes cache, cookies och webbhistorik
Chrome gör ett utmärkt jobb med att lagra din webbhistorik, cache och cookies för att optimera webbläsarens prestanda online. Hennes hur man...
Prismatchning i butik: Hur du får onlinepriser när du handlar i butiken
Att köpa i butik betyder inte att du måste betala högre priser. Tack vare prismatchningsgarantier kan du få onlinerabatter när du handlar i...
Hur man skänker en Disney Plus-prenumeration med ett digitalt presentkort
Om du har njutit av Disney Plus och vill dela det med andra, så här köper du en Disney+ presentprenumeration för...
