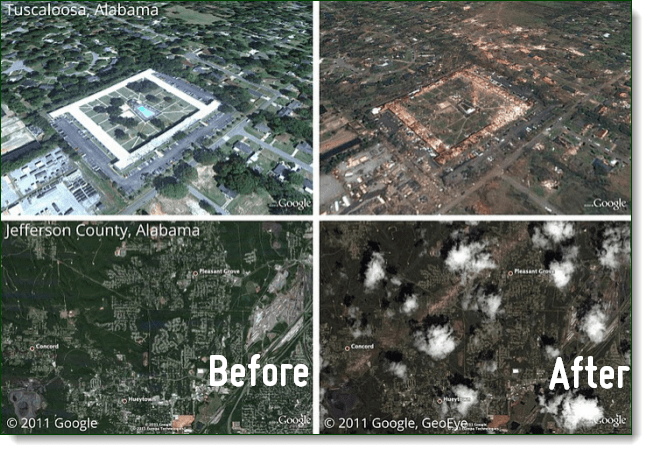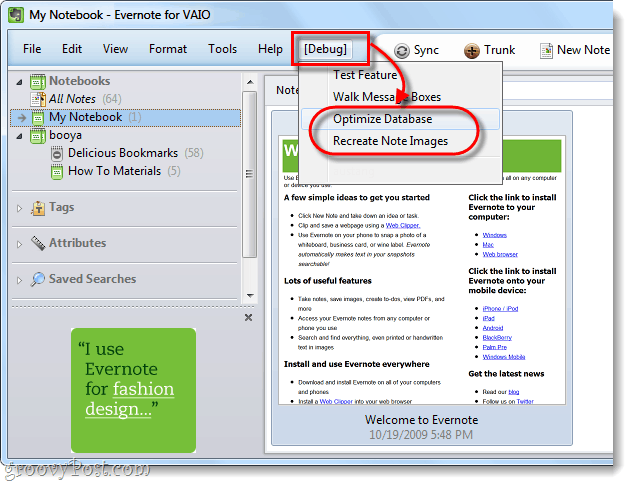Hur du exporterar Windows Live Mail till Outlook 2010
Syn Windows Levande Väsentligheter Windows Live Mail / / March 18, 2020
Senast uppdaterad den

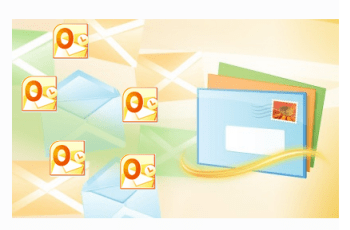
Steg-för-steg-skärmdumpsstudie för migrering från Windows Live Mail till Microsoft Outlook 2010 och andra Exchange-klienter.
Windows Live Mail är Microsofts gratis skrivbordsbaserade e-postklient som följer i spåren av Outlook Express (Windows XP) och Windows Mail (Windows Vista). Medan Windows Live Mail är det perfekta verktyget för åtkomst till webbaserad Windows Live Mail (@ live.com) eller Hotmail e-postkonton från Windows 7, det finns liten mening med att använda detta utöver Microsoft Outlook, om du har det den. Så om du uppgraderar till Microsoft Outlook eller en annan Microsoft Exchange-produkt är det bäst att konsolidera ditt e-postarbetsflöde genom att exportera dina Windows Live Mail-meddelanden till Outlook. Denna handledning är baserad på Microsoft Outlook 2010, men den fungerar med Outlook 2007 och tidigare versioner.
Steg 1
Starta Windows Live Mail. Du kan också starta Microsoft Outlook nu. Det sparar dig ett steg längs vägen.
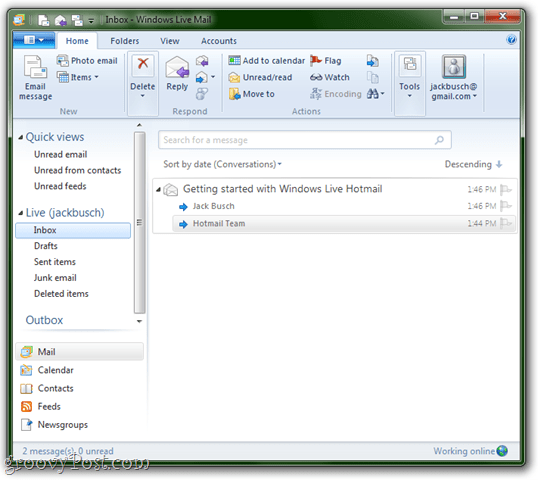
Steg 2
Klick de Fil meny (det är den övre vänstra fliken) och välj Exportera e-post > E-postmeddelanden.
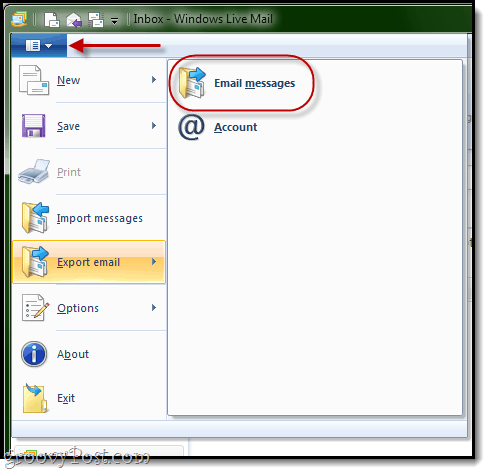
Steg 3
Välj Prompt-prompten Microsoft Exchange och klick Nästa.
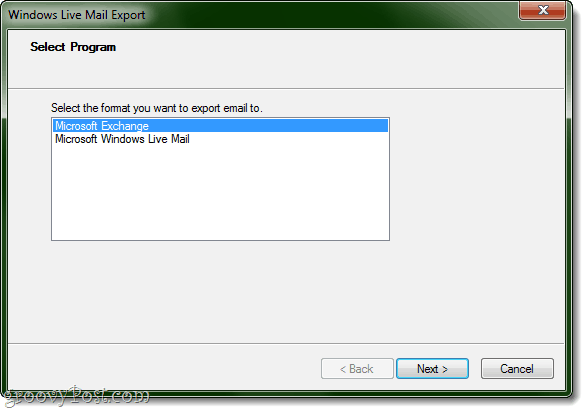
Klick OK när man frågas om bekräftelse.
Steg 4
Om du inte redan har Outlook öppet kommer Windows Live Mail att fråga dig vilken profil du vill exportera till. Du kommer troligen bara ha en profil här: Syn. Bara klick OK.
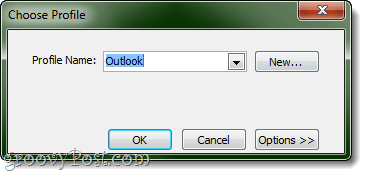
Om du redan har Outlook öppet kommer du inte att bli ombedd att välja en profil. Istället antar Windows Live Mail att du vill exportera meddelanden till den öppna profilen. Jag tror att detta är ett bättre sätt att göra saker, även om du har flera profiler eftersom det säkerställer att meddelandena kommer till rätt ställe.
Steg 5
Välj de mappar du vill exportera. Du kan göra dem alla eller begränsa exporten till en eller flera mappar. Klick OK.
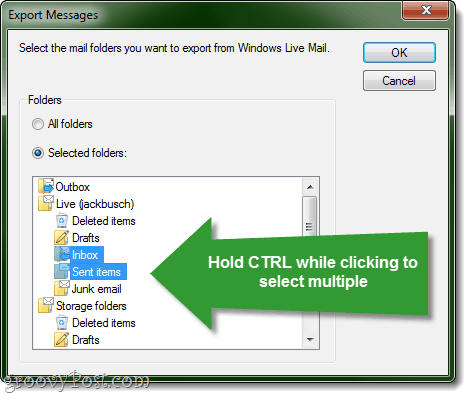
Om du vill välja flera mappar håller du ned CTRL medan du klickar.
Steg 6
Klicka på Slutför när exporten är klar.
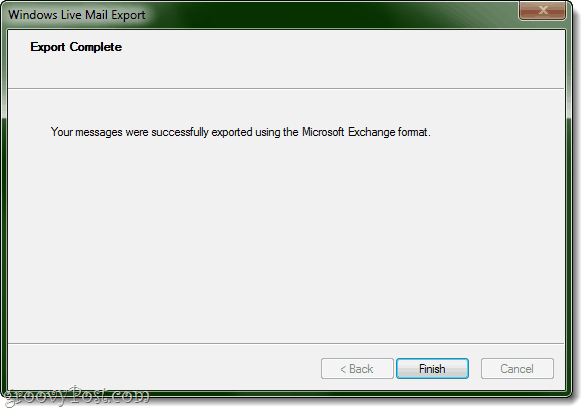
Steg 7
Kontrollera om det fungerade. Gå in i Outlook och kolla in under Outlook-datafil för de mappar du exporterade.
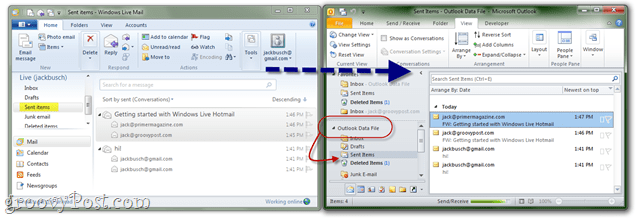
Det är allt som finns åt det. Låt oss veta om det fungerar för dig!
P.S. Du kanske också vill kolla in vår handledning om Hur du importerar e-postmeddelanden från Gmail till Google Apps med Outlook eller Thunderbird