Hur man optimerar Evernote-prestanda genom att använda felsökningsmenyn
Produktivitet Evernote Gratisprogram / / March 17, 2020
 När du är en hardcore Evernote-kraftanvändare kan prestanda i appen börja släppa efter att du har fått några tusen anteckningar under bältet. Vid den tiden skulle jag kalla dig en Evernote-mästare och böja dig för din fantastiska klippfärdighet. Men för att vara en Evernote Ninja behöver du inte bara färdigheter, utan snabbhet. Låt oss optimera Evernote och få tillbaka ditt spår genom att använda ett trick från Evernote Debug Menu!
När du är en hardcore Evernote-kraftanvändare kan prestanda i appen börja släppa efter att du har fått några tusen anteckningar under bältet. Vid den tiden skulle jag kalla dig en Evernote-mästare och böja dig för din fantastiska klippfärdighet. Men för att vara en Evernote Ninja behöver du inte bara färdigheter, utan snabbhet. Låt oss optimera Evernote och få tillbaka ditt spår genom att använda ett trick från Evernote Debug Menu!
Steg 1
Det här är ganska enkelt, bara gå ur alla Evernote-fönster som körs. Du bör kunna komma åt felsökningsmenyn med ett körkommando. Du kan TryckWindows-tangenten + R för att öppna kördialogen, eller bara använda sökrutan för startmenyn. I lådan, Typ i följande textrad och TryckStiga på.
| evernote / debugmenu |
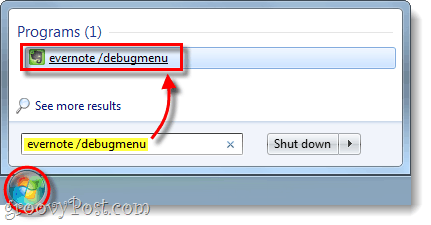
Steg 2
Evernote borde nu ha en ny [Debug] -meny till höger om där Help-menyn normalt finns. Härifrån kan du Optimera de Databas eller Återskapa anteckningsbilder. Optimering av databasen bör förbättra prestandan och återskapa anteckningsbilder skall fixa anteckningar du har med konstiga eller saknade ikoner.
Varning: Undvik att klicka Gå meddelandelådor, kommer det bara att visa alla möjliga dialogrutor inom Evernote.
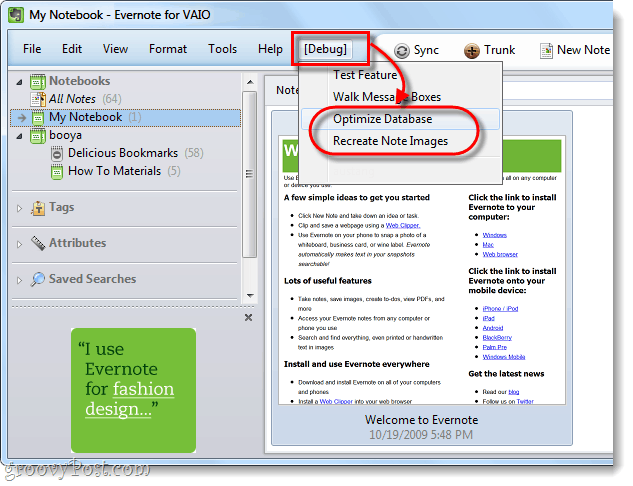
Steg 3
Vänta tills databasen ska optimeras, och ju fler anteckningar du har, desto längre tid kommer det att ta. Försök att planera att göra ungefär en tid då du inte behöver använda Evernote, eftersom det kan fungera i bakgrunden, men Evernote kommer att vara oanvändbar för tillfället.

Gjort!
Evernote borde nu ha något förbättrad prestanda, och förhoppningsvis är eventuella saknade eller felaktiga anteckningsikoner fixade.
Tack för att detta tips går till Matthew Guay över på Techinch som grävde upp denna lilla nugget från Evernote Forum. Mycket tack killar!



