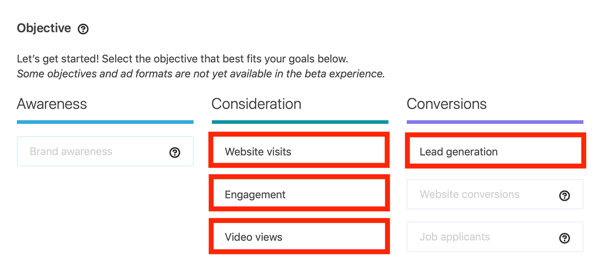Hur man ställer in selektiv synkronisering för Dropbox
Integritet Säkerhet Dropbox / / March 18, 2020
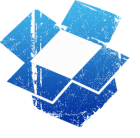
Om du använder Dropbox på jobbet finns det en god chans att du inte vill ladda ner innehåll från alla dina mappar. Vissa av dina Dropbox-mappar kan innehålla personuppgifter eller objekt som är olämpliga för din specifika arbetsplats. För att undvika problem med detta kan vi använda Dropbox Selektiv synkronisering. Selektiv synkronisering kommer att hålla dina data säkerhetskopierade i Dropbox-molnet, men det kommer att förhindra en viss dator från att ladda ner de filer du anser vara ovärda.
Vad är Selective Sync exakt?
Som standard är Dropbox är inställd för att synkronisera alla dina Dropbox-mappar till din dator. Du kan ändra detta med SelektivSynkronisera under installationen av Dropbox, men du kan också ändra den senare. Selektiv synkronisering gör exakt hur det låter som. Det låter dig välja vilka mappar från din Dropbox-molnlagring som du vill ladda ner till en dator som synkroniseras till ditt Dropbox-konto.
Som sagt kan detta vara praktiskt för arbete, men det kan också vara användbart för många andra situationer - som skolan. Eller kanske har du en viss Dropbox-fil med 10 GB + data i den, och du behöver inte synkronisera den; du kan bara stänga av den överfyllda mappen!
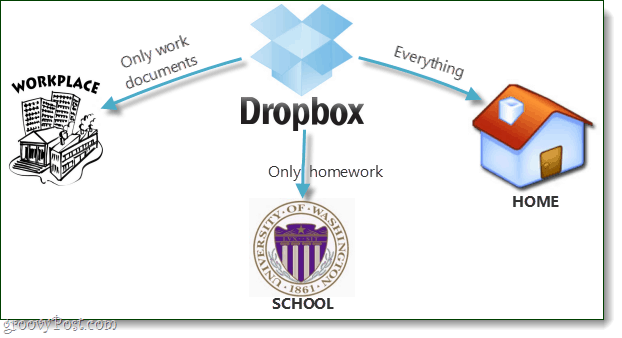
Redo att ställa in det? Vi gör det!
Steg 1
Förutsatt att du redan har det Dropbox installerad och igång, Högerklicka Dropbox-ikonen i aktivitetsfältet. Från menyn som visas VäljInställningar…
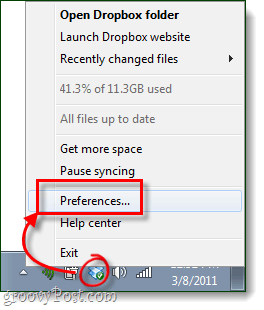
Steg 2
I fönstret Dropbox-inställningar, Klick de Avancerad fliken och sedan Klick de Selektiv synkronisering… knapp.
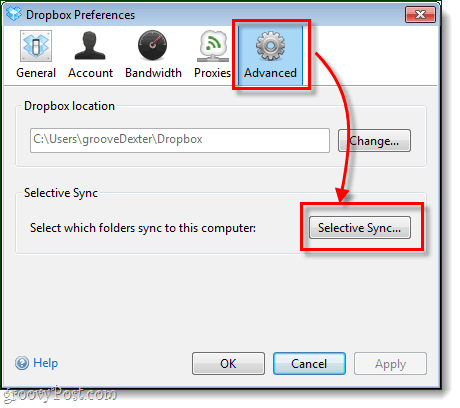
Steg 3
Här är den roliga delen. Gå igenom alla dina Dropbox-mappar och lämna bara Kontrollerade de som du vill ladda ner. Alla mappar som inte är markerade kommer att finnas kvar på Dropbox-molnet och kommer inte att laddas ner till datorn. Om en mapp redan har laddats ner, avmarkerar den, kommer den att raderas lokalt från din dator, men den kommer att kvarstå online i ditt Dropbox-konto.
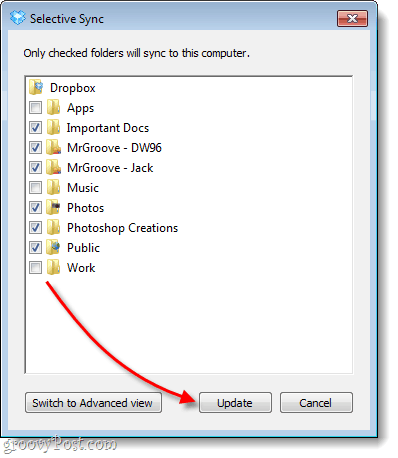
Steg 4
Dropbox visar ett bekräftelsemeddelande bara för att vara säker. KlickOK för att spara ändringar.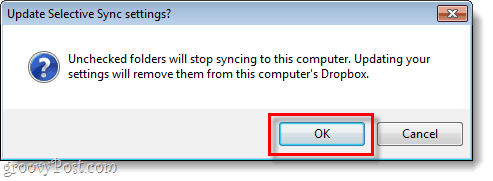
Gjort!
Nu har du Selektiv synkronisering inställt på din dator. Du måste upprepa den här processen för varje dator som du vill ställa in Dropbox-synkronisering på, men du vill antagligen anpassa den annorlunda för var och en.