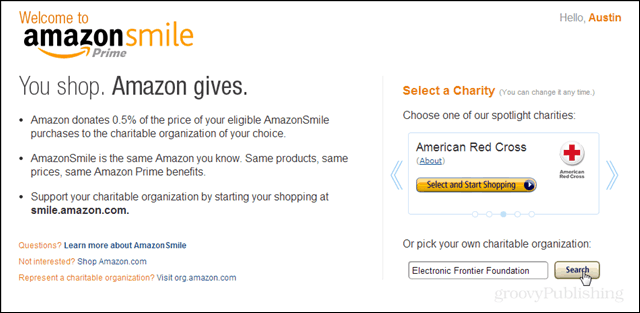Hur man rengör en virusinfekterad Windows 10 PC
Malware Säkerhet Windows 10 Antivirus / / March 18, 2020
Senast uppdaterad den

Ett datorvirus behöver inte vara världens slut. Prova dessa enkla steg för att få din Windows 10-dator tillbaka till full hälsa.
Ställ in den dramatiska musiken. Ja, ett virus. Om det någonsin hade en negativ aspekt på Windows-operativsystemet, är det dess ökända historia att vara en av de mest angripna plattformarna. Virus finns fortfarande kvar, men dessa skadliga program ersätts av ännu allvarligare typer av attacker, som inkluderar: Ransomware, spionage, botnät/ CnC-attacker, maskar och nedladdningar för att nämna några.
Windows 10, Microsofts flaggskepps-OS ombyggs för denna nya generation av attacker. Som sagt, det är fortfarande Windows, vilket innebär att skurkarna alltid letar efter sätt att bryta det. I den här artikeln förklarar vi vad du ska göra om din PC blir infekterad med ett virus.
Vad du ska göra när din dator får ett virus
För mig personligen var den senaste gången jag hade en dator infekterad som orsakade irreparabel skada sommaren 2001. Min dator körde Windows ME (det blir inte bättre än det här). Jag fick ett Word-dokument som en bilaga i Outlook Express, men det visade sig vara ett booby-fångat W32-virus. Inte ens Norton, som jag hade installerat och uppdaterat kunde ta bort den. Allt jag såg var en röd skärm utan alternativ. I slutändan slutade jag med en fabriksåterställning med Windows 98 SE-skivan som medföljde systemet. Under 2017 kanske drastiska steg som det inte är nödvändigt.
- För det första: får inte panik. Att reagera slumpmässigt kan kosta dig tid och pengar eller göra din situation ännu värre. Innan du ens tänker ta tag i ditt Windows 10-installera om media, lägg det åt sidan.
- Virus kan ibland vara mer ondska än att skada. Till exempel kan de dölja dina filer eller ändra dem till genvägar. Det betyder inte att dina filer är borta. De kan bara ändras till något du normalt inte ser.
- Vad du än gör på datorn måste du sluta. Detta betyder att all aktivitet du bedriver måste avslutas för tillfället tills viruset har avlägsnats. Detta kommer också att minska ytterligare infektion. Om du har flyttbart lagringsutrymme anslutet till ditt system, till exempel USB-tumenheter och externa hårddiskar, kan de också vara infekterade.
- Du bör aktivera Visa dolda filer och mappar eftersom vissa virus är svåra att ta bort och medvetet kan ansluta sig till dolda filer. Så även om du utför en fullständig systemsökning kan viruset helt enkelt återinfektera dina filer igen. Öppna File Explorer, välj fliken Visa och markera rutan Dolda föremål.
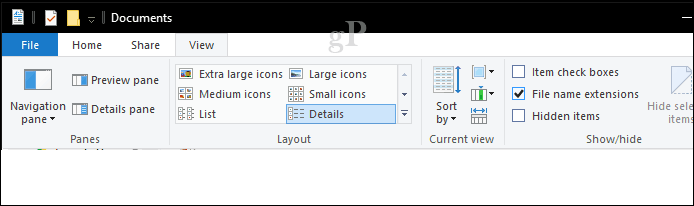
Utför en fullständig systemsökning
Om du har ett antivirusverktyg installerat och uppdaterat är det första du kan göra att starta det sedan utföra en fullständig systemsökning. I den här artikeln kommer jag att använda Windows Defender Security Center. Tredjeparts antivirusverktyg som Norton, McAfee, BitDefender, Avira bör ha ett liknande alternativ. För äldre versioner av Windows 10, kolla in vår handledning om hur man använder Windows Defender.
I Windows Defender Security Center, klicka på menyn Virus & hot skydd. Om hot upptäcks kan du omedelbart starta en skanning.
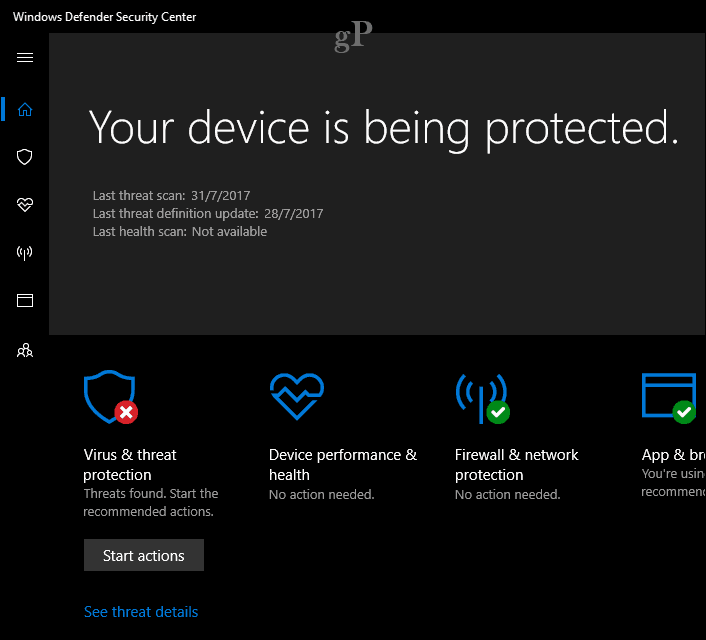
Vi vill utföra en fullständig systemsökning, så gå vidare och klicka på menyn Virus & hot, klicka Avancerad skanning.
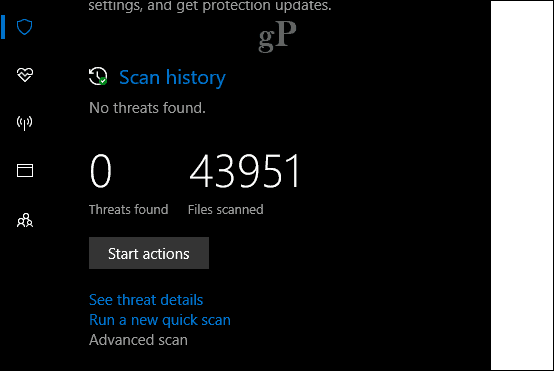
Välj Fullständig genomsökning radioknapp klicka sedan på Skanna nu.
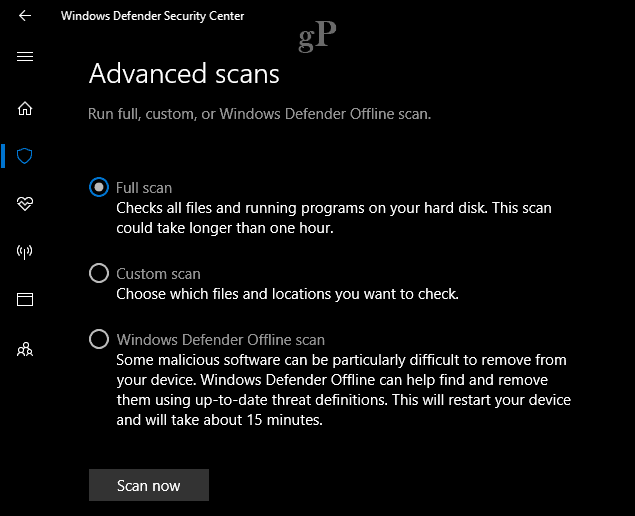
Processen kan ta lite tid beroende på storleken på dina uppgifter och infektionens svårighetsgrad. En enda skanning kanske inte lyckas ta bort viruset, så jag skulle utföra ett par skanningar till.
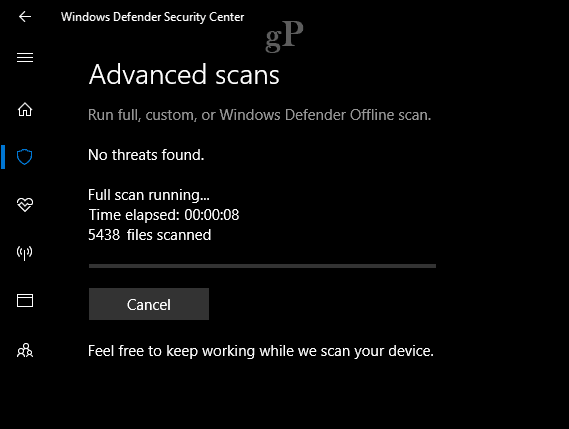
När hot hittats kan du klicka på Starta åtgärden att karantänera viruset omedelbart eller granska det för att se ytterligare information.
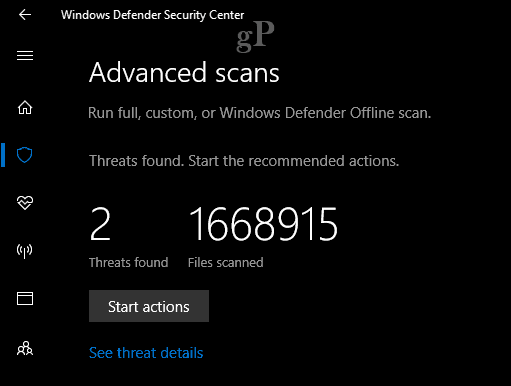
Använd en offline skanner för att ta bort envisa virus - ESET SysRescue Live
För envisa virus och andra typer av skadlig kod som spionprogram rekommenderar jag att du använder ett tredjepartsverktyg som ESETs SysRescue offline-skanner. Det finns andra typer av offline-skannrar som Microsofts egna skadlig offline-skanner. Jag har haft mer framgång med ESET som är en gratis nedladdning. Jag föreslår att du gör det från en icke-infekterad dator för bästa resultat.
Efter nedladdning, följ de enkla anvisningarna för att bygga en startbar kopia, som du kan bränna på en tom CD eller skapa på en tom USB-tumenhet.
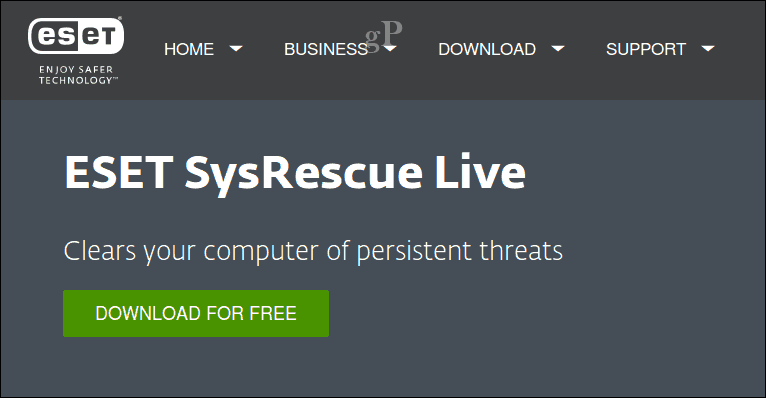
Nästa steg är att starta från SysRescue Live CD, konfigurera ditt BIOS för att starta från livemedia följ sedan instruktionerna på skärmen. SysRescue är Linuxbaserat, så det ger en extra buffert av säkerhet för att säkerställa att den inte smittas. När du anländer till ESET SysRescue Live-skärmen väljer du alternativet Kör ESET SysRescue.
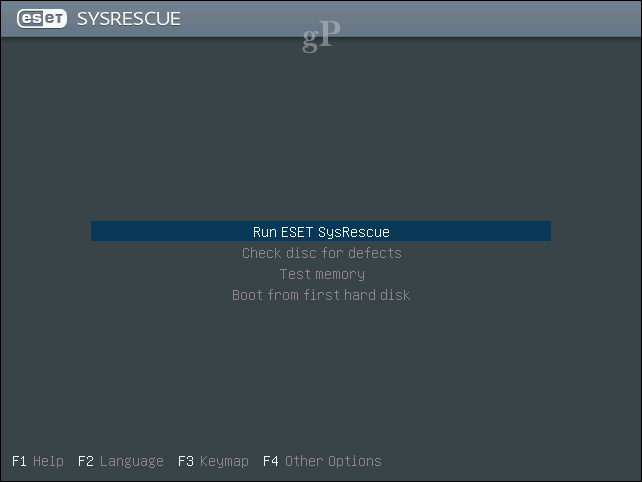
Notera: Om du blir ombedd att logga in med ett lösenord, lämna lösenordsfältet tomt och klicka på logga in.
Aktivera både Live Grid och Potentiellt oönskade applikationer klicka sedan i Jag accepterar villkoren i licensavtalet.

Efter att ha startat i ESET SysRescue Live-programmet, uppdatera dina virussignaturer för att se till att kända virus hittas.
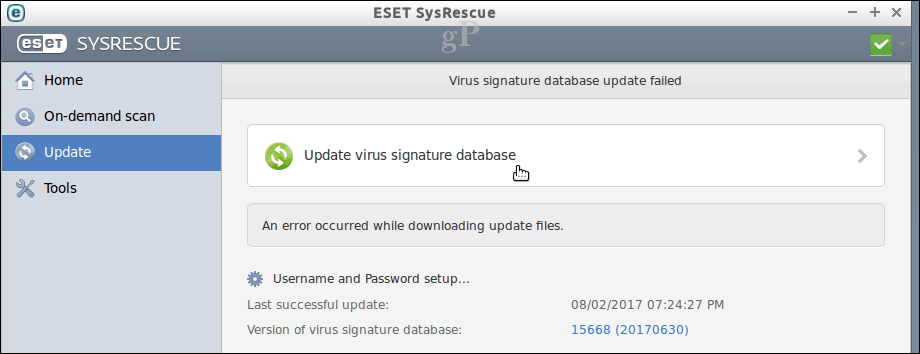
Du har flera alternativ att använda, som inkluderar On-demand-skanning, Smart scan eller Custom scan. Om du har tumenheter som var anslutna till det infekterade systemet kanske du vill bifoga dem och välj sedan det anpassade skanningsalternativet. När du är redo klickar du på knappen Skanna.
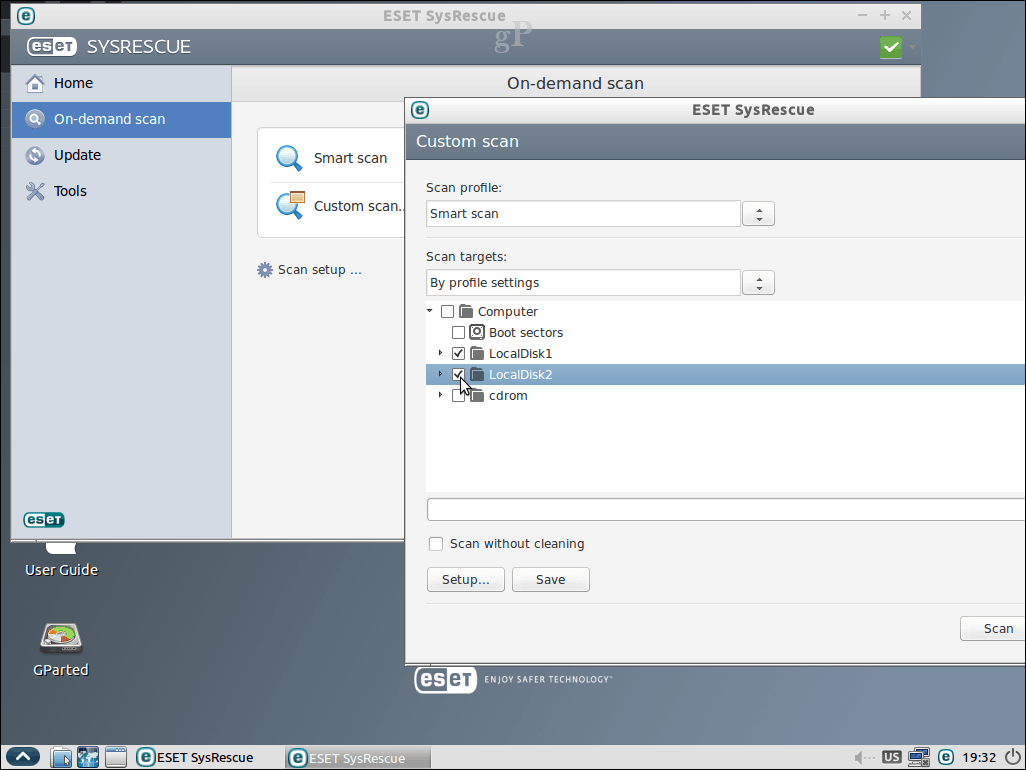
Kör skanningen ett par gånger för att se till att virus tas bort.

När du är klar, starta om i Windows 10 och kolla sedan om allt är tillbaka till det normala.
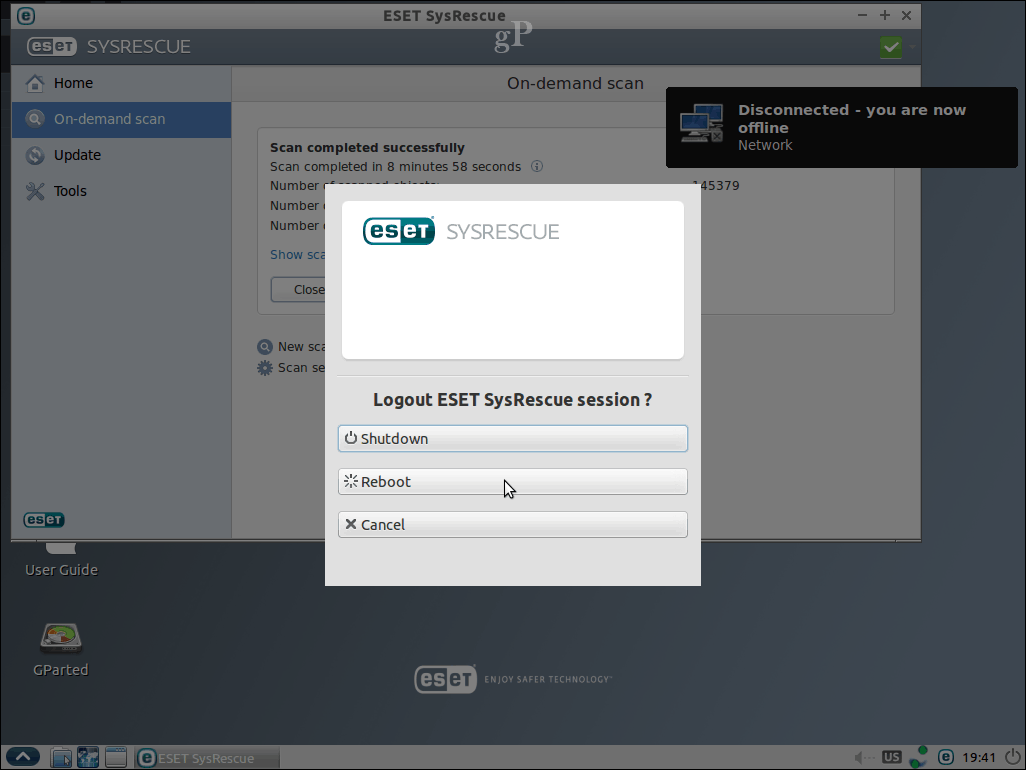
Återställa dolda eller oläsbara filer
Vissa virus kan ändra filer för att göra dem oläsliga. Du kanske måste ta extra steg för att återställa dina filer. Om dina filer är tomma eller ser ut som genvägar är de antagligen bara dolda. Starta kommandotolkendå bläddra till platsen där filerna är förvarade. Skriv följande kommando för att återställa dina filer: attrib *. * -h -s / s / d tryck sedan på Enter på tangentbordet.
Slutsats och nästa steg
Förhoppningsvis, efter att ha utfört ovanstående steg, har du din Windows 10-dator säkerhetskopierad och igång och alla dina filer tillbaka och säkra. Så vad är nästa? Två saker: (1) stärka din dators säkerhet för att se till att detta inte händer igen och (2) säkerhetskopiera, backa upp, backa upp din data! Här är några resurser för att komma igång:
- Ultimate Windows 10 Backup and Restore Guide
- Hur du skyddar din dator från Ransomware
- Installera fristående och kumulativa uppdateringar manuellt och virusdefinitioner manuellt i Windows 10