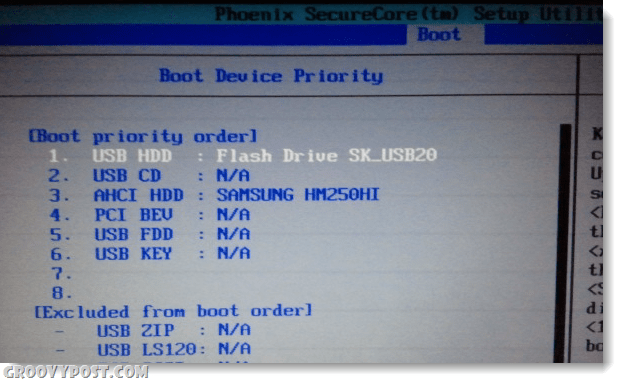Senast uppdaterad den

Så här skapar du ett startbart Windows SD-kort eller en USB-flashenhet. Detta är perfekt för att installera fönster på en Netbook eller Tablet PC.
Om du arbetar med en netbook eller en surfplatta, kommer du troligen inte ha en inkluderad DVD-ROM-enhet. Normalt är detta fantastiskt! Det gör din övergripande enhet lättare och billigare. Men om du behöver installera eller omformatera Windows kommer du i vissa problem ganska snabbt. Ingen DVD-enhet betyder att du inte bara kan bränna en kopia av Windows och kasta den där. Lyckligtvis har de flesta netbooks en SD-kortplats, och alla stödjer USB-penn-enheter. Låt oss använda det till vår fördel och få Windows igång!
Vad du behöver göra detta:
- Ett minimum av en 8 GB* avtagbar lagringsdisk. Denna lagring kan vara en SD-kort eller a USB-sticka.
- En dator som redan kör Windows.
- En installationsdisk för Windows 7, Vista eller XP, eller.iso fil motsvarande.
Även om du bara behöver 8 GB, bara ta en 32 GB eller 64 GB från Amazon
Har du allt det? Bra jobbat! Låt oss börja.
Steg 1
Okej, så att du har ditt SD-kort eller en USB Pen Drive (vissa människor ringer någon av dessa flash-enheter.) Kom ihåg att om du går SD-kortvägen, se till att din dator har en SD-kortläsare. Goda nyheter, de är billiga på Amazon så det är inte så mycket om du behöver beställa en riktigt snabbt.
När du har skaffat dig en av dessa, anslut den till din dator. Om du har sparat något värdefullt på din bärbara lagring, säkerhetskopiera alla data du har sparat på din SD / USB innan vi kommer igång. I stegen som följer kommer vi att formatera och rengöra den helt under processen att förvandla den till en Windows-startdisk.
* Åh, innan jag glömmer, a bra sak om USB-flashenheter, antar jag att en 3 GB-enhet skulle fungera, men så vitt jag vet är det en mycket ovanlig storlek. Och dessutom, när du är klar med installationen kan du använda 4 GB-enheten för ReadyBoost för att förbättra dina systemprestanda.

Steg 2
Gå till Start meny och Typcmd i sökrutan för att öppna kommandotolken.
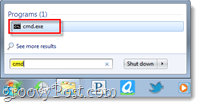
I den här tutorialen kommer vi att få en hel del kommandorad, så för att göra det enkelt kommer jag bara att lista kommandot för varje steg. Du måste göra det TryckStiga på efter varje kommando skrivs ut.
Först måste vi öppna diskpart, som är ett cmd-linjeprogram inbyggt i Windows.
Typ: Diskpart
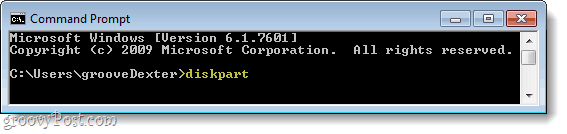
Steg 3
Ett nytt fönster bör visas med systemet32 \diskpart.exe i titelraden.
Typ: listdisk
Vissa skivor ska visas i en liten matris (diagram.) Leta efter den som matchar storleken på ditt SD-kort / USB-enhet. Det kanske inte är en exakt matchning eftersom det faktiska användbara diskutrymmet är cirka 5% mindre än vad som annonseras. För nästa kommando måste du ange numret som motsvarar den enheten.
Typ: välj disk 2
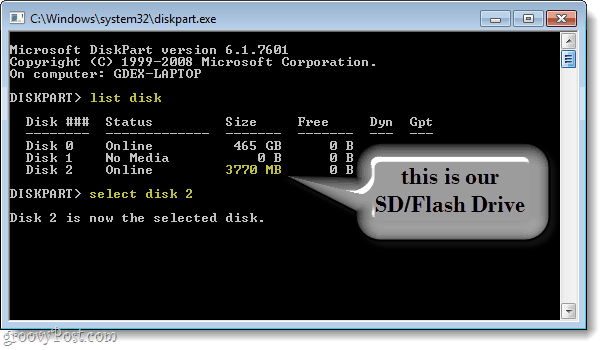
Steg 4
Nu när disken är vald kan vi börja rensa den och göra den klar. Dessa kommandon bör vara desamma för alla, så skriv bara in dem en efter den andra.
Typ: ren. Typ: skapa partition primär. Typ: välj partition 1. Typ: aktiv. Typ: format fs = fat32
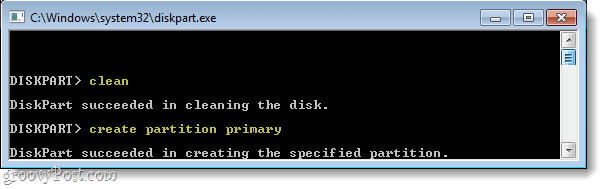
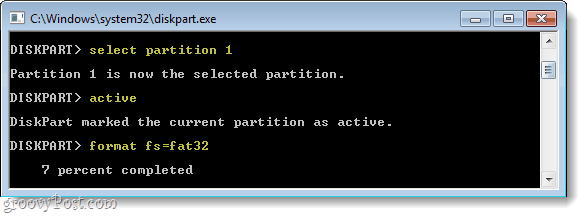
Steg 5
Formateringen kommer att ta några minuter, så nu är det en bra tid att ta ett mellanmål. ;)
När det är gjort kommer vi att tilldela en enhetsbrev till din nyligen formaterade flyttbara lagringsdisk. *
Typ: tilldela bokstav = y. Typ: exit
*Du behöver inte använda bokstaven "y”Men eftersom det sannolikt inte kommer att användas kommer vi att använda det för den här handboken för att hålla saker enkla.
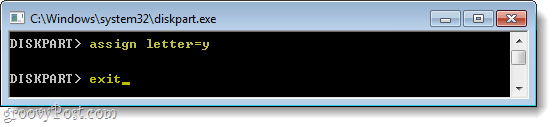
Steg 6
Om du har en installations-DVD för Windows 7, sätt in den i din DVD-enhet. Om du istället har en installation .ISO, montera den på din dator med en Virtuell hårddisk.
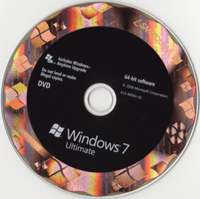
När din disk har satts in, Klick de Start meny och då KlickDator. I ett fönster ska popup-listor visas med alla dina hårddiskar och flyttbar lagring. Leta efter din DVD-enhet och notera vilken bokstav som har tilldelats den. Om du använder en virtuell enhet kan det kallas BD-ROM-enheten istället för DVD. I mitt fall tilldelas DVD-enheten bokstaven "e, Så det är vad jag ska använda i nästa steg.
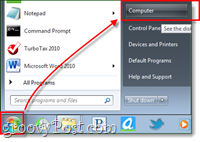
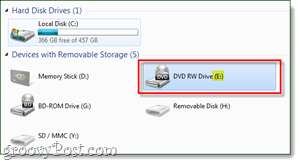
Steg 7
Nu behöver vi bara kopiera filerna från installationsdisken till sd-kortet. I exemplet nedan e: \ är min DVD-enhet och y: \ är mitt SD-kort.
Typ: xcopy e: \ * y: \ / s / e / f
Den här processen kan ta ett tag sedan du överför filer till över 2 GB.
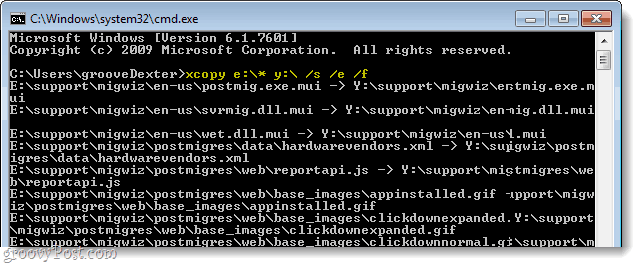
Gjort!
När filerna till slut överförts är du klar! Du har nu en bärbar Windows-installation för Windows.
Nu för den dator som du vill installera Windows på med detta, behöver du bara starta om datorn och spam-press de F2 nyckel medan den startar upp; eller vad inställningsnyckeln är, men F2 är standarden för många system. Om du trycker på F2-tangenten bör systemet laddas upp. Här måste du gå in i Boot Device Priority-avsnittet och ändra USB / SD-kortet till nr 1 i prioriteringslistan. När detta har ställts in ska din dator behandla din SD / USB precis som en Windows 7 installations-DVD.