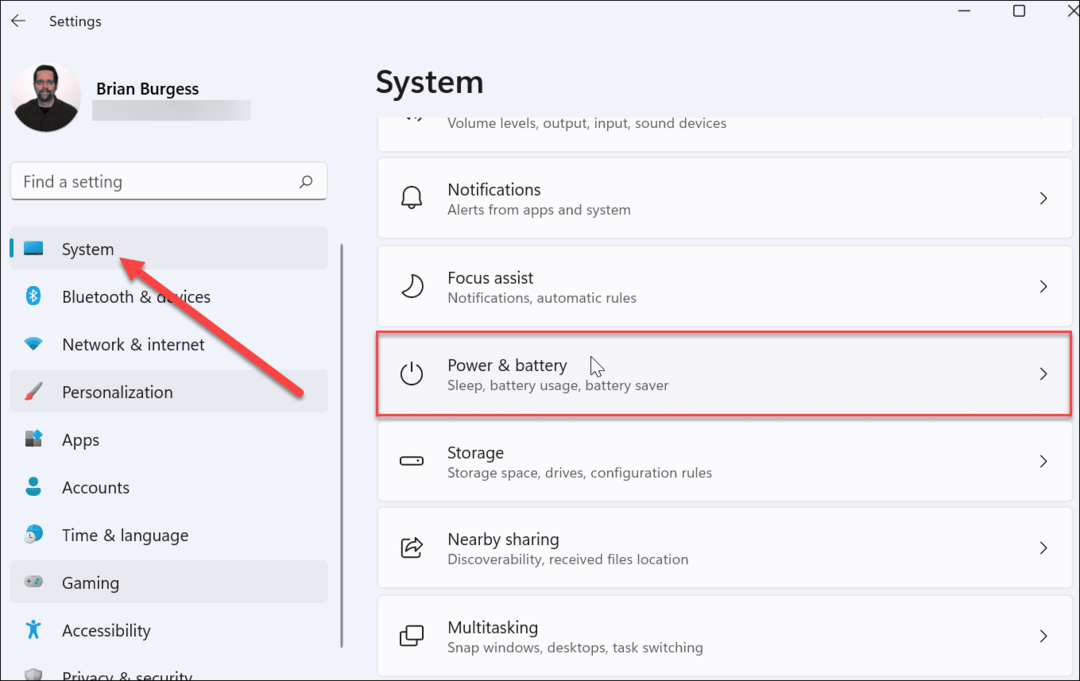Så här lägger du till en extra brevlåda i Outlook 2010
Microsoft Office Syn / / March 18, 2020
Senast uppdaterad den
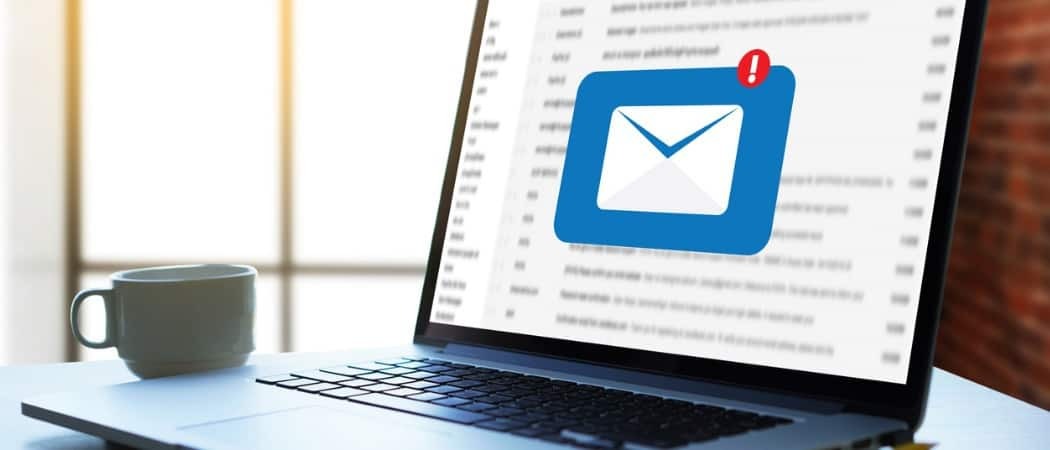
Så här lägger du till en extra brevlåda till Outlook 2010. Följ denna steg-för-steg-tutorial med skärmdumpar för att lära dig hur det är enkelt att lägga till en postlåda.
Lägga till en extra brevlåda till din Outlook 2010 profilen är väldigt enkel så länge du vet vart du ska titta. Jag har täckt process för Outlook 2007, Outlook 2013 men sedan Microsoft flyttade saker med Outlook 2010, tänkte jag att jag skulle ta med steg-för-steg igen med Outlook 2010-skärmdumpar.
Uppdatering: Steg för att lägga till en brevlåda till Outlook 2016 kan hittas här.
Så här lägger du till en brevlåda till Outlook 2010
1. Öppen Outlook 2010 och Klicka Fil, Info, Kontoinställningar
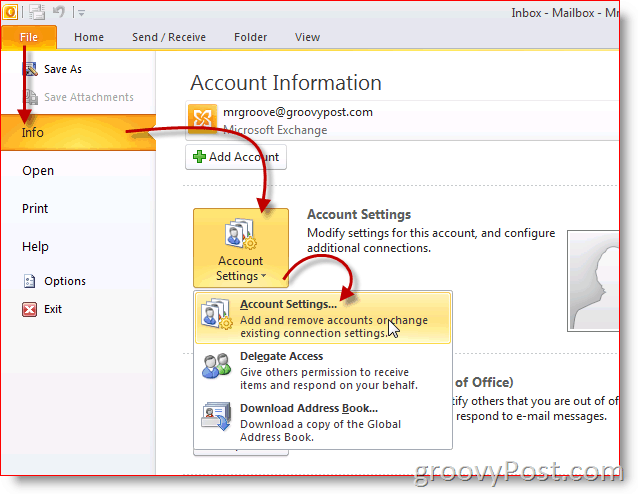
2. Markera konto och Klicka Förändra
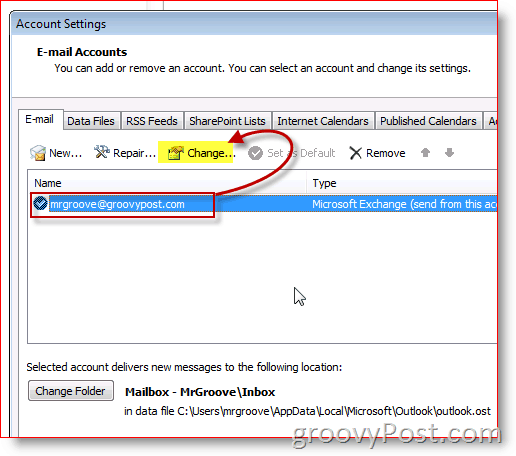
3. Klick Fler inställningar
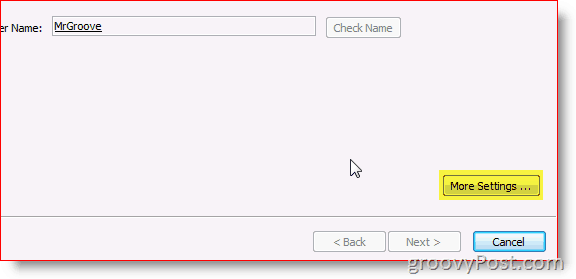
4. Klick Avancerad Fliken och klicka sedan på Lägg till
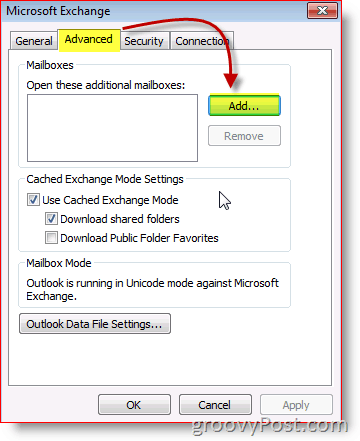
5. Skriv in namnet på ytterligare/sekundär brevlåda och klicka OK
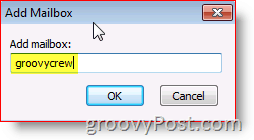
6. Verifiera ny brevlåda är listad. Klick OK att spara
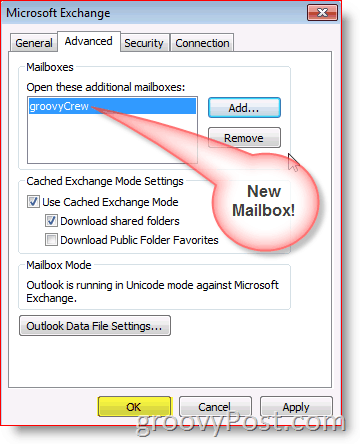
7. Klick Nästa
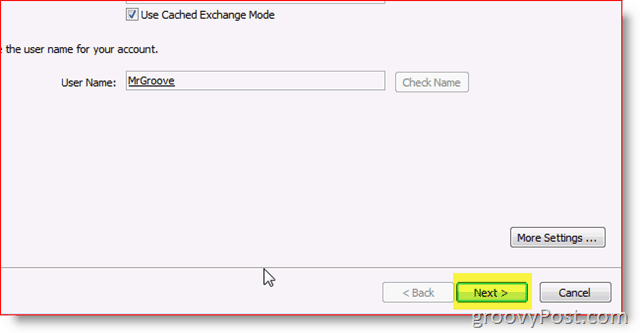
8. Klick Avsluta
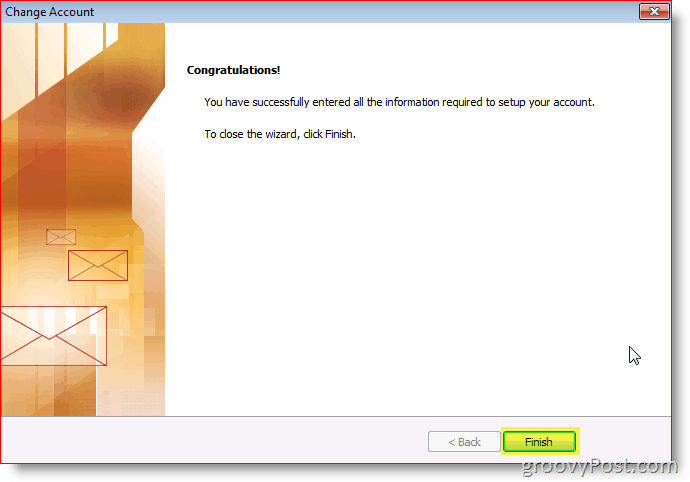
9. Klick Stänga
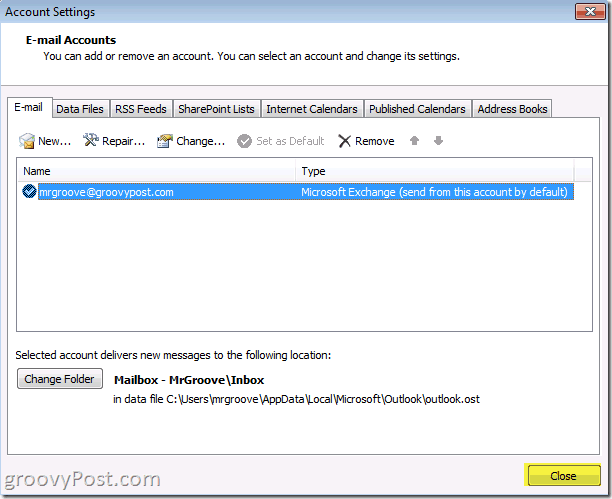
Gjort! Din nya brevlåda kommer att ligga under ditt primära konto.
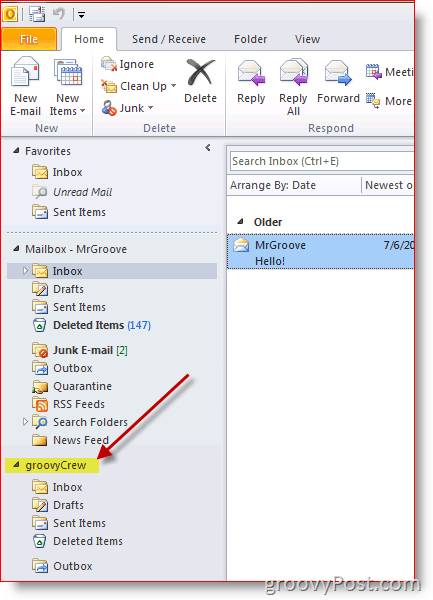
Frågor? Kommentarer? Släpp en anteckning i kommentarerna.