Hur man hanterar när din Windows 11-dator går i viloläge
Microsoft Windows 11 Hjälte / / November 13, 2021

Senast uppdaterad den

Din Windows 11-dator går som standard in i viloläge efter en viss tid. Men du kan justera när den sover eller när skärmen stängs av.
Din Windows 11 PC kommer att gå in Viloläge efter en viss tid som standard. Detta för att hjälpa din bärbara dators batteri att hålla längre.
Windows 11 sätter din enhet i ett lågenergiläge som stänger av specifik hårdvara (inklusive din skärm) för att spara batteri. Det låter dig också komma tillbaka till ditt arbete snabbare än om det var i Viloläge. Om du inte är nöjd med standardinställningarna för viloläge kan du justera det för vad som fungerar bäst för dig. Här är hur.
Hantera viloläge på Windows 11
För att hantera dina vilolägesinställningar på Windows 11 måste du öppna inställningar meny.
Starta Inställningar genom att klicka på Startknapp och trycker inställningar i den fästa listan. Alternativt, tryck Start, skriv sedan Inställningar, klicka sedan på appen i söklistan.
Alternativt kan du använda tangentbordsgenvägWindows-tangent + I för att öppna Inställningar direkt.

Dricks: Det är också värt att notera att du kan öppna inställningar med ett högerklick på Start-knappen. Därifrån, tryck inställningar från menyn som dyker upp.
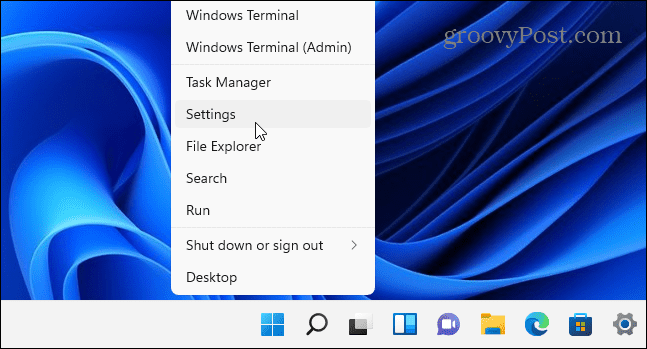
Klicka på när appen Inställningar öppnas Systemet från listan till vänster. Till höger, scrolla ned och klicka Ström & Batteri.
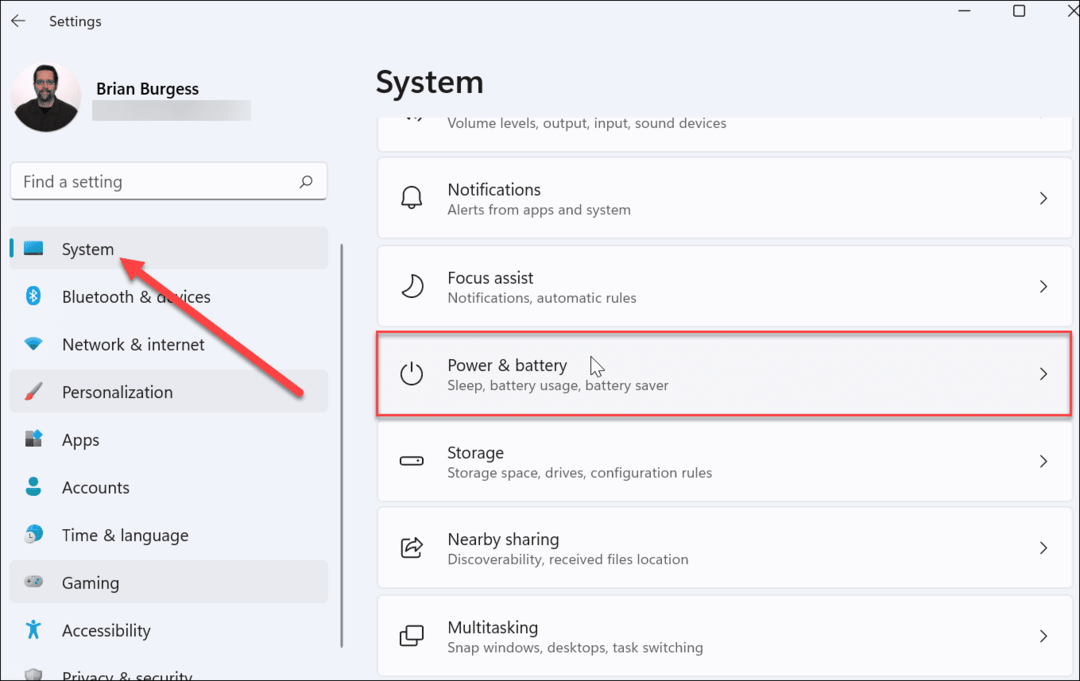
Därefter utökar du Skärm och Sleep avsnittet genom att klicka på det. Du kommer att se flera alternativ för att hantera energiinställningar.
Om du använder en bärbar dator bör du ha fyra alternativ. På en stationär PC kommer det bara att finnas två alternativ.
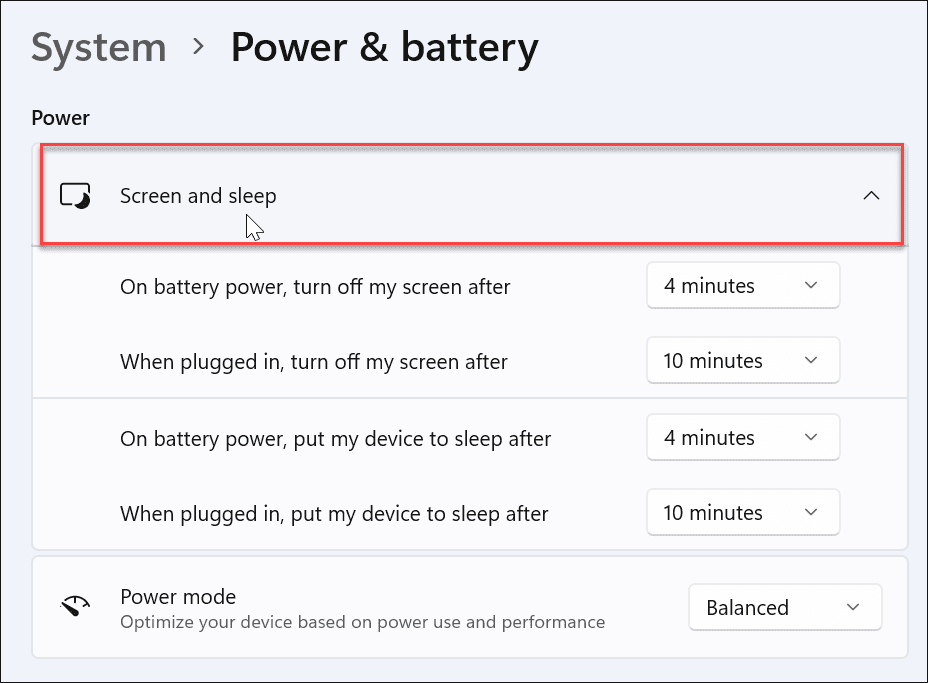
Välj nu hur lång tid det tar för din bärbara dator att gå i viloläge.
Klicka på rullgardinsmenyerna bredvid "Sätt min enhet i viloläge på batteriefter” och justera hur länge din dator går i viloläge när den är ansluten. Du kan välja mellan Aldrig, så den går aldrig i vila, eller välj en tid fram till fem timmar.
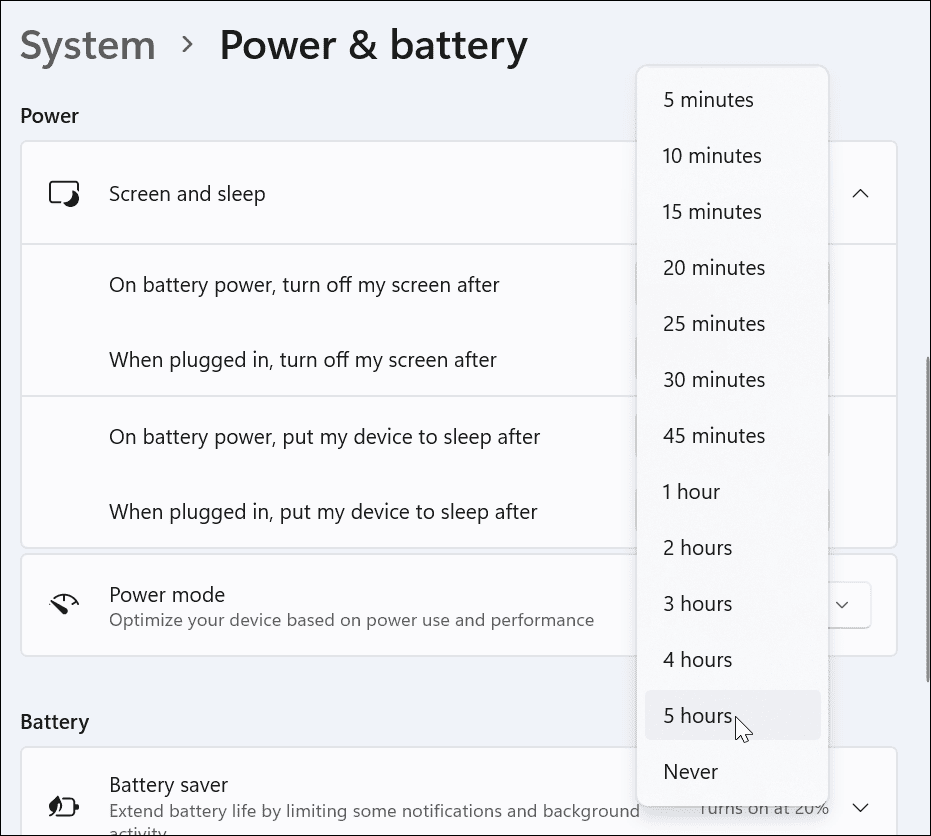
Du kan också hantera när Windows 11 stänger av skärmen.
För att göra detta, justera rullgardinsmenyerna bredvid "Stäng av min skärm efter.” Återigen, här kan du välja så lite som en minut till fem timmar eller välja ”Aldrig" om du vill ha skärmen på hela tiden.
Du kan välja mellan "Batterikraft" eller "Inkopplad" alternativ.
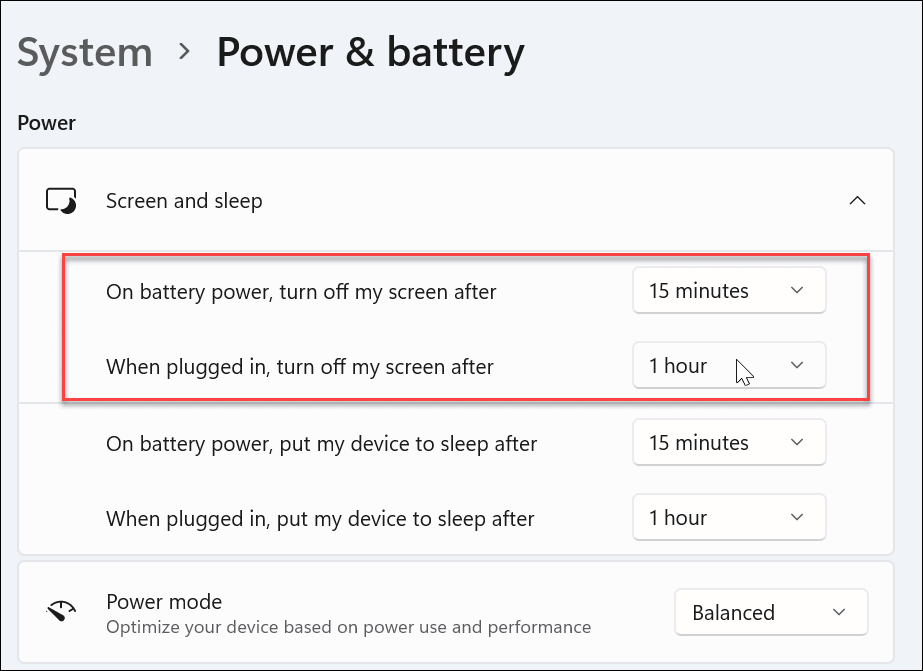
Hantera Windows 11 Power Settings
Det är allt som finns med det - din dator bör nu gå in i viloläge efter den tid du anger. Du kan stänga av Inställningar och ändringarna du har sparat. Om du vill ändra tidsinställningarna senare, gå till Start > Inställningar > System > Ström och batteri > Skärm och viloläge att hantera tider.
För fler tips om hur du använder Windows 11, kolla in hur hitta dina Windows 11-systemspecifikationer, eller ta en titt på hur man hanterar aktiva timmar för att undvika irriterande omstarter av Windows Update.
Så här hittar du din Windows 11-produktnyckel
Om du behöver överföra din Windows 11-produktnyckel eller bara behöver den för att göra en ren installation av operativsystemet,...
Så här rensar du Google Chromes cache, cookies och webbhistorik
Chrome gör ett utmärkt jobb med att lagra din webbhistorik, cache och cookies för att optimera webbläsarens prestanda online. Hennes hur man...
Prismatchning i butik: Hur du får onlinepriser när du handlar i butiken
Att köpa i butik betyder inte att du måste betala högre priser. Tack vare prismatchningsgarantier kan du få onlinerabatter när du handlar i...
Hur man skänker en Disney Plus-prenumeration med ett digitalt presentkort
Om du har njutit av Disney Plus och vill dela det med andra, så här köper du en Disney+ presentprenumeration för...


