
I Windows 7 är Media Center förinstallerat - men det behövs inte nödvändigtvis korrekt. I våra två tidigare artiklar för Windows Media Center visade vi hur du kan ställa in Windows Media Center för första gången och hur du kan bygga om ditt Media Center-bibliotek. En annan sak som Windows Media Center saknar är uppspelningsstöd för Matroska Video (MKV) filer. Med MKV-formatets stigande popularitet kan detta bli ganska besvärligt. I den här tutorialen kommer vi att lära dig hur du använder ett arbete för att lägga till MKV-uppspelningsmöjlighet till Windows Media Center.
Steg 1 - Ladda ner FFDShow Tryouts
Att lägga till MKV-uppspelningssupport till Windows Media Center kräver inte mycket, i själva verket handlar det mest om att ladda ner några codecs. Låt oss börja med den första: Ladda ner FFDShow Tryouts.
När nedladdningen är klar fortsätter du och kör installationsprogrammet, det är ganska rakt fram.
Notera: Om du kör a 64-bitars operativsystem måste du ocksåladda ner den här filen för att möjliggöra 64-bitars rendering.
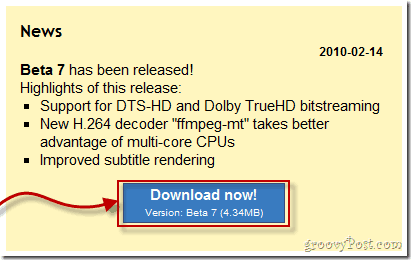
Steg 2 - Ladda ner Gabest's MKV Splitters
Nu behöver vi ytterligare en codec som kallas Gabests MKV Splitters.
Ladda ner 32-bitarsversion eller ladda ner 64-bitarsversion beroende på vilket version av operativsystem du kör.
När den har laddats ner, Extrahera innehållet i arkivet till C: \ katalog * (rot) av din dator.
*Eller vilken anpassad katalog du har installerat Windows till.
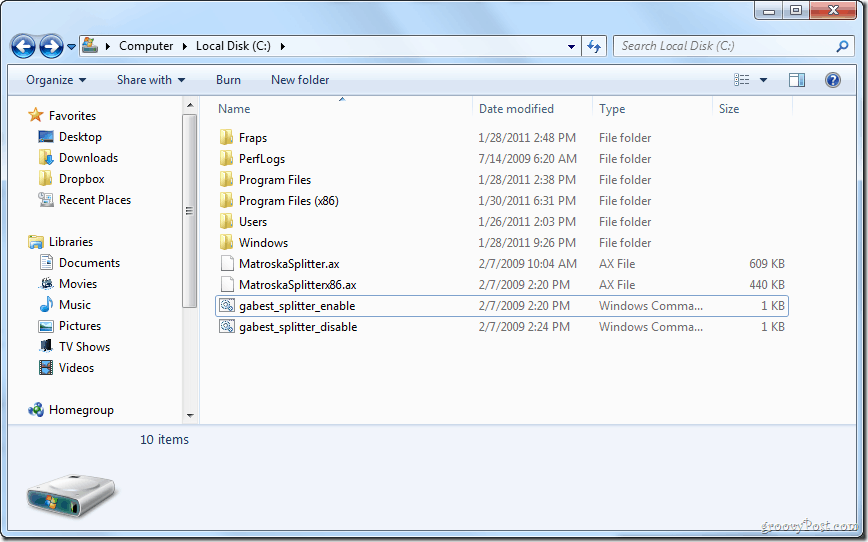
Nu när innehållet finns på din C: \ enhet, Högerklicka de gabest_splitter_enable.cmd fil och välj Kör som administratör.
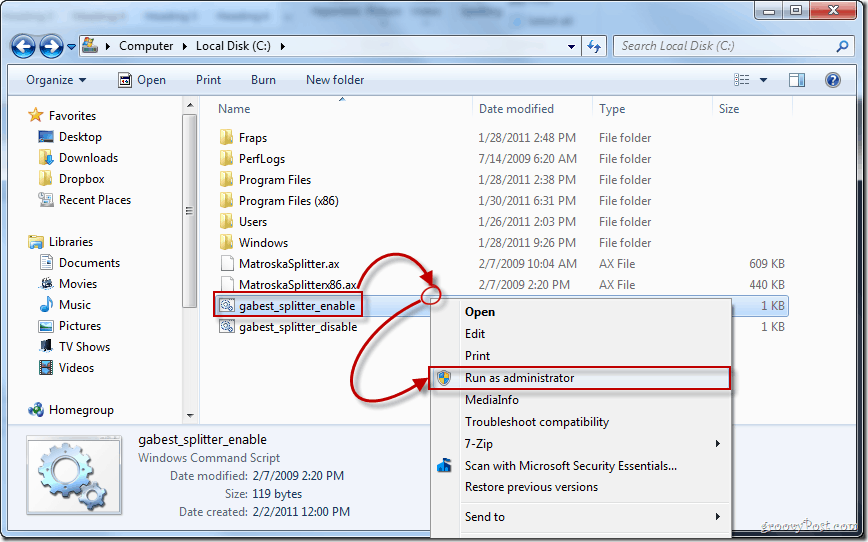
Ett meddelande dyker upp som bekräftar att installationen lyckades.
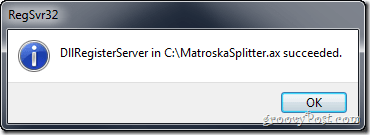
Steg 3 - Ladda ner registerändring
Det sista du behöver göra är att ladda ner och öppna en registerfil. Återigen finns det en annan version för 32-bitars och 64-bitars datorer.
Ladda ner de 32-bitars version
eller Ladda ner de 64-bitars version
Valfri:Om du är nyfiken på vilka nycklar registerfilerna kommer att redigera, bara Högerklicka registerfilen och VäljÖppna med> Anteckningar.
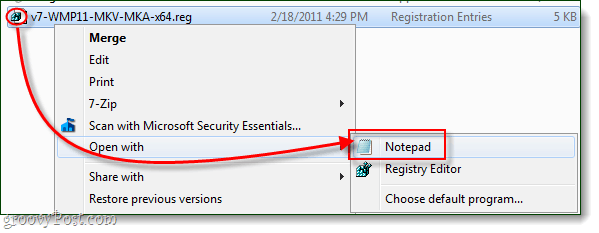
När den har laddats ner, Högerklicka registerfilen och VäljSammanfoga (detta kommer att kräva administratörsbehörighet).
Om en varningsdialogruta dyker upp, KlickJa att fortsätta.
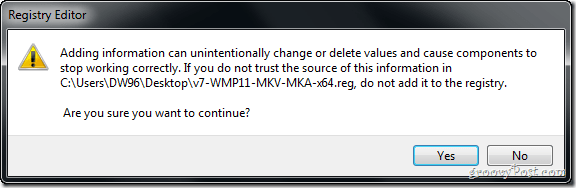
När det är klart att lägga till de nya nycklarna i registret ser du en popup som säger "...har lagts till i registret.” KlickOK att avsluta.
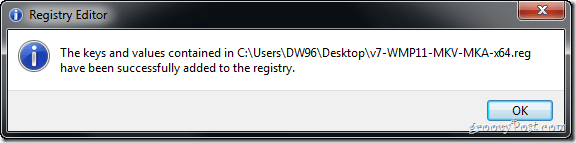
Gjort!
Du borde nu kunna njuta av MKV-videor med Windows Media Center utan problem!



