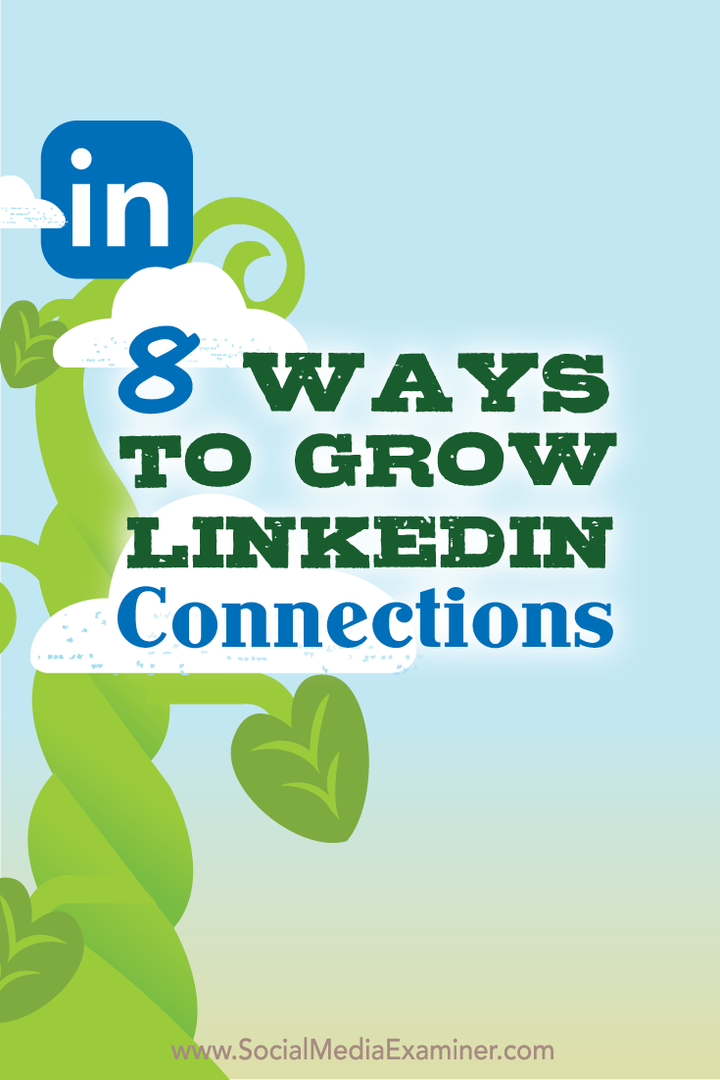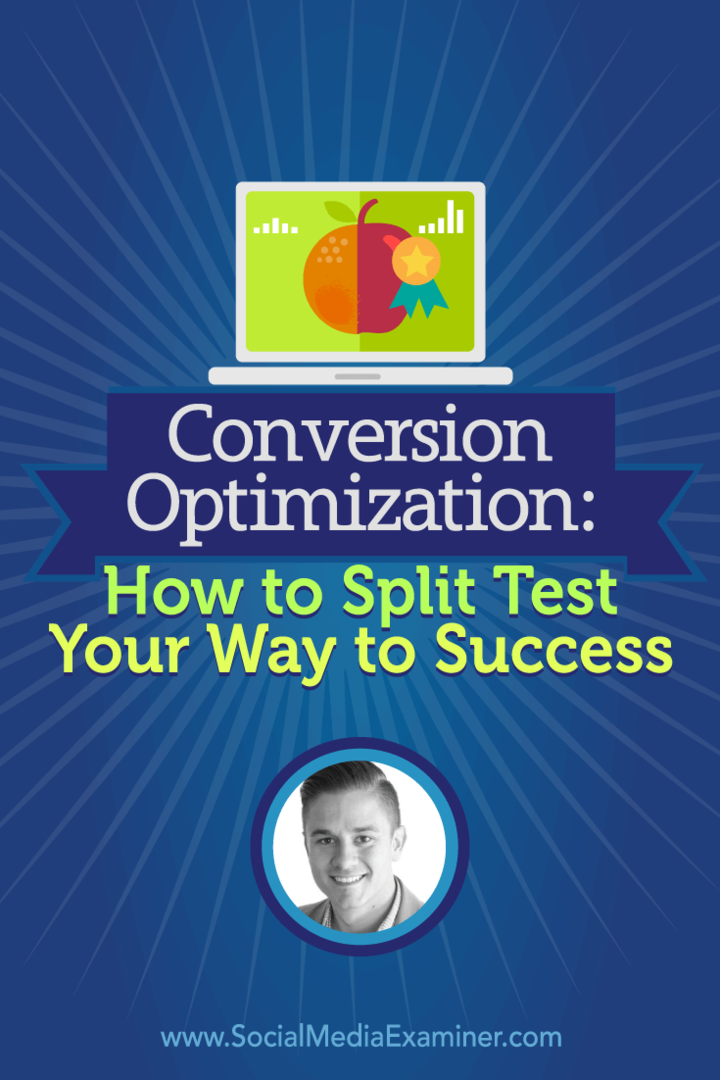NeatReceipts gratis alternativ: iPhone + Google Docs OCR
Mobil Produktivitet Evernote Google Docs Gtd Äpple Iphone / / March 17, 2020
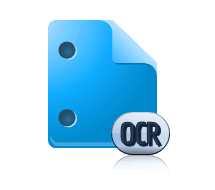 Tidigare har jag varit det mycket frestas att investera 200 dollar eller så NeatReceipts, det pappers-till-digitala arkiveringssystemet som du antagligen känner igen från SkyMall-katalogen. Problemet är att jag redan har en skanner - och jag kan bara inte få mig att spendera så mycket pengar på en annan, oavsett hur mycket lättare det kommer att göra mitt liv. Men efter att ha läst grooveDexter's post på Google lägger till OCR-support på 34 språk, Jag fick en idé. Varför inte använda mina iPhone och Google Docs OCR-funktioner och rulla mitt eget arkiveringssystem för digitalt kvitto? Jag kan bara ta bilder på mina kvitton och visitkort, ladda upp dem till Google Docs för att få dem OCR och sedan plunkra dem i en speciell samling, som jag kan söka efter nyckelord efter behov.
Tidigare har jag varit det mycket frestas att investera 200 dollar eller så NeatReceipts, det pappers-till-digitala arkiveringssystemet som du antagligen känner igen från SkyMall-katalogen. Problemet är att jag redan har en skanner - och jag kan bara inte få mig att spendera så mycket pengar på en annan, oavsett hur mycket lättare det kommer att göra mitt liv. Men efter att ha läst grooveDexter's post på Google lägger till OCR-support på 34 språk, Jag fick en idé. Varför inte använda mina iPhone och Google Docs OCR-funktioner och rulla mitt eget arkiveringssystem för digitalt kvitto? Jag kan bara ta bilder på mina kvitton och visitkort, ladda upp dem till Google Docs för att få dem OCR och sedan plunkra dem i en speciell samling, som jag kan söka efter nyckelord efter behov.
Lång historia kort: det fungerar. Även om det inte är så snyggt som jag föreställer mig att NeatReceipts ska vara, har det två stora fördelar:
- Du behöver inte en skanner eller en dator för att fånga dokument.
- Dess fri.
Så här fungerar hela NeatReceipts gratis alternativa Google Docs OCR digitala kvitto arkiveringssystem:
(Obs: Som en påminnelse, OCR står för Optisk teckenigenkänning och betyder i huvudsak att Google Dokument kan läsa text från en PDF eller bild och lägga den i redigerbart och sökbart format i Google Dokument.)
Steg ett - Samla in kvitton, visitkort och dokument
Som alla som någonsin har försökt att implementera ett inkorgsdrivet system vet att ha en enkel och alltid tillgänglig "hink”Är nyckeln. Och det är här detta mobila NeatReceipts-alternativ verkligen lyser. Allt det kräver är en telefon med en kamera på - en smartphone med Dropbox installerat är ännu bättre, men krävs inte.
För att samla in data helt enkelt snäpp bilder av dina visitkort, kvitton eller andra papper som du vill arkivera i molnet.
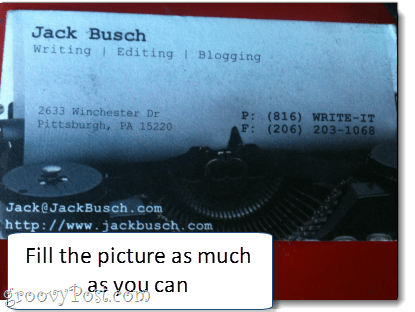
Detta är faktiskt ett riktigt kritiskt steg. Du vill se till att du får ett så tydligt skott som möjligt. Gör ditt bästa för att få hela dokumentet till att fylla bilden. Se till att den är väl upplyst utan bländning. Se också till att texten står i fokus. Om det är suddigt, för mörkt eller avskuret, ta det igen. Prova det i liggande läge om det fungerar bättre.
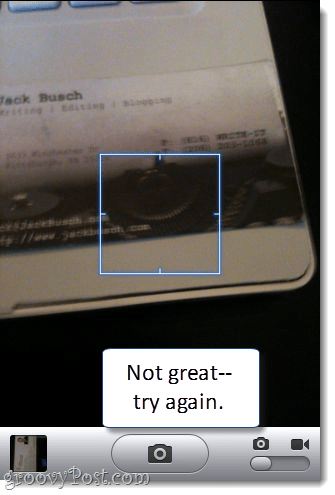
Steg två - Synkronisera med din dator
Tyvärr finns det för närvarande inte ett enkelt sätt att få dina foton till Google Docs direkt från din iPhone. Det är därför jag rekommenderar att du använder Dropbox, eftersom det låter dig ladda upp foton direkt i din Dropbox-mapp. Du kan ta bilden från Dropbox och ladda upp den direkt eller ladda upp befintliga foton från din kamerarulle till en mapp du väljer.
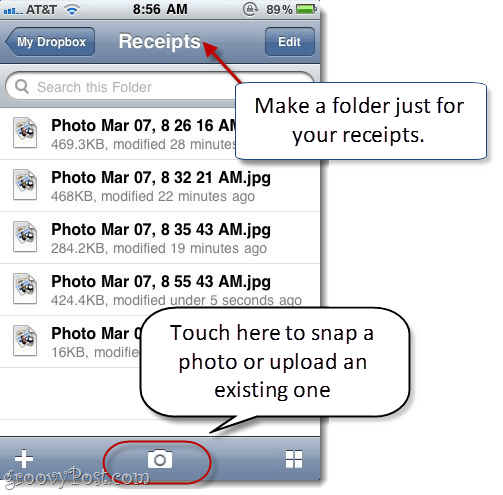
Du kan naturligtvis synkronisera dina foton på gammaldags sätt med iPhoto eller Windows Live Photo Gallery. Men en del av lockelsen med denna lösning är att du inte behöver kopplas till en USB-port för att den ska fungera.
Steg tre - Ladda upp till Google Dokument
Nu behöver du bara ladda upp det till Google Docs och aktivera OCR-funktionerna. Men innan du gör detta är det en bra idé att skapa en samling specifikt för dina OCR-dokument och kvitton. Detta gör det lättare att söka efter dem senare. Jag kallade min "Kvitton / visitkort”Men du kan namnge din vad du vill.
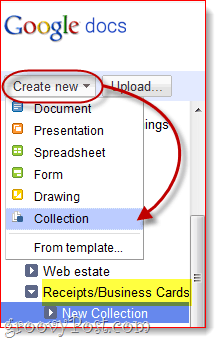
Nästa, KlickLadda upp…
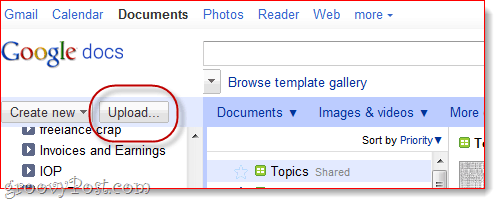
... och välj kvitton och ögonblicksbilder du vill ladda upp. Det viktigaste att göra här förut klickBörja ladda upp är att Kolla upp rutan bredvid Konvertera text från PDF eller bildfil till Google Docs-dokument. Se också till att du väljer ditt språk i rullgardinsmenyn nedan om du använder ett annat språk än engelska.
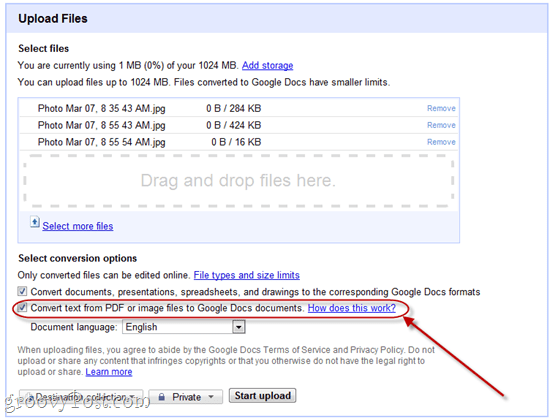
Steg fyra - Sök och organisera dina digitaliserade kvitton
OK! Nu har du dina visitkort och kvitton i en sökbar, arkiverad Google Docs-mapp. Öppna en för att se hur Google Dokument gjorde det.
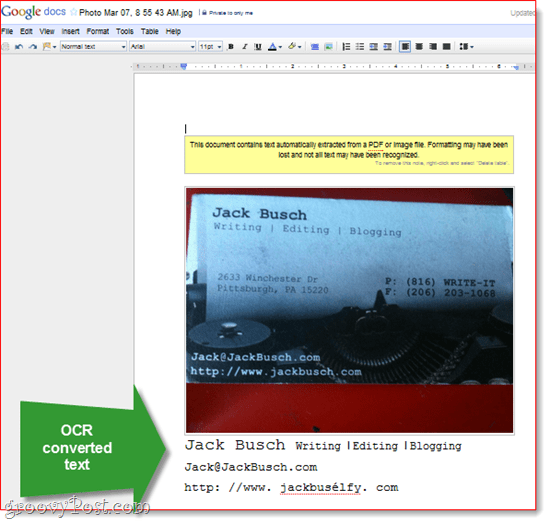
Här är exemplet jag gjorde. Som ni kan se, drog det ut texten på den vita bakgrunden ganska lätt. Det hade några problem med min URL, men totalt sett förklarar jag denna ansträngning "inte så pjåkigt”. Du kan gå igenom och göra korrigeringar för hand vid behov.
Den viktiga aspekten är att den här bildfilen nu är sökbar. Så låt oss säga att tio månader senare vill jag hitta Mr. Jack Buschs visitkort. Jag kan bara hämta upp Google Dokument och söka i min insamling av kvitton / visitkort efter termen "Jack Busch.”
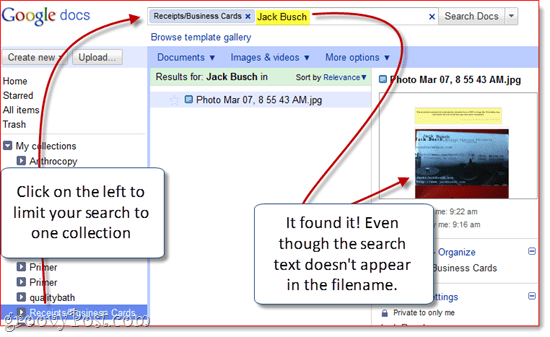
Så även om Google Docs OCR inte är perfekt är det tillräckligt bra för att göra det enkelt för dig att hitta dokument via en sökordsfråga. Oavsett hur du skivar det, det är mycket snabbare och enklare än att titta genom ett alfabetiskt filskap.
Slutsats
Okej, efter allt detta medger jag att jag fortfarande vill köpa NeatReceipts. Min inkling är att det är mycket bättre att analysera text på dokument och förmodligen kommer att göra ett bättre jobb för större sidor. Dessutom har Google Docs OCR en stor begränsning eftersom den bara kan fungera på dokument upp till 2 MB. Praktiskt taget alla PDF kommer att bryta denna gräns. Men en lösning är att konvertera dina PDF-filer till en mindre storlek eller färgdjup (Jag gjorde dem 33% och gråskala) med ett verktyg som Guiden för konvertering av Snagit batchbild.
Du skulle kunna försök också Evernote, som också har OCR för att känna igen text i bilder, plus en mobilapp som låter dig ladda upp direkt från din telefon. Men totalt sett har jag funnit att Evernotes OCR plodar lite - det konverterar inte rätt när du laddar upp, och jag är inte helt säker på när den bearbetar dina bilder. För närvarande är Google Docs den snabbaste metoden, även om det innebär ett extra steg för att ladda upp.