Kalkylatorappen fungerar inte på Windows 11: 5 korrigeringar
Microsoft Windows 11 Hjälte / / April 03, 2023

Senast uppdaterad den

Om du litar på Calculator-appen på Windows 11 behöver du den för att fungera korrekt. Om det inte är det, lär dig hur du fixar det i den här guiden.
Calculator-appen på Windows 11 erbjuder både grundläggande och avancerade lägen, vilket gör den till ett värdefullt verktyg för att slutföra uppgifter på din PC. Det inkluderar vetenskapliga, grafiska och programmeringslägen, tillsammans med olika inbyggda konverteringsfunktioner.
Men som alla appar på Windows kan kalkylatorn (eller en del av dess funktioner) sluta fungera. Om du har problem med att Calculator-appen inte fungerar på Windows 11, visar vi dig fem korrigeringar som du kan använda för att få igång den.
1. Återställ eller reparera Calculator-appen
Om du har problem med att räknaren inte startar eller kraschar, är ett av de mer enkla alternativen att reparera eller återställa appen.
Om du väljer Reparera, Windows försöker fixa appen och ingen appdata går förlorad. Om du bestämmer dig för att utföra en
Så här återställer du Calculator-appen i Windows 11:
- tryck på Windows-nyckel eller klicka på Start knappen för att starta Start-menyn och öppna inställningar.

- Klicka på när appen Inställningar öppnas Appar i den vänstra kolumnen och välj Installeradappar alternativet till höger.
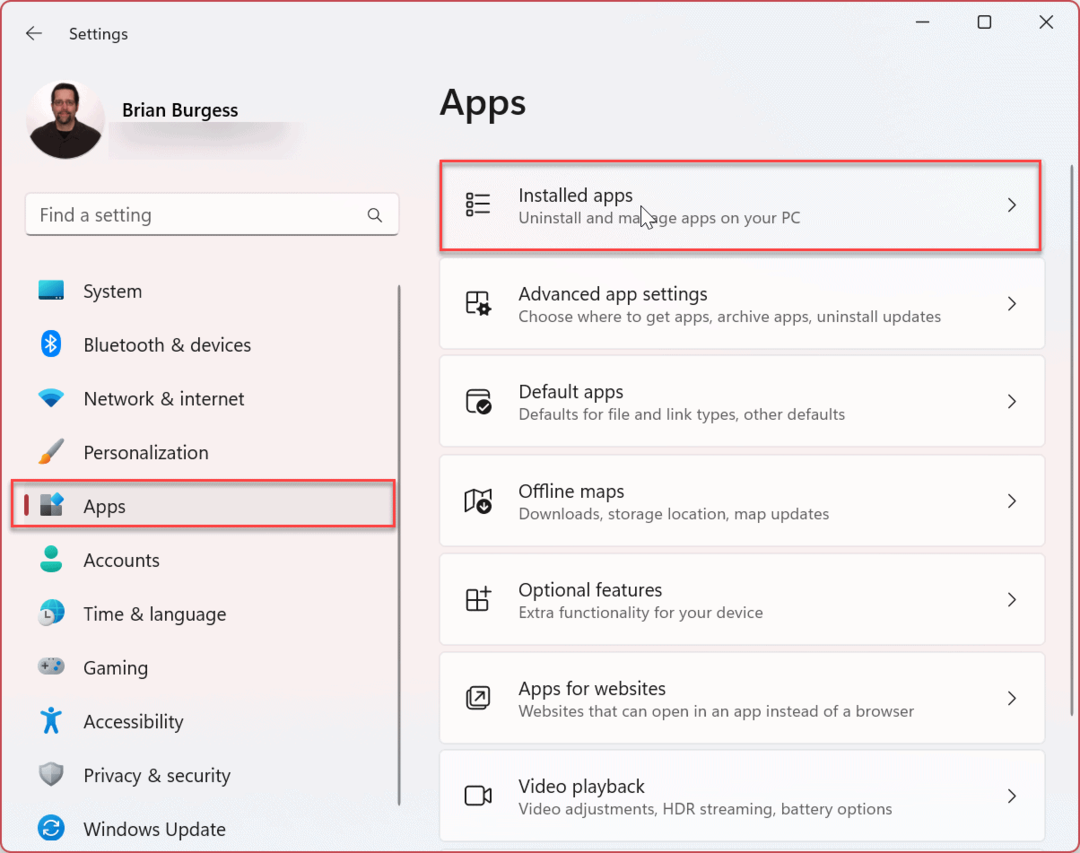
- Typ Kalkylator i Sök fältet överst.
- Klicka på tre prickar knappen bredvid appen och välj Avancerade alternativ från menyn.
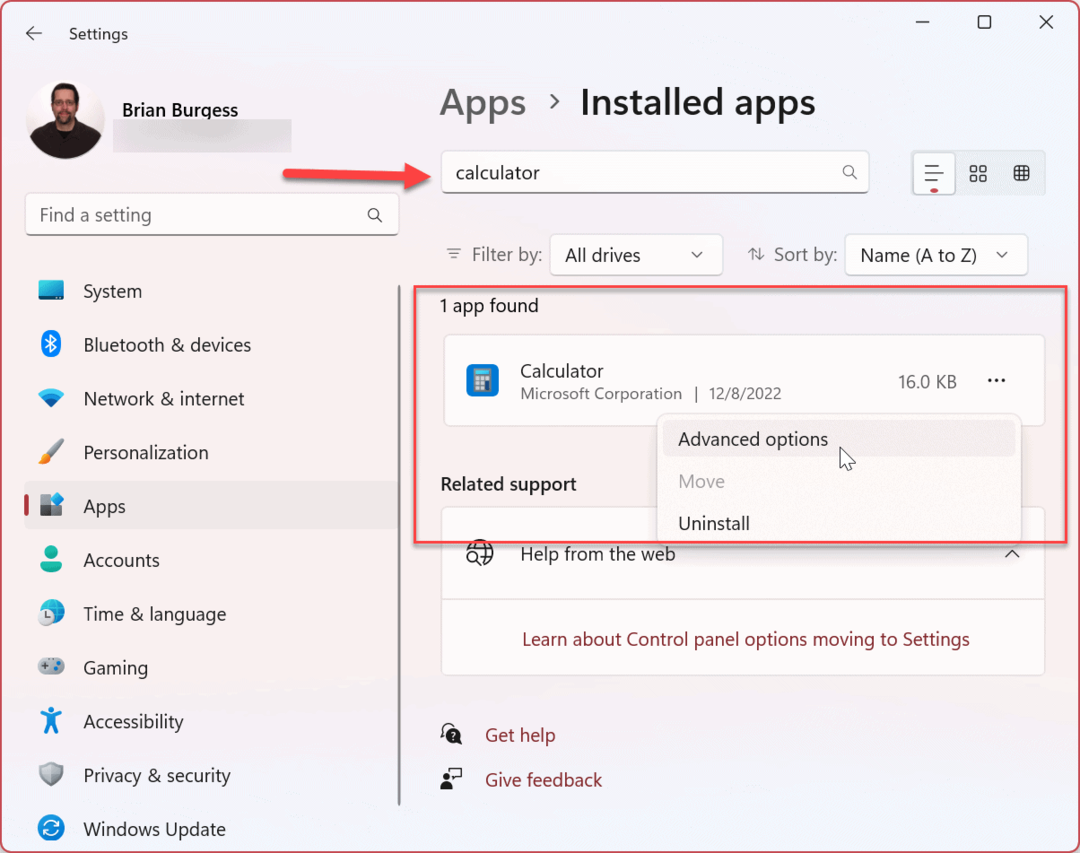
- Scrolla ner på höger sida till Återställa avsnitt och välj Reparera eller Återställa knapp. Börja med Reparationsalternativet först och om det fortfarande inte fungerar, återställ appen Kalkylator.
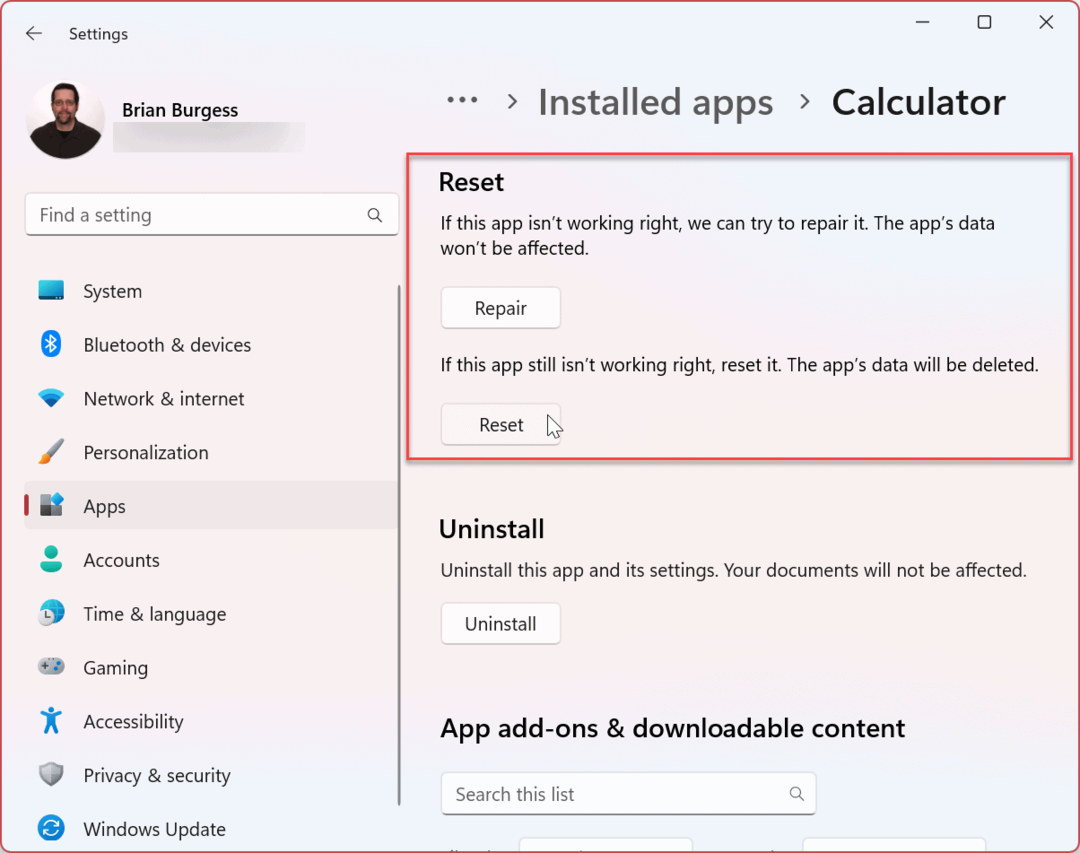
2. Uppdatera Calculator-appen
Det är viktigt att uppdatera Windows 11, och uppdatering av appar är lika viktigt för att förbättra stabilitet, säkerhet och funktionsuppsättningar. Till exempel är Calculator-appen en del av biblioteksgruppen med appar, och du kan uppdatera den via Microsoft Store.
Så här uppdaterar du Calculator-appen i Windows 11:
- Starta Microsoft Store-appen från aktivitetsfältsikonen.
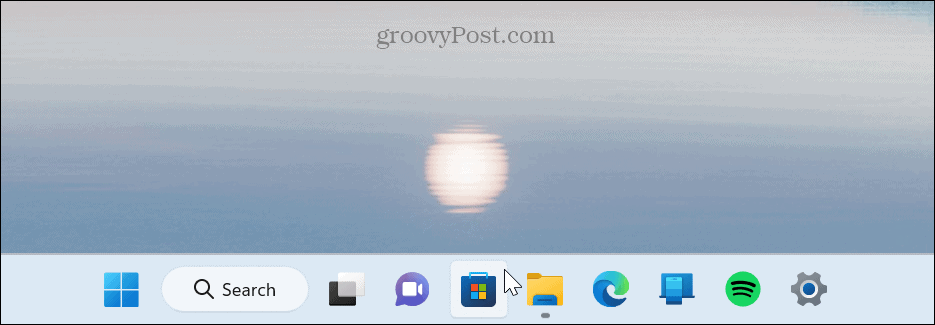
- Klicka på när butiken öppnas Bibliotek i det nedre vänstra hörnet av sidofältet.
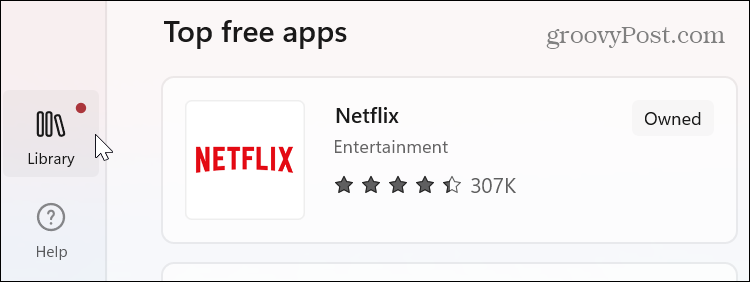
- När avsnittet Bibliotek öppnas klickar du på Få uppdateringar knappen i det övre högra hörnet. Alla appar, inklusive kalkylatorn, laddar ner och installerar alla tillgängliga uppdateringar.
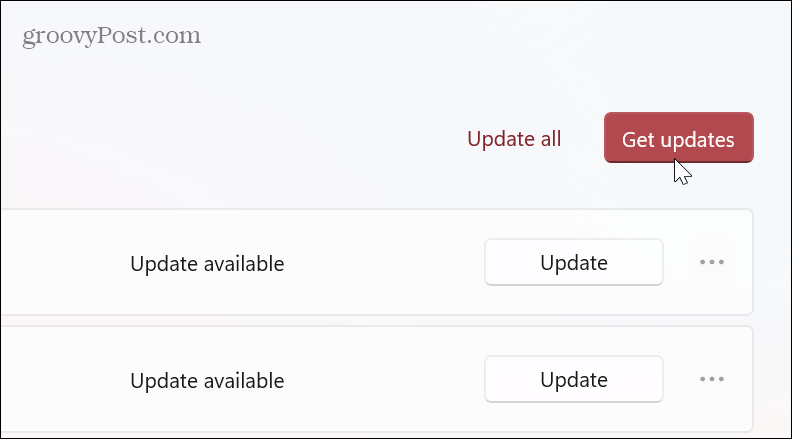
3. Kör Windows Store Apps Felsökare
Som tidigare nämnts är den inbyggda Calculator-appen en del av biblioteket med Windows Store-appar, och att köra Store-felsökaren kan lösa vanliga problem med Calculator-appen.
Så här kör du felsökaren för Windows Store Apps:
- tryck på Windows-nyckel och lansera inställningar, eller använd Windows-tangent + I för att öppna den direkt.

- Välj Systemet från alternativen till vänster.
- Rulla nedåt i högerkolumnen och klicka på Felsökning alternativ.
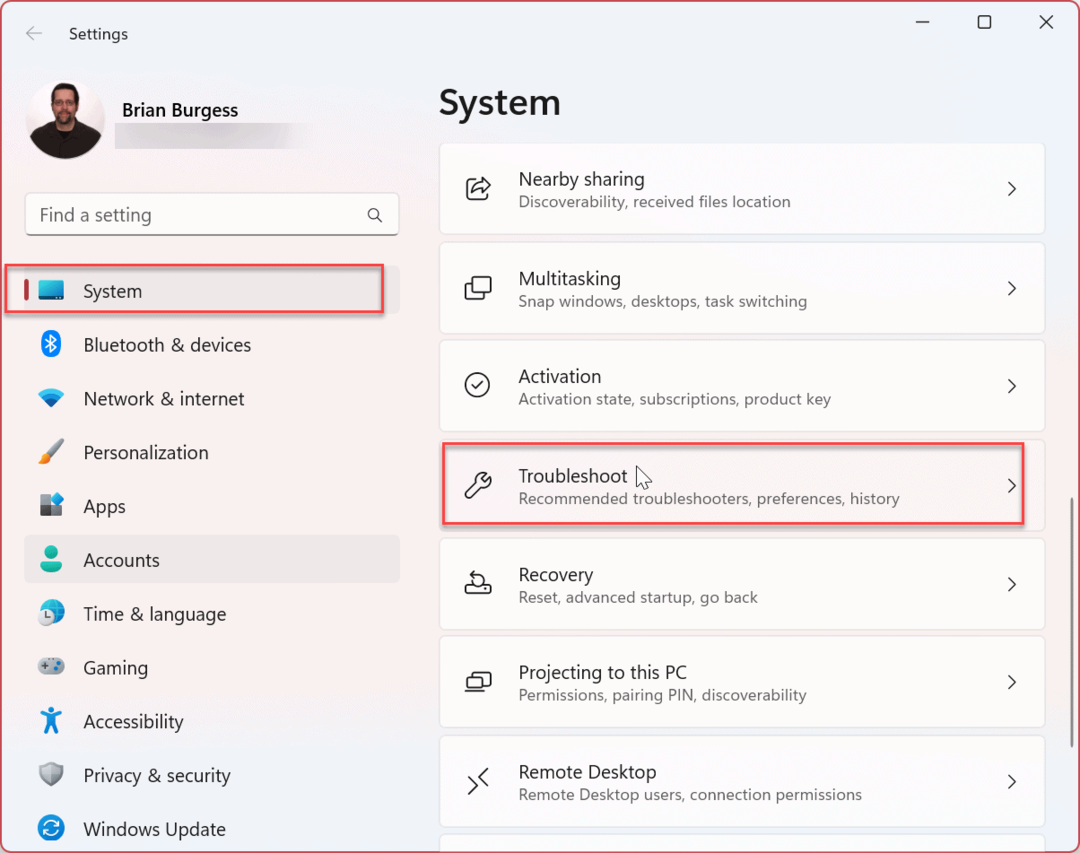
- Välj Andra felsökare alternativet på följande skärm.
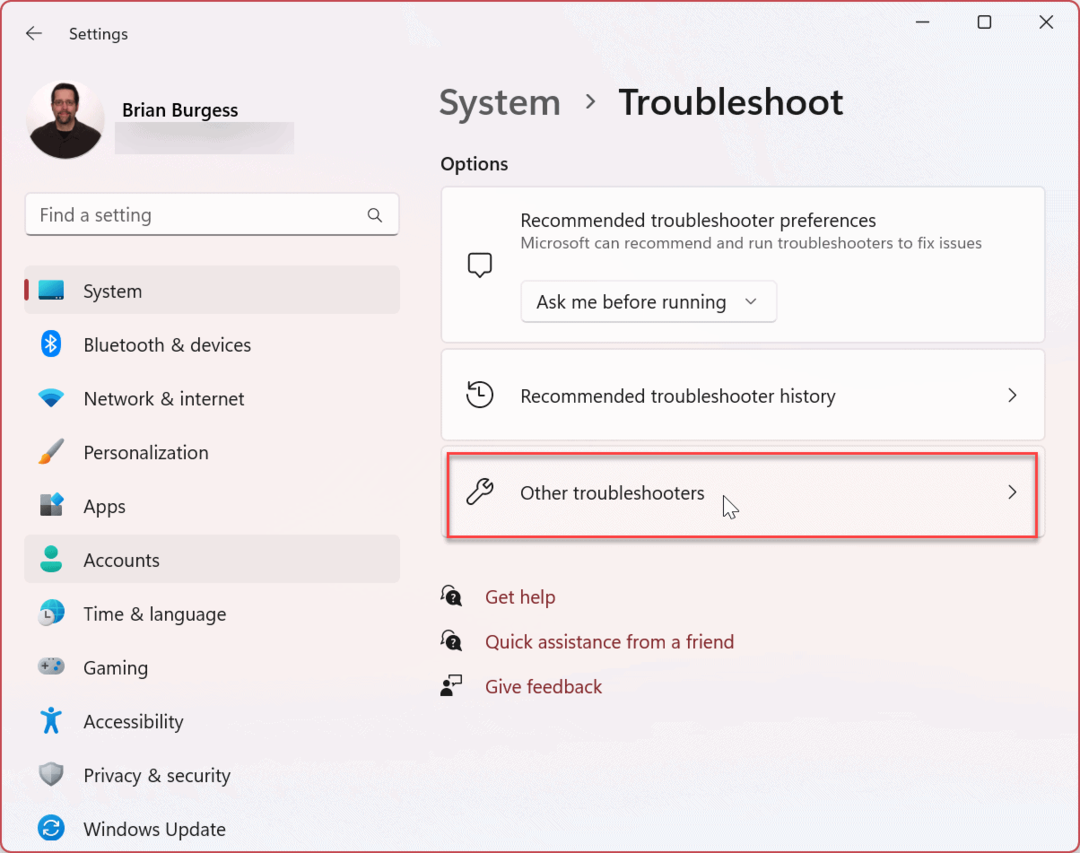
- Scrolla ner till höger och klicka på Springa knappen bredvid Microsoft Store-appar.
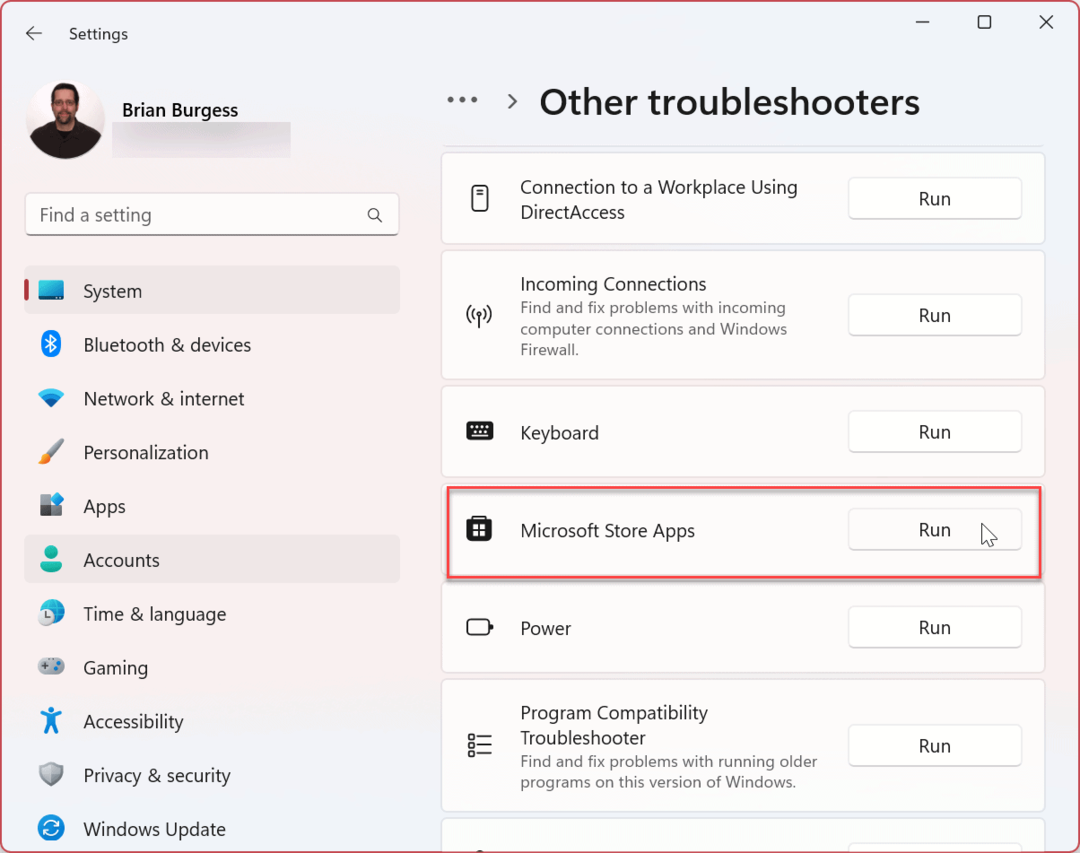
- Felsökaren börjar upptäcka problem och du kan följa instruktionerna i felsökningsguiden på skärmen.
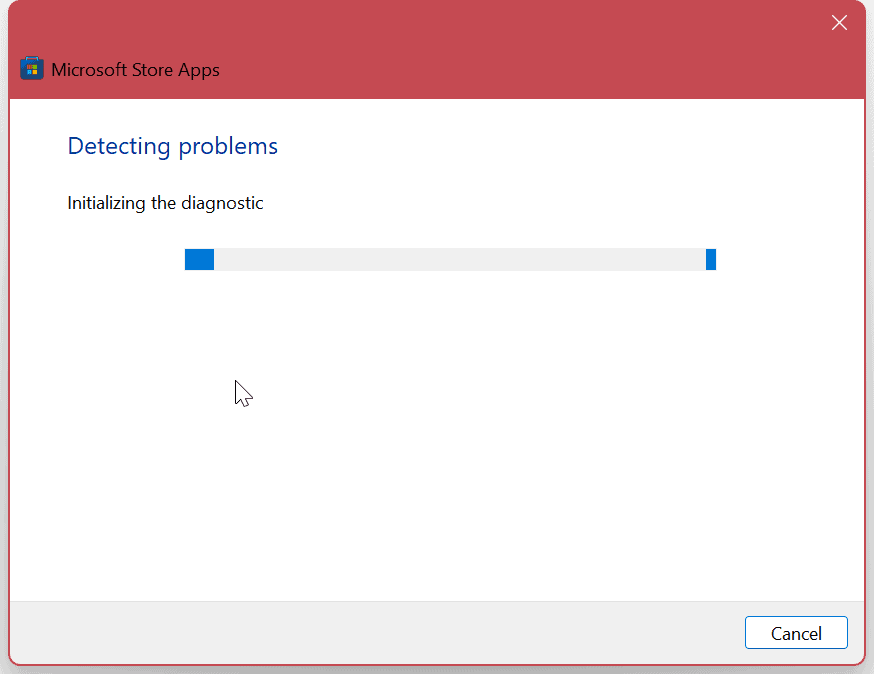
4. Uppdatera Windows 11
Operativsystemet Windows gör ett utmärkt jobb med att hålla operativsystemet uppdaterat i bakgrunden. Det är dock aldrig en dålig idé söka manuellt efter uppdateringar. En tjänst eller app kan vara i konflikt med operativsystemet; en fix är några klick bort.
Öppna Inställningar, välj Windows uppdatering från den vänstra kolumnen, klicka på Sök efter uppdateringar och installera alla tillgängliga. Kom ihåg att du kan behöva starta om Windows 11 för att slutföra uppdateringsprocessen.
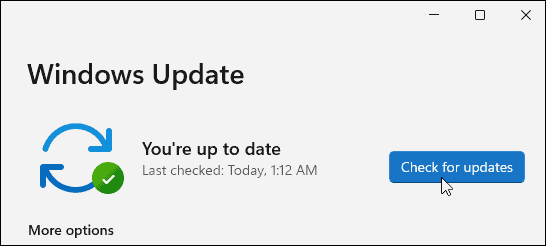
5. Avsluta Runtimebroker.exe-processen
Om Calculator-appen fortfarande inte fungerar kan du avsluta Runtimebroker.exe process från Task Manager. Processen säkerställer att appar som körs på ditt system har nödvändiga behörigheter.
Ibland kan Runtimebroker.exe få appar som Kalkylatorn att krascha eller agera buggiga.
För att avsluta Runtimebroker.exe, använd dessa steg:
- Högerklicka på Start-knappen och starta Aktivitetshanteraren på din PC.
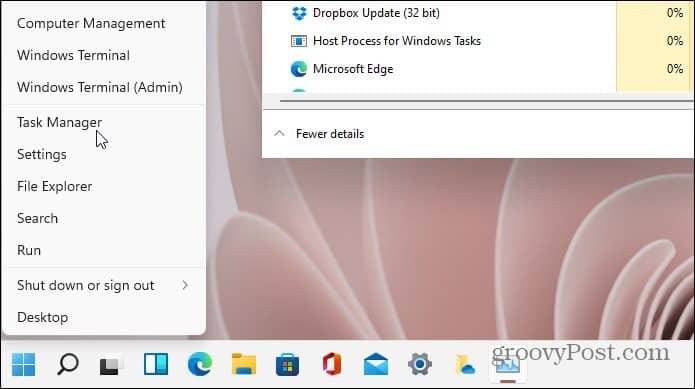
- Välj Processer flik, högerklicka Runtimebroker.exe, och klicka Avsluta uppgiften.
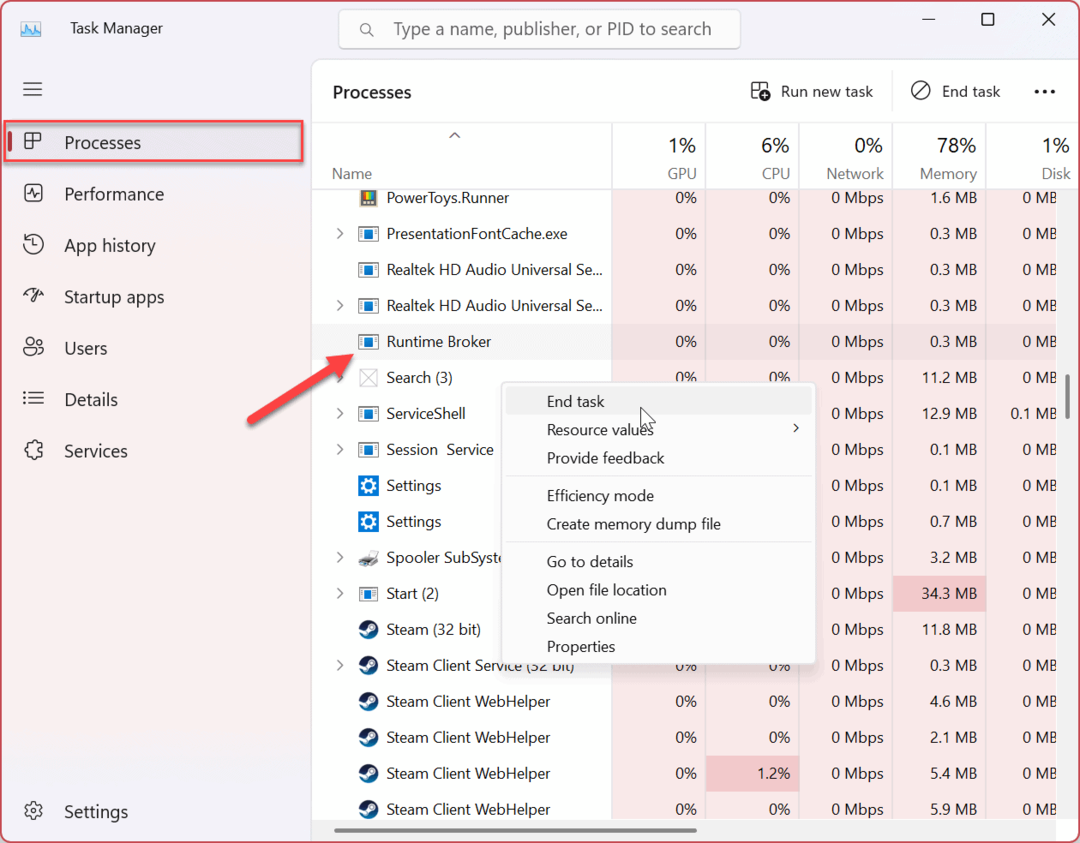
Efter att ha avslutat processen bör du kunna starta och använda Calculator-appen. Att avsluta processen avslutar den inte för alltid; det kommer tillbaka, men det kan lösa en buggig Calculator-app.
Använda appar och funktioner i Windows 11
Om du har problem med Calculator-appen på Windows 11, använd ett av stegen ovan för att få det att fungera. Det är också viktigt att notera att om alternativen ovan inte fungerar kan du alltid ladda ner Windows kalender och installera om appen att fixa det.
Det finns andra metoder för att få ut mer av appar på Windows 11. Till exempel ställer du in Windows 11 till endast installera appar från Microsoft Store, vilket är ett utmärkt sätt att hålla ditt system säkert.
Du kan ha problem med andra appar på Windows 11, som fixa Mail-appen. Det slutar dock inte med Windows och andra appar från tredje part – du kan också installera Android-appar på Windows 11.
Så här hittar du din Windows 11-produktnyckel
Om du behöver överföra din Windows 11-produktnyckel eller bara behöver den för att göra en ren installation av operativsystemet,...
Så här rensar du Google Chromes cache, cookies och webbhistorik
Chrome gör ett utmärkt jobb med att lagra din webbhistorik, cache och cookies för att optimera webbläsarens prestanda online. Hennes hur man...



