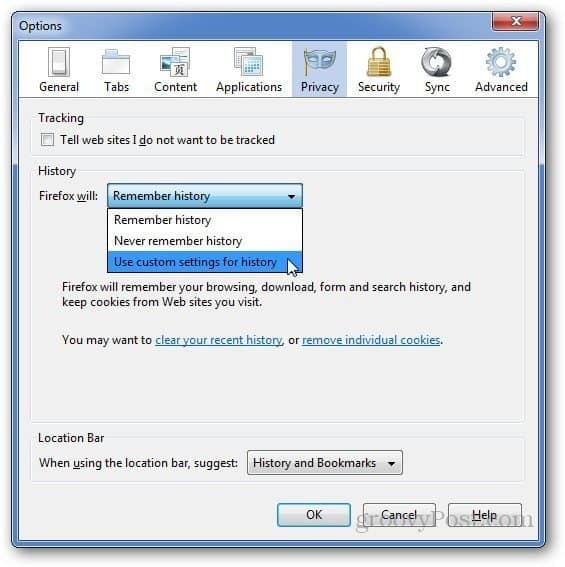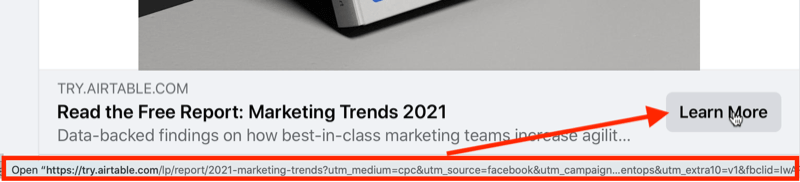Nätverksdelning fungerar inte på Windows 11: 6 korrigeringar
Microsoft Windows 11 Hjälte / / April 03, 2023

Senast uppdaterad den

Möjligheten att dela filer mellan Windows-datorer är viktig men kanske inte fungerar. Så här är hur du fixar nätverksdelning som inte fungerar på Windows 11.
Att dela filer mellan andra Windows-datorer i ditt nätverk är en viktig funktion. Men ibland kommer du att uppleva ett problem med nätverksdelning som inte fungerar på Windows 11.
Den goda nyheten är att det finns korrigeringar som du kan använda för att återfå funktionen. Vanligtvis kommer du att ha felkonfigurerade systeminställningar, brist på behörigheter eller problem med hårdvara eller med själva Windows.
Om du är osäker på var du ska börja, här är sex korrigeringar som du kan försöka få igång nätverksdelning på din Windows 11-dator.
1. Se till att nätverksdelning är aktiverat
Nätverks- och delningsfunktionen introducerades först på Windows 7 och har varit en del av Windows sedan dess, inklusive Windows 11. Och en perfekt plats att börja är att se till att nätverksupptäckt är aktiverat.
Notera: Om du har flera datorer som kör Windows 11, kontrollera följande inställningar på alla datorer du vill dela med.
För att aktivera nätverksdelning i Windows 11, använd dessa steg:
- tryck på Windows-nyckel och klicka inställningar från menyn. Alternativt, tryck på kortkommandot Windows-tangent + I att avfyra inställningar direkt.

- När appen Inställningar öppnas väljer du Nätverk & internet från kolumnen till vänster.
- Klicka på Wi-Fi eller Ethernet alternativet till höger.
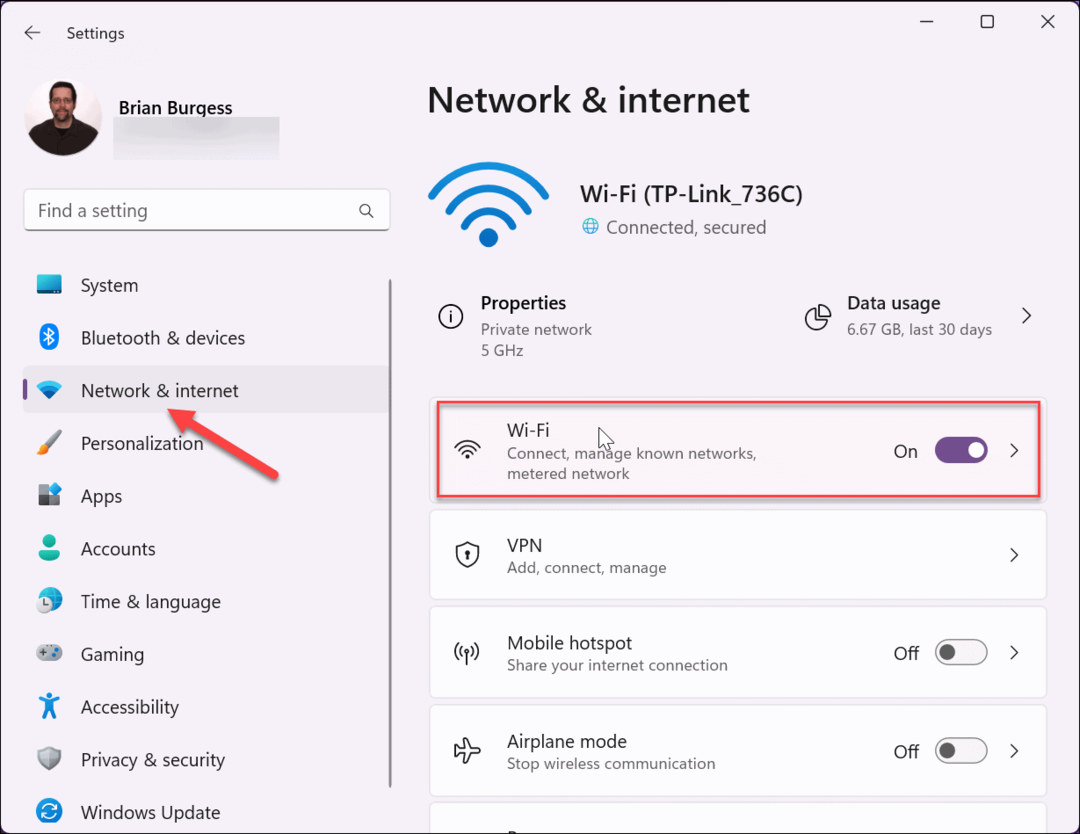
- Välj din nätverksegenskaper alternativet på följande skärm.
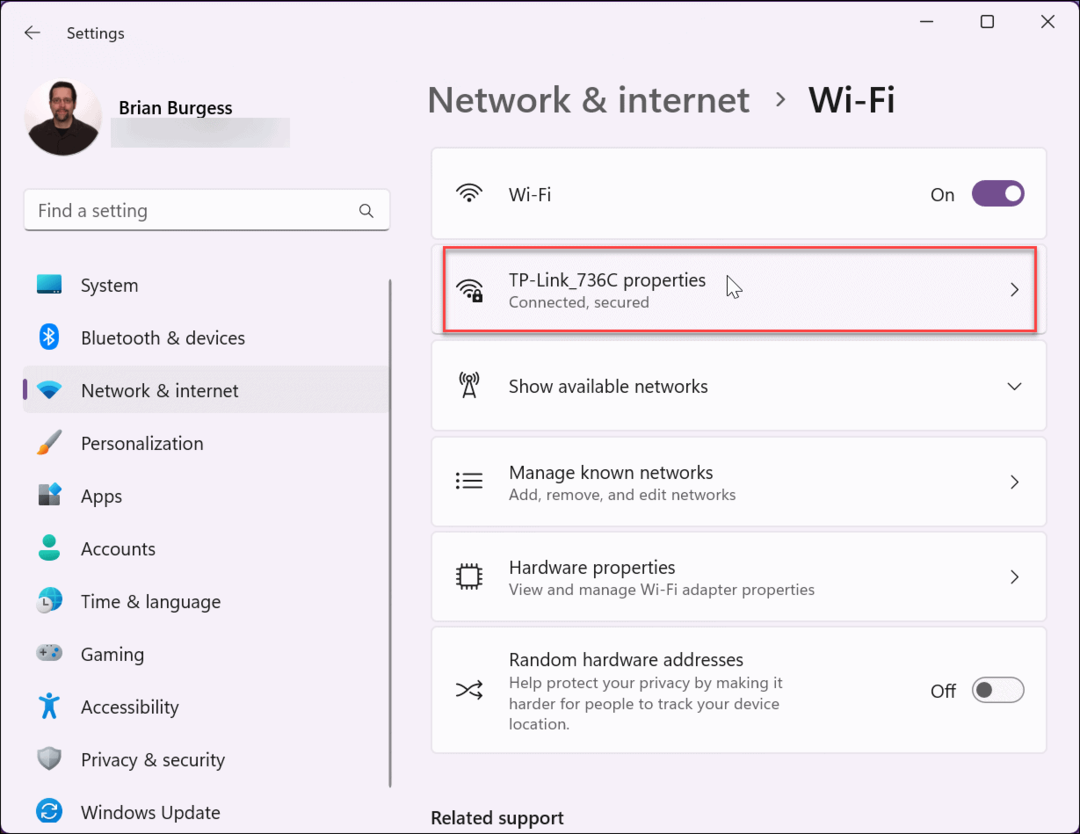
- Se sedan till att Anslut automatiskt när du är inom räckhåll rutan är markerad och inställd på Privat nätverk. Därefter bör du kunna dela filer med andra enheter på det nätverket.
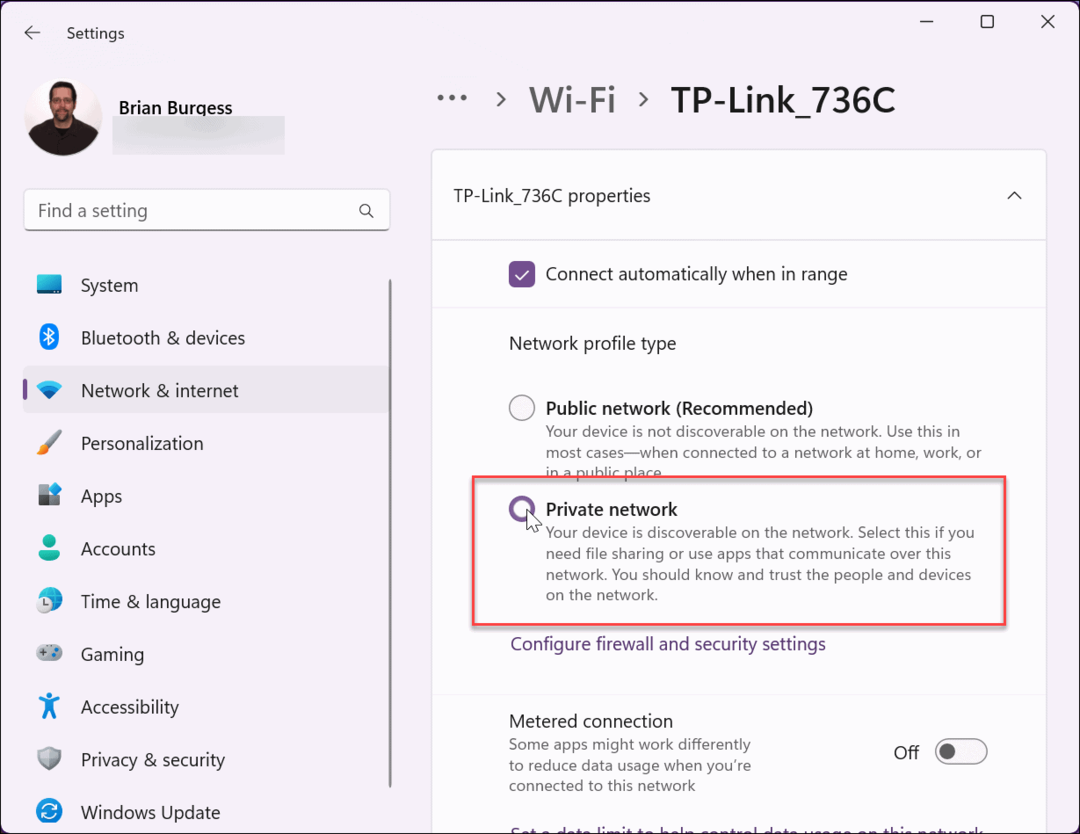
2. Sök efter Windows-uppdateringar
Du bör alltid se till att Windows är uppdaterat för att få de senaste buggfixarna, säkerhetsuppdateringarna och funktionerna. Till exempel, om ett fel i operativsystemet gör att nätverksdelningen inte fungerar på Windows 11-problemet, kan en fix från Microsoft väntar på dig.
Medan Windows uppdateras i bakgrunden får det inte alltid allt, och du kommer att vilja uppdatera Windows 11 manuellt.
Så här letar du efter uppdateringar:
- Öppen Inställningar > Windows Update och klicka på Sök efter uppdateringar knapp.
- Ladda ner och installera allt den hittar.
- Du kan behöva starta om datorn för att slutföra uppdateringsprocessen.
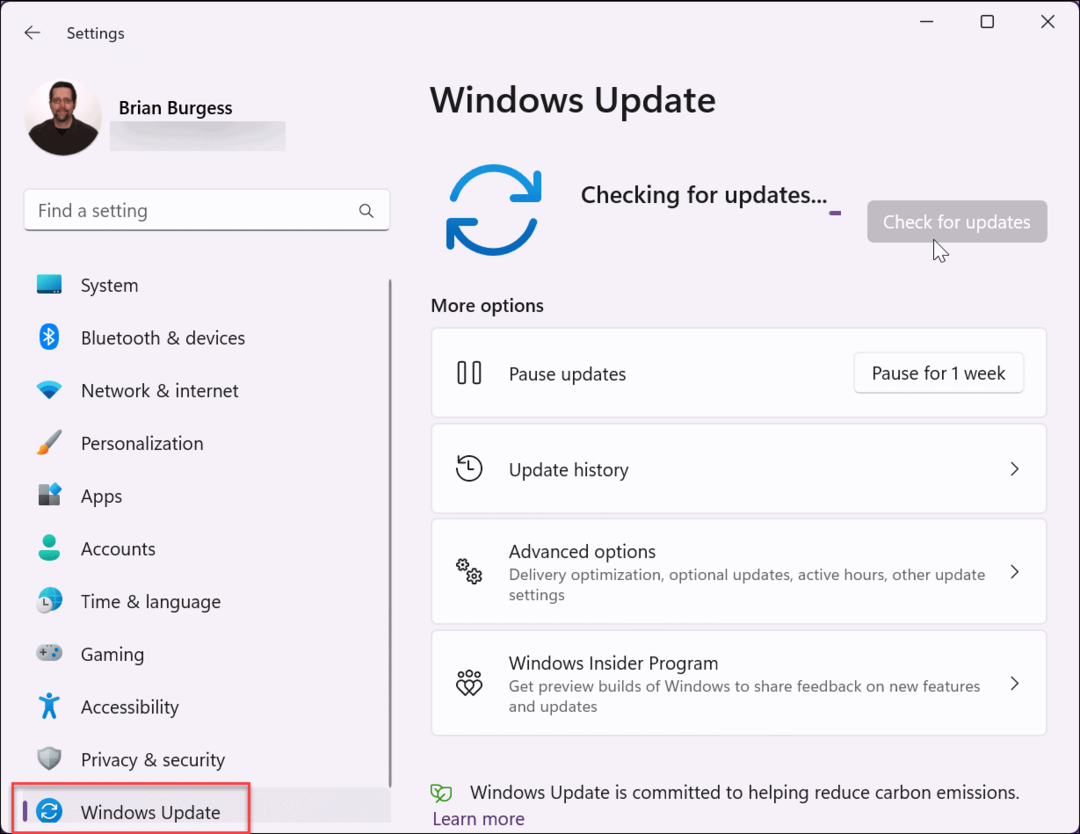
3. Starta om din PC
Att starta om Windows 11 kan lösa olika problem, inklusive nätverksdelning fungerar inte. Det kan till exempel vara en tillfällig bugg eller en problematisk app som orsakar problemet.
Det finns olika sätt att starta om Windows 11, men en enkel metod är att högerklicka på Start knappen och välj Stäng av eller logga ut > Starta om. Efter omstarten, logga in och se om nätverks- och fildelningsfunktionen fungerar.
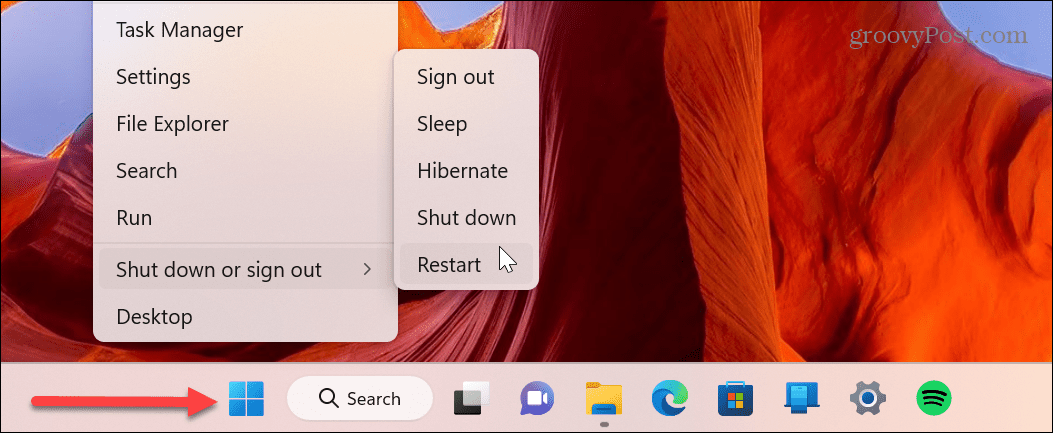
4. Kontrollera och återaktivera delningsinställningar
Nätverks- och fildelningsfunktionen är aktiverad som standard i Windows 11 för privata nätverk. Men om det inte fungerar kan du dubbelkolla inställningarna och återaktivera dem om det behövs.
Använd dessa steg för att verifiera nätverks- och fildelning:
- tryck på Windows-nyckel, typ Avancerade delningsinställningaroch klicka på Hantera avancerade delningsinställningar alternativet under Bästa matchningen sektion.
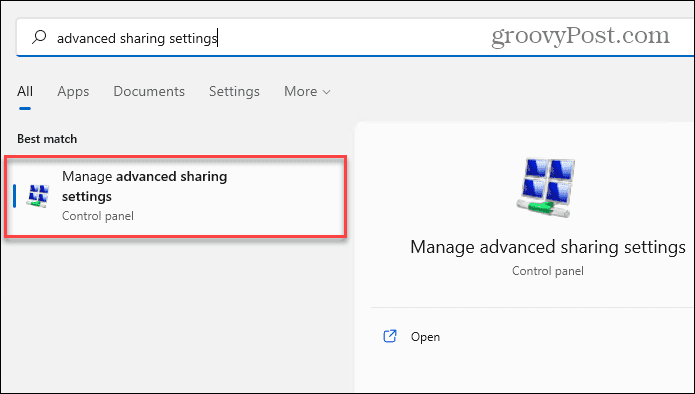
- Expandera Privat alternativ och aktivera Nätverksupptäckt och Fil- och skrivardelning alternativ. Du kan också slå på och tillbaka inställningen. När du har gjort lämpliga inställningar klickar du på Sparaändringar knappen längst ner.

5. Aktivera mappdelningsalternativ
Ett annat problem du kan stöta på är att mappen du vill dela inte har de nödvändiga alternativen eller behörigheterna.
Gör följande för att aktivera delning i den besvärliga mappen:
- Högerklicka på mappen med innehållet du delar och välj Egenskaper.
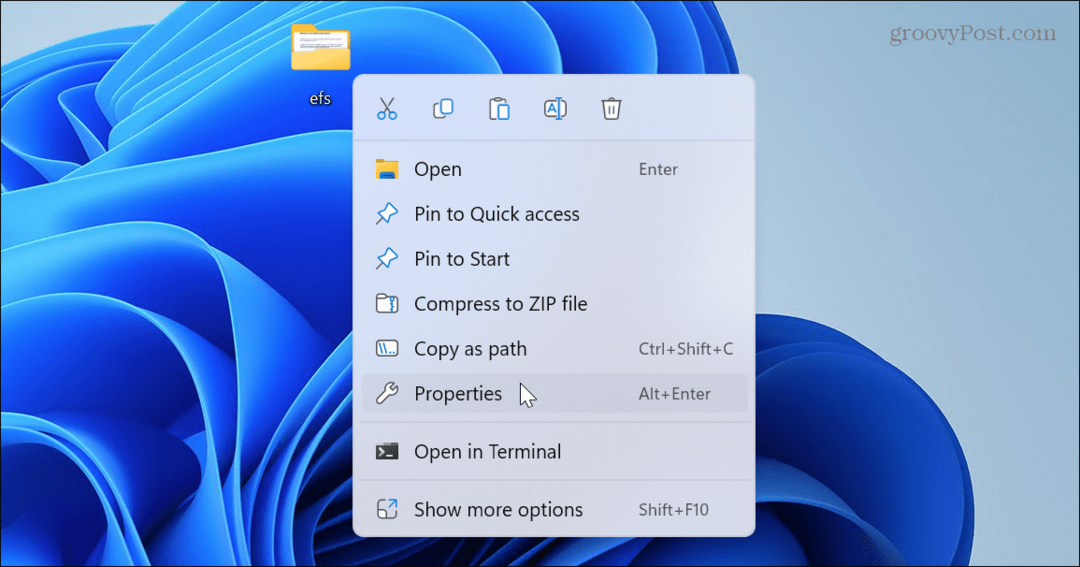
- Välj den Delning fliken högst upp och klicka på Avancerad delning knapp.

- Kolla Dela den här mappen alternativet och toppen och klicka Tillämpa.
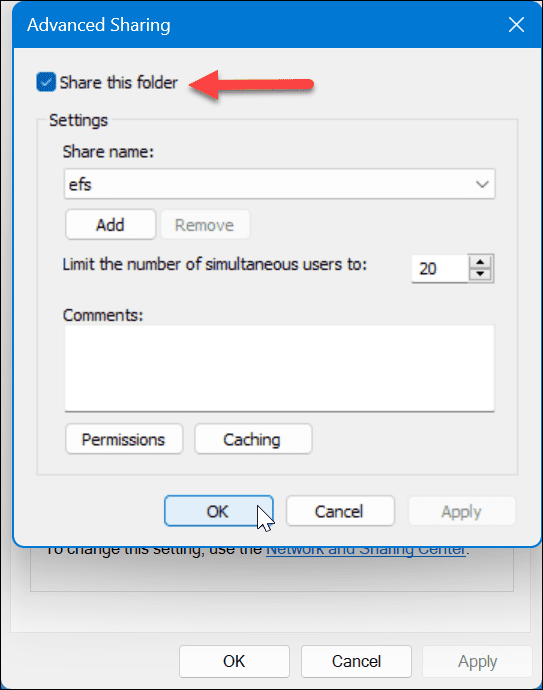
- Klicka på Behörigheter knappen och se till Alla har fullständig behörighet att komma åt den.
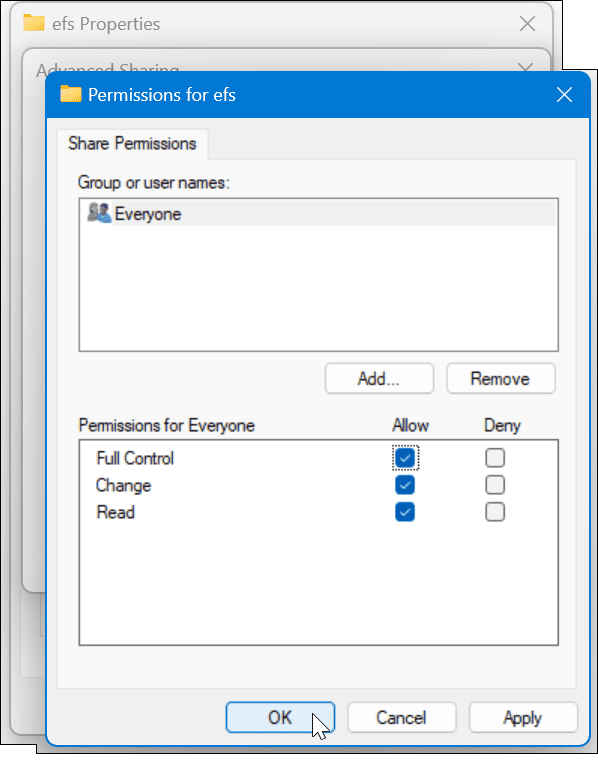
- Klicka på Dela med sig knappen under Delning fliken på skärmen mappegenskaper.
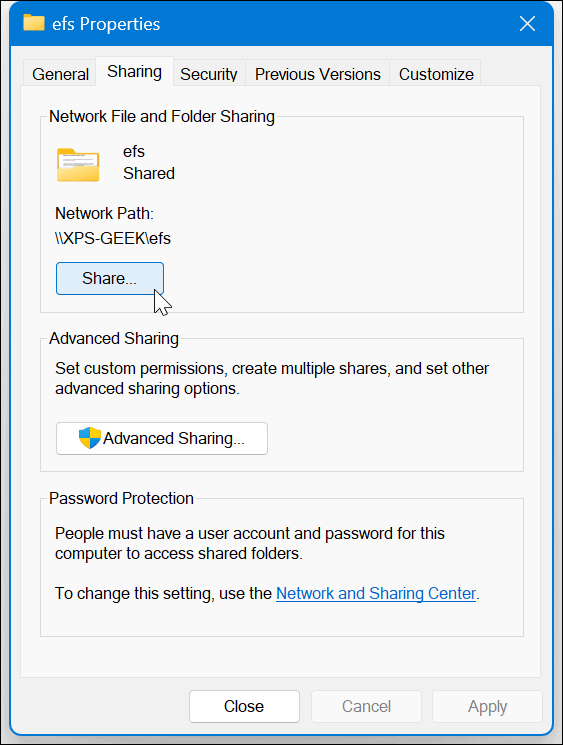
- Välj rullgardinsmenyn, välj Alla alternativet och klicka på Dela med sig knapp.
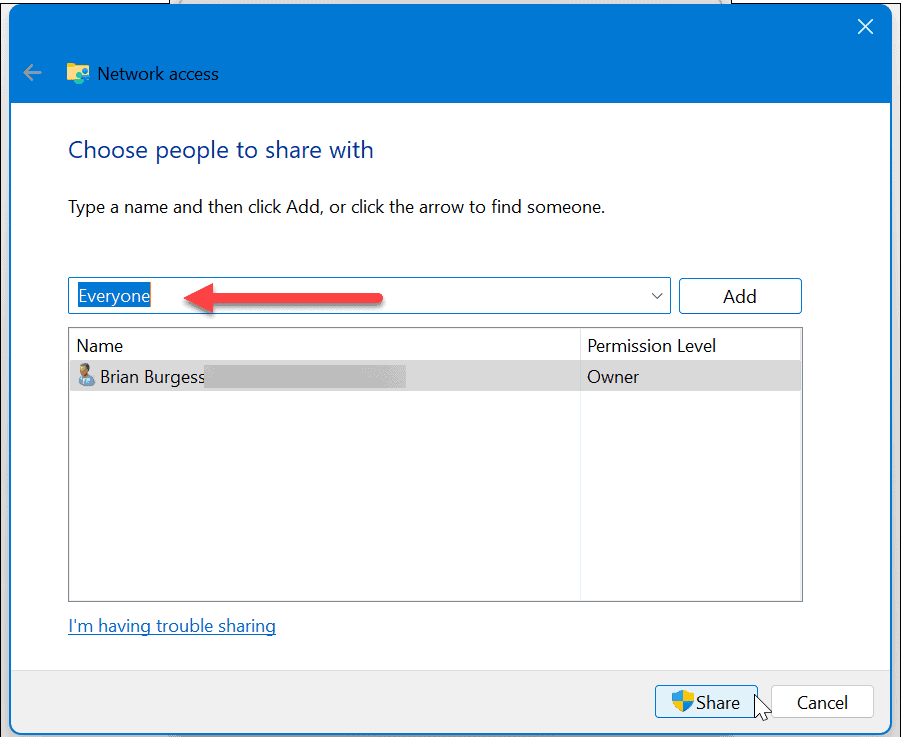
6. Inaktivera lösenordsskyddad delning
Om lösenordsskyddad delning är aktiverad måste personen som försöker komma åt en fil på nätverket känna till autentiseringsuppgifterna. För att undvika det problemet kan du inaktivera det.
Använda Windows-inställningar
Så här inaktiverar du lösenordsskyddad delning i Windows 11:
- tryck på Windows-nyckel, typ avancerade delningsinställningar, och slå Stiga på.
- Inställningar-appen öppnas för Avancerade delningsinställningar sektion. Säkerställa Nätverksupptäckt och Fil- och skrivardelning är växlade På.
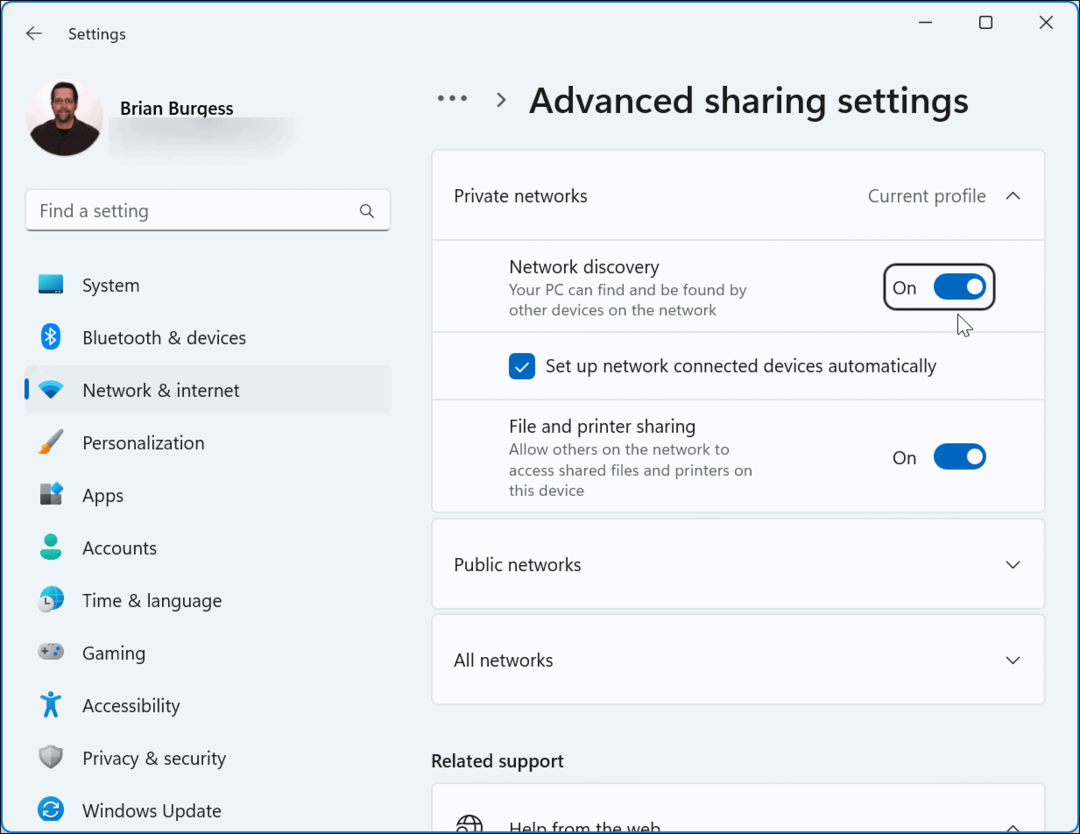
- Expandera Alla nätverk sektionen och stäng av Lösenordsskyddad delning alternativ.

Använder kontrollpanelen
Så här inaktiverar du lösenordsskyddad delning via kontrollpanelen:
- Navigera till följande sökväg:
Kontrollpanel\Alla kontrollpanelobjekt\Nätverks- och delningscenter\Avancerade delningsinställningar
- Expandera Lösenordsskyddad delning sektionen väljer du Stäng av lösenordsskyddad delning alternativet och klicka på Spara ändringar knapp.
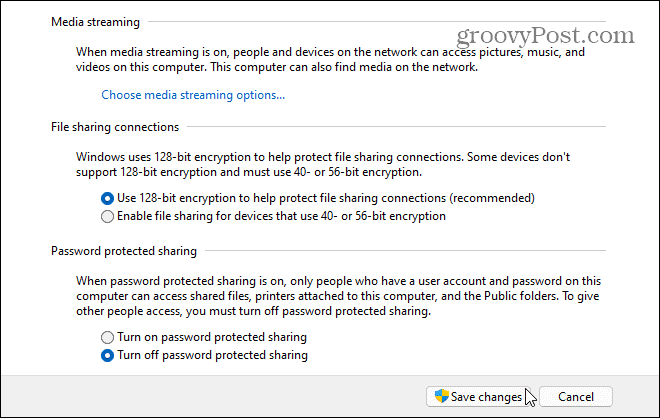
Dela filer på Windows 11
Om du stöter på problem med att nätverksdelning inte fungerar på Windows 11, kan du inte dela filer mellan Windows-datorer. Du kan dock använda ett eller flera av stegen ovan för att få det att fungera igen.
Det finns andra sätt att dela filer och enheter med Windows 11. Till exempel kan du behöva dela en skrivare eller använd Funktion för delning i närheten för snabba filöverföringar. Och om det inte fungerar måste du veta hur du gör fixa Närliggande delning på Windows.
Om du inte kör Windows 11 ännu kan du dela filer med datorer med Närliggande delning på Windows 10. Dessutom kan du vara intresserad av att lära dig hur man gör dela filer, lagring, skrivare och andra objekt på Windows.
När du besöker en unik webbplats på din iPhone och är inom räckhåll för en PC kan du dela webbsidor från iPhone till Windows. Och för bästa delning alternativet mellan mobil och PC är att använda Android med appen Din telefon på Windows 11.
Så här hittar du din Windows 11-produktnyckel
Om du behöver överföra din Windows 11-produktnyckel eller bara behöver den för att göra en ren installation av operativsystemet,...
Så här rensar du Google Chromes cache, cookies och webbhistorik
Chrome gör ett utmärkt jobb med att lagra din webbhistorik, cache och cookies för att optimera webbläsarens prestanda online. Hennes hur man...