Hur man döljer en bild i Google Slides
Google Bilder Google Hjälte / / April 03, 2023

Senast uppdaterad den

Om du ritar en presentation i Google Presentationer kanske du vill dölja några av dina bilder tillfälligt. Den här guiden förklarar hur.
Att redigera din Google Slides-presentation bör vara en enkel process, eftersom den har många av de verktyg du behöver i själva appen. En sak som dock kan vara knepig är att välja vilka bilder som ska behållas – och vilka bilder som ska klippas.
Om du hamnar i en situation där du behöver dölja vissa bilder från din presentation, gör Google Slides det enkelt att göra. Det finns några sätt du kan hoppa över bilder i din presentation, beroende på vad du försöker göra.
Följ stegen nedan för att dölja en bild i Google Presentationer.
Hur man döljer en bild med hjälp av menyraden
Med Google Slides kan du dölja bilder direkt. Dolda bilder visas inte när du presenterar din presentation, men du kommer fortfarande att kunna se dem när du redigerar filen.
Så här döljer du en bild i Google Presentationer:
- Öppna din Presentation av Google Slides.
- Välj bilden som du vill dölja till vänster.
-
För att dölja bilden, öppna Glida menyn högst upp och välj Hoppa över bild. En ikon med ett överstruket öga visas på bilden i det vänstra verktygsfältet, vilket indikerar att bilden är dold.
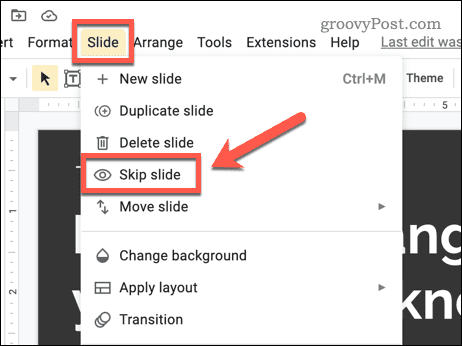
-
Om du vill visa bilden, gå till Bild > Hoppa över bild. Detta tar bort den överkorsade ögonikonen från bilden i det vänstra verktygsfältet. Bilden kommer att bli synlig igen.
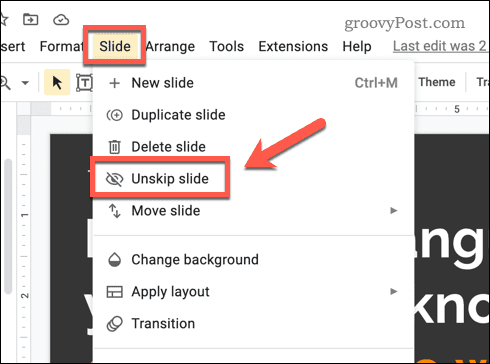
Så här döljer du en bild med hjälp av navigeringsfönstret för bilder
Det finns ett annat (potentiellt snabbare) sätt att dölja bilder i Google Slides med hjälp av slides navigeringsfönster. Detta är menyrutan som visas till vänster.
Så här använder du navigeringsfönstret för bilder för att dölja bilder i Google Presentationer:
- Öppna din Presentation av Google Slides.
- Välj bilden som du vill dölja från menyn till vänster.
-
Högerklicka på den valda bilden och välj Hoppa över bild. En ikon med ett överstruket öga visas på bilden, vilket indikerar att den är dold.
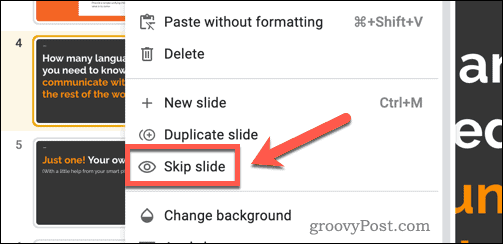
- För att visa bilden, högerklicka på den igen och välj Unskip glida. Ögonikonen försvinner, vilket indikerar att bilden nu är synlig igen.
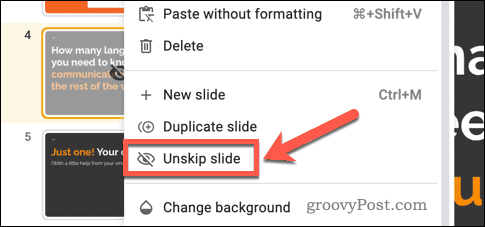
Hur man döljer en bild genom att flytta den till en annan presentation
Metoderna ovan döljer din presentation, men de döljer dem inte helt. En lösning är att tillfälligt flytta de bilder du vill gömma till en separat presentation.
Du kan sedan använda den här andra presentationen som ett hållområde, helt dold. Om du till exempel vill dela din presentation, skulle detta vara ett bra sätt att hindra andra från att titta på de dolda bilderna tills du är redo att infoga dem i din presentation igen.
Så här flyttar du bilder till en annan presentation i Google Presentationer:
- Öppna först Google Slides-dokument.
- Välj bilden som du vill kopiera från listan med bilder till vänster.
-
Högerklicka på den valda bilden och välj Kopiera.
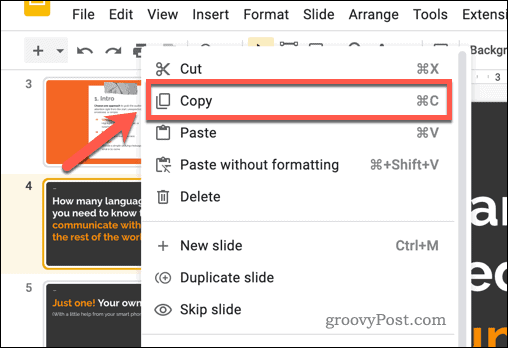
-
Öppna sedan en ny Google Slides-presentation genom att gå till Arkiv > Nytt > Presentation. Den här nya presentationen kommer att fungera som ett hållområde för alla bilder du vill dölja.
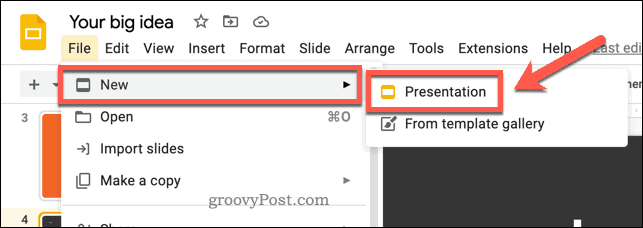
- I den nya presentationen högerklickar du på det vita utrymmet i skjutfältet till vänster och väljer Klistra.
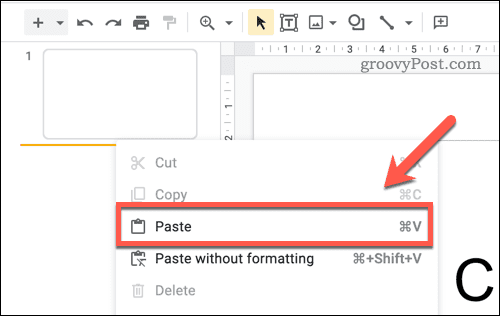
- De Importera bilder popup-rutan visas. Välja Behåll originalstilar för att säkerställa att bildformatet inte ändras.
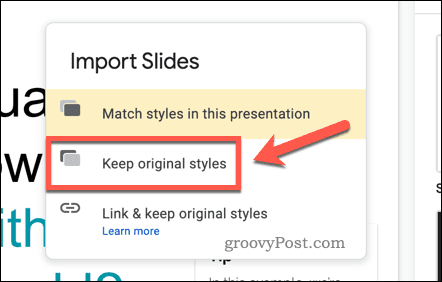
- Alternativt, gå till Gör en kopia > Valda bilder för att importera en kopia av din valda bild (eller bilder) till en ny presentation. Detta kommer fortfarande att behålla bilderna i din ursprungliga presentation.
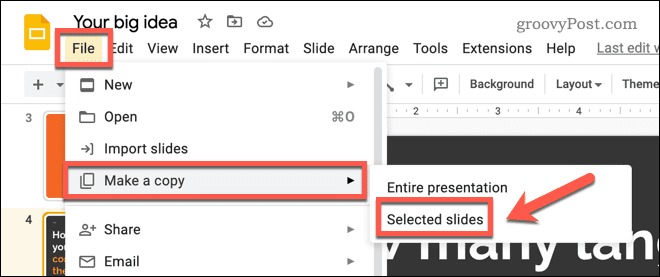
-
Gå tillbaka till din tidigare presentation och ta bort bilden du kopierade genom att högerklicka på bilden och välja Radera.
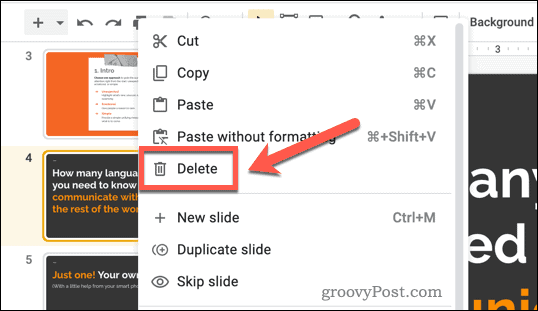
- Upprepa dessa steg för ytterligare bilder som du vill dölja.
Om du har följt dessa instruktioner framgångsrikt kommer bilderna du vill dölja att flyttas till en ny presentation.
Redigera dina Google Presentationer
Stegen ovan bör tillåta dig att snabbt dölja en bild i Google Slides. Detta kommer att öka klarheten i din presentation.
Vill du prova andra Google Slides-tekniker? Prova att lägga till övergångar och animationer till dina bilder. Dessa kan hjälpa till att göra dina presentationer mer dynamiska och visuellt tilltalande.
Du kanske har svårt att veta vad du ska anpassa på dina bilder. Om så är fallet, prova att använda GIF för att lägga till lite visuell gnistra till alla presentationer du håller.
Så här hittar du din Windows 11-produktnyckel
Om du behöver överföra din Windows 11-produktnyckel eller bara behöver den för att göra en ren installation av operativsystemet,...
Så här rensar du Google Chromes cache, cookies och webbhistorik
Chrome gör ett utmärkt jobb med att lagra din webbhistorik, cache och cookies för att optimera webbläsarens prestanda online. Hennes hur man...
