Så här visar du två sidor sida vid sida i Google Dokument
Google Google Docs Hjälte / / April 03, 2023

Senast uppdaterad den

Om du skapar ett dokument med olika typer av formatering kan det vara bra att se dina sidor sida vid sida. Så här gör du i Google Dokument.
Google Dokument är utmärkt för att skapa långa, komplicerade dokument. Problemet är - vad händer när du vill visa flera sidor samtidigt?
Google Dokument erbjuder inga inbyggda metoder för att visa sidor tillsammans, men det finns några lösningar, oavsett om det är att skapa ett nytt dokument eller använda tillägg. Du kommer då att kunna se båda sidorna (eller båda dokumenten) på en skärm för enkel jämförelse eller redigering.
Om du vill visa två sidor sida vid sida i Google Dokument, kolla in stegen att följa nedan.
Så här visar du två sidor sida vid sida i Google Dokument
Eftersom det inte finns ett inbyggt sätt att visa två sidor sida vid sida i Google Dokument och redigera dokumentet, måste du ordna om dina webbläsarfönster för att hjälpa dig göra det istället.
Så här visar du två sidor sida vid sida i Google Dokument:
- Öppna samma dokument i Google Dokument två gånger i två separata webbläsarfönster.
- Ändra storlek på ett webbläsarfönster för att fylla hälften av skärmen. För att göra detta kan du klicka och dra fönstret till vänster eller höger sida av skärmen, eller så kan du använda tangenterna för fönsterhantering på tangentbordet (t.ex. Windows-tangent + vänsterpil för att fästa fönstret till vänster på skärmen).
- Upprepa steg 2 för det andra webbläsarfönstret eller fliken, placera det på den andra halvan av skärmen.
- Bläddra till samma sida i båda fönstren och placera den i dokumentet. Alternativt kan du navigera till olika sidor eller positioner i dokumentet om det är det du behöver göra.
När du har gjort detta kommer du att se ändringar som gjorts i ett fönster i realtid i det andra fönstret. Detta är användbart för att jämföra eller redigera olika delar av dokumentet samtidigt.
Så här visar du två sidor sida vid sida med förhandsgranskning
Du kan också använda förhandsgranskning verktyg för att se hur två sidor kommer att se ut sida vid sida i Google Dokument. Detta gör dock att du bara kan se hur dokumentet ser ut efter du är klar med att redigera det – du kan inte redigera dokumentet i förhandsgranskningsläge.
Så här använder du förhandsgranskning för att se två sidor sida vid sida i Google Dokument:
- Öppna dokumentet du vill skriva ut i Google Dokument.
- Gå till Arkiv > Skriv ut. Detta kommer att öppna Skriva ut rutan.
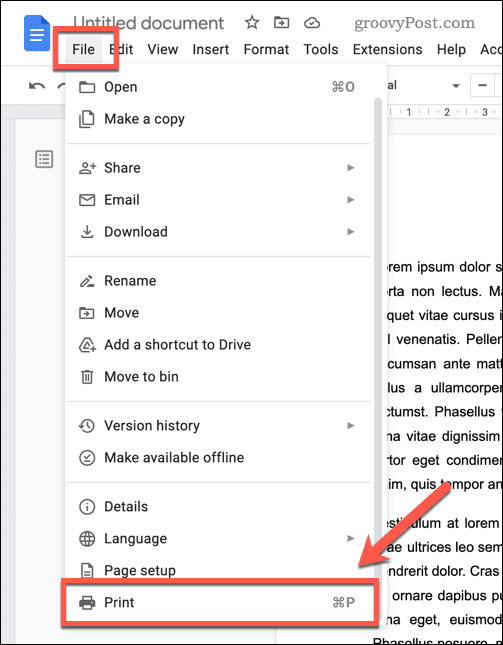
- Klicka på Sidor per ark rullgardinsmenyn till höger. I rullgardinsmenyn väljer du alternativet att skriva ut 2 sidor per ark från listan över tillgängliga alternativ. Detta kommer att uppdatera förhandsgranskningen för att visa hur dokumentet kommer att se ut när det skrivs ut med två sidor per ark.
- Granska förhandsgranskningen för att säkerställa att sidorna är ordnade efter önskemål och att teckenstorleken och annan formatering bevaras.
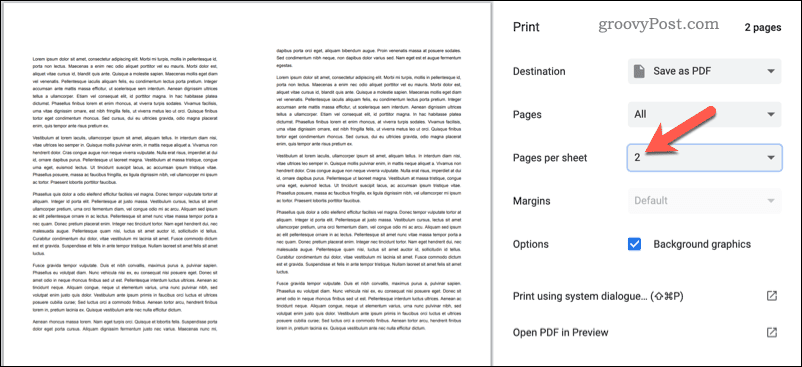
- Om allt ser bra ut, klicka på Skriva ut för att skriva ut dokumentet med de valda inställningarna.
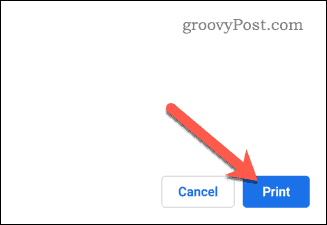
Det finns en sak att komma ihåg om den här metoden - den här kommer tekniskt att visa dig två dokumentsidor på ett enda papper. Det här är ett bra sätt att se hur de två sidorna ser ut tillsammans, men du kanske vill byta tillbaka till att bara skriva ut på en sida per ark innan du klickar Skriva ut.
Detta gör att du kan se hur sidorna ser ut, men när du skriver ut kommer dokumentsidorna att ha ett separat pappersark.
Redigera dina Google Dokument-dokument
Att visa två sidor sida vid sida i Google Dokument är ett utmärkt sätt att enkelt jämföra dokument. Om du är nybörjare med att använda Google Dokument, överväga ändra standardteckensnittet Nästa. Det hjälper till att förbättra läsbarheten och få ditt dokument att se mer professionellt ut.
Google Dokument har många kraftfulla funktioner. Till exempel, lägga till sidnummer låter dig snabbt referera till specifika delar av ett dokument.
Så här hittar du din Windows 11-produktnyckel
Om du behöver överföra din Windows 11-produktnyckel eller bara behöver den för att göra en ren installation av operativsystemet,...
Så här rensar du Google Chromes cache, cookies och webbhistorik
Chrome gör ett utmärkt jobb med att lagra din webbhistorik, cache och cookies för att optimera webbläsarens prestanda online. Hennes hur man...

