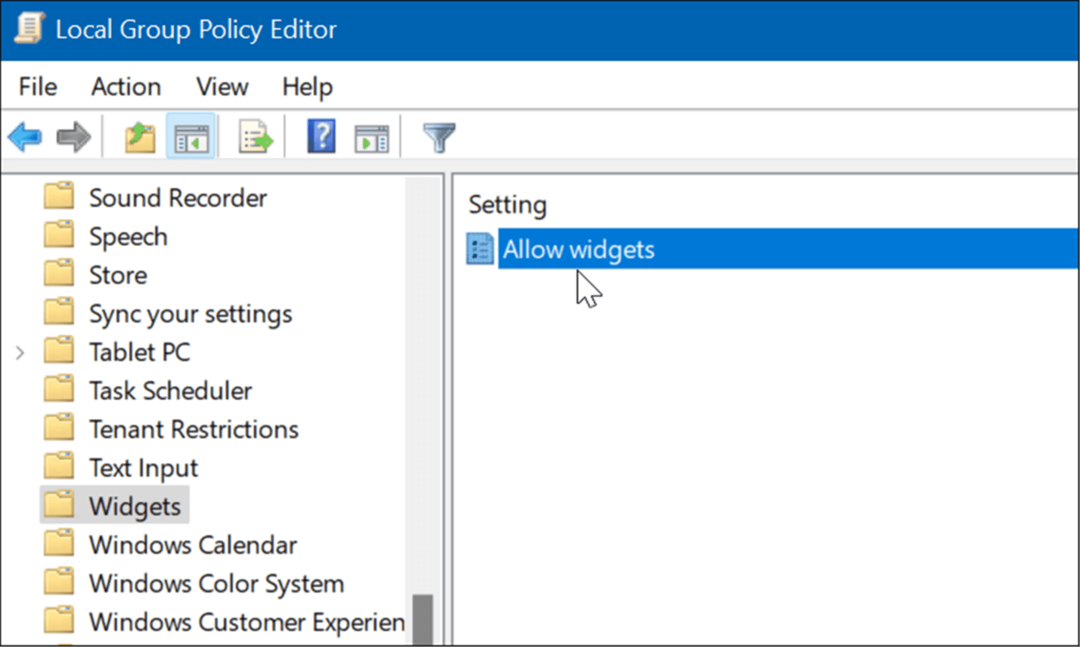Hur man lägger till och tar bort tabellkanter i Google Dokument
Google Google Docs Hjälte / / April 03, 2023

Senast uppdaterad den

Om du vill att din bordskant ska sticka ut (eller inte) kan du ändra dina bordskantinställningar i Google Dokument för att göra det. Här är hur.
Tabeller är ett användbart verktyg för att organisera och presentera data på ett sätt som gör data lättare att förstå eller läsa. Tack och lov gör Google Dokument att skapa och anpassa tabeller i dina dokument till en enkel process.
Ett sätt att anpassa en tabell i Google Dokument är att lägga till eller ta bort ramar. Kanter kan hjälpa till att definiera cellerna och separera data i tabellen. Du kan också använda bordskanter för att få ditt bord att passa bättre med de stilval du har gjort i ditt dokument.
Vi förklarar hur du lägger till och tar bort tabellkanter i Google Dokument nedan.
Hur man lägger till eller tar bort en tabellkant i Google Dokument med hjälp av tabellegenskaper
Med Google Dokument kan du anpassa utseendet på en tabell, inklusive att lägga till eller ändra kanter. Du kanske vill lägga till en ram för att framhäva data som finns i den och för att få den att sticka ut mer mot din text eller bakgrund.
Om du använder standardmallen för dokument i Google Dokument bör din tabell ha en 1 punkts kant. Men om det inte gör det kan du lägga till det med hjälp av Tabellegenskaper menyn med hjälp av stegen nedan.
Så här lägger du till eller tar bort en tabellram i Google Dokument med hjälp av menyn Tabellegenskaper:
- Öppna din Google Docs-dokument.
- Välj den tabell du vill ändra.
- Högerklicka på tabellen och välj Tabellegenskaper från menyn.
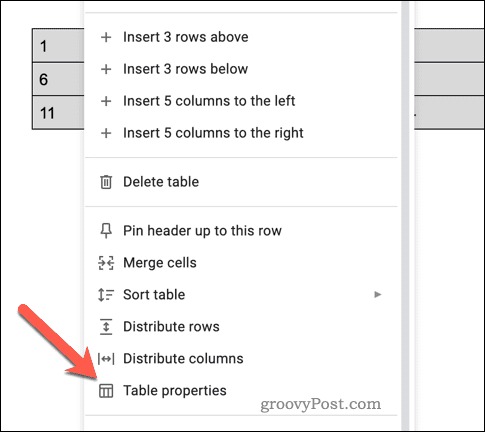
- I den Tabellegenskaper menyn till höger, välj Färg flik.
- I den Border sektion, välj din färg och ställ in gränsen till minst 0,5 pkt för att göra det synligt.
- För att ta bort gränsen, välj 0pt som kantbredd och ställ in färgen till vit.
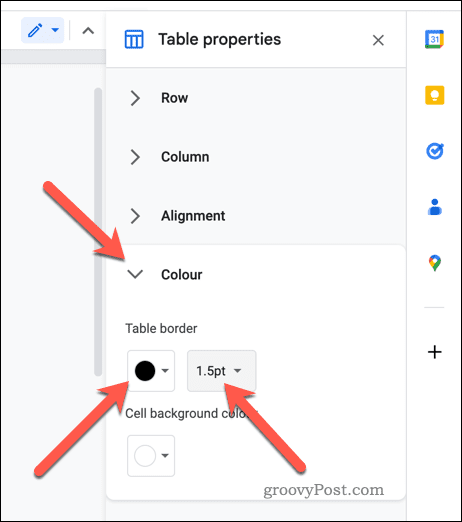
- När du är klar, stäng menyn genom att trycka på Stänga ikonen i det övre högra hörnet av Tabellegenskaper meny.
Alla ändringar du gör i dina bordskanter kommer att tillämpas omedelbart.
Hur man lägger till eller tar bort en tabellkant i Google Dokument med hjälp av verktygsfältsikoner
Du kan också lägga till eller ta bort en tabellkant i Google Dokument med hjälp av ramalternativen i verktygsfältet.
Så här lägger du till eller tar bort en tabellram i Google Dokument med hjälp av verktygsfältet:
- Öppna din Google Docs-dokument.
- Välj den tabell du vill ändra.
- Välj Gräns färg ikonen för att välja färg för din kant.
- Tryck sedan på Gränsbredd ikonen för att välja bredden, ställ in den på åtminstone 0,5 pkt för att göra gränsen synlig.
- För att ändra kantstilen, tryck på Border Dash ikonen och välj önskad stil.
- Om du vill ta bort gränsen trycker du på Gränsbredd och ställ in stilen till 0pt.
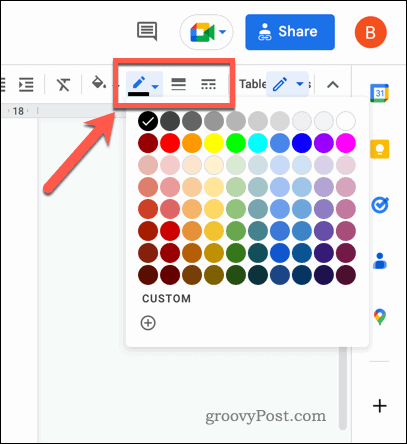
De ändringar du gör visas omedelbart. Du kan också anpassa gränsen runt enskilda celler eller enskilda rader i tabellen.
Formatera bättre dokument i Google Dokument
Tack vare stegen ovan bör du nu veta hur du lägger till och tar bort tabellkanter i Google Dokument. Att formatera tabeller är ett utmärkt sätt att göra det lättare att analysera särskilt långa och komplexa dokument. Det finns dock andra sätt att förbättra ditt dokument i Google Dokument.
Du kan till exempel visa antalet ord medan du skriver för att hålla reda på dina framsteg. Detta kan vara till hjälp för att uppfylla specifika ordgränser eller mål. Du kunde också skapa en innehållsförteckning i Google Dokument för att göra det lättare för läsare att navigera i ditt dokument. Detta är särskilt användbart om du har ett långt dokument med flera avsnitt och underavsnitt.
Om du vill göra det lättare för läsare att snabbt hoppa till specifika delar av dokumentet, varför inte skapa och länka till bokmärken i Google Dokument? Det hjälper dig att länka till andra dokument som ofta hänvisas till.
Så här hittar du din Windows 11-produktnyckel
Om du behöver överföra din Windows 11-produktnyckel eller bara behöver den för att göra en ren installation av operativsystemet,...
Så här rensar du Google Chromes cache, cookies och webbhistorik
Chrome gör ett utmärkt jobb med att lagra din webbhistorik, cache och cookies för att optimera webbläsarens prestanda online. Hennes hur man...