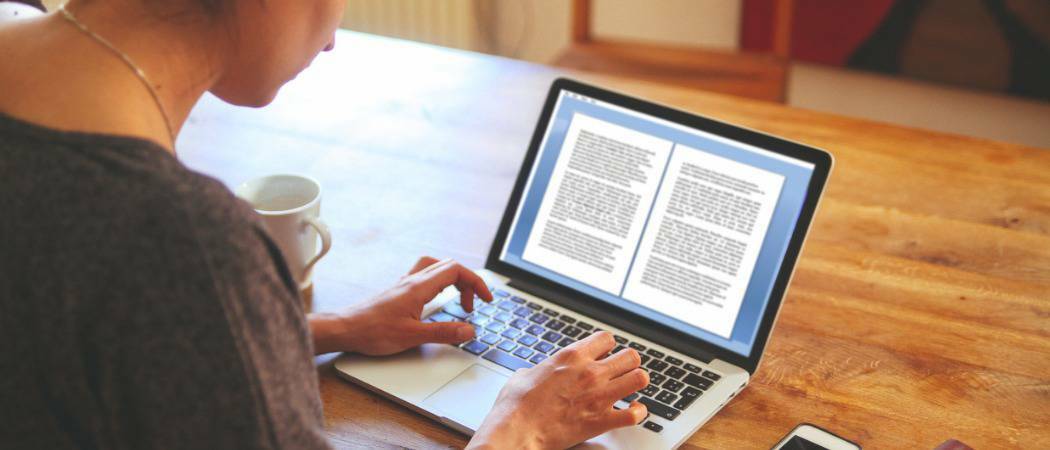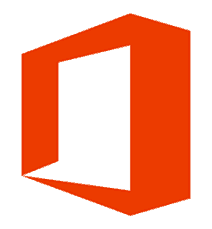Hur man tar bort väderwidgeten på Windows 11
Microsoft Windows 11 Hjälte / / February 27, 2022

Senast uppdaterad den
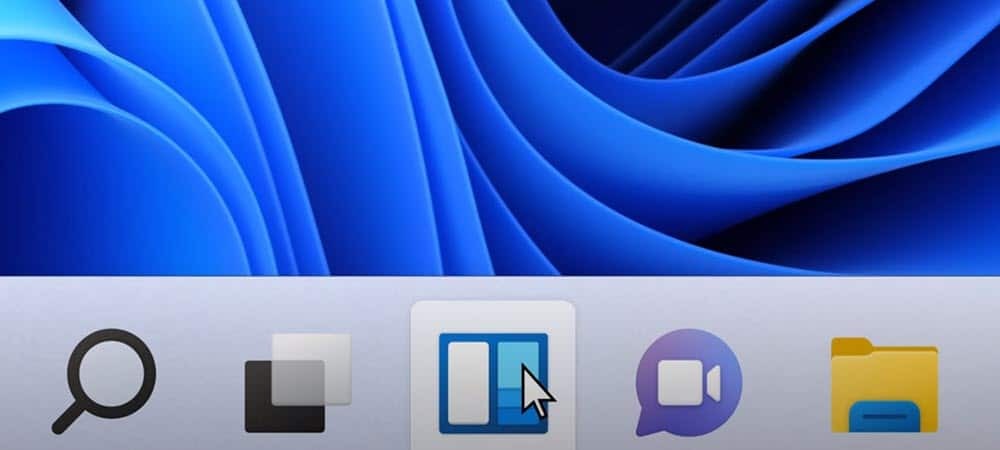
Väderwidgeten som ingår i en ny uppdatering kan vara irriterande för vissa. Lyckligtvis kan du ta bort väderwidgeten på Windows 11.
Om du nyligen har uppdaterat ditt Windows 11-system har du förmodligen märkt en ny väderwidgetknapp i aktivitetsfältet. Det är mycket som Widget för nyheter och intressen i Windows 10. Den här visas dock i det vänstra hörnet av aktivitetsfältet i Windows 11.
Du behöver bara hålla muspekaren över ikonen för att den ska visas, och den kan komma i konflikt med ditt arbetsflöde, särskilt om du flytta Start-knappen till det vänstra hörnet. Den goda nyheten är att du kan ta bort väderwidgeten på Windows 11. Här är hur.
Hur man tar bort väderwidgeten från aktivitetsfältet i Windows 11
Ett av de enklaste sätten att bli av med väderwidgeten är genom att inaktivera den i Inställningar.
För att inaktivera väderwidgeten via Inställningar, använd dessa steg:
- Tryck Start, välj sedan inställningar.
- När inställningar öppnas, klicka på Personalisering från listan till vänster.
- Till höger väljer du Aktivitetsfältet alternativ.
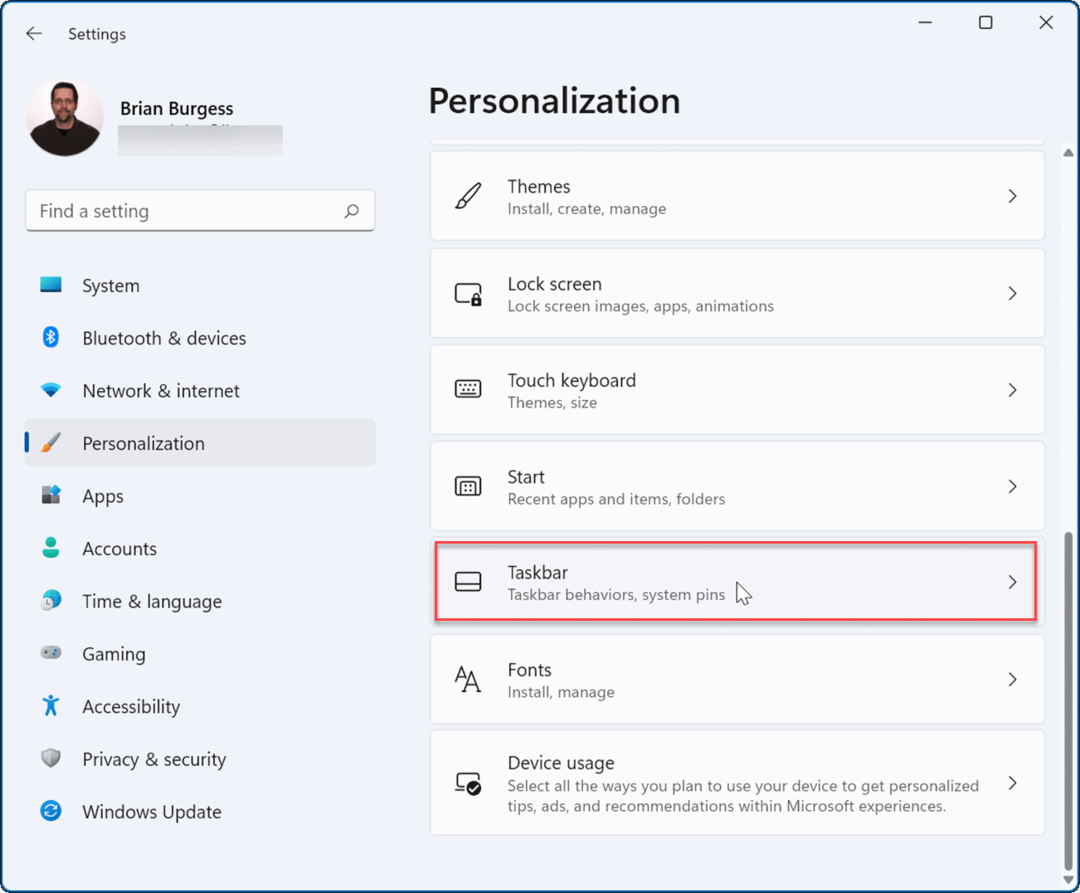
- Expandera Objekt i aktivitetsfältet sektion och vrid på Widgets Stäng av.
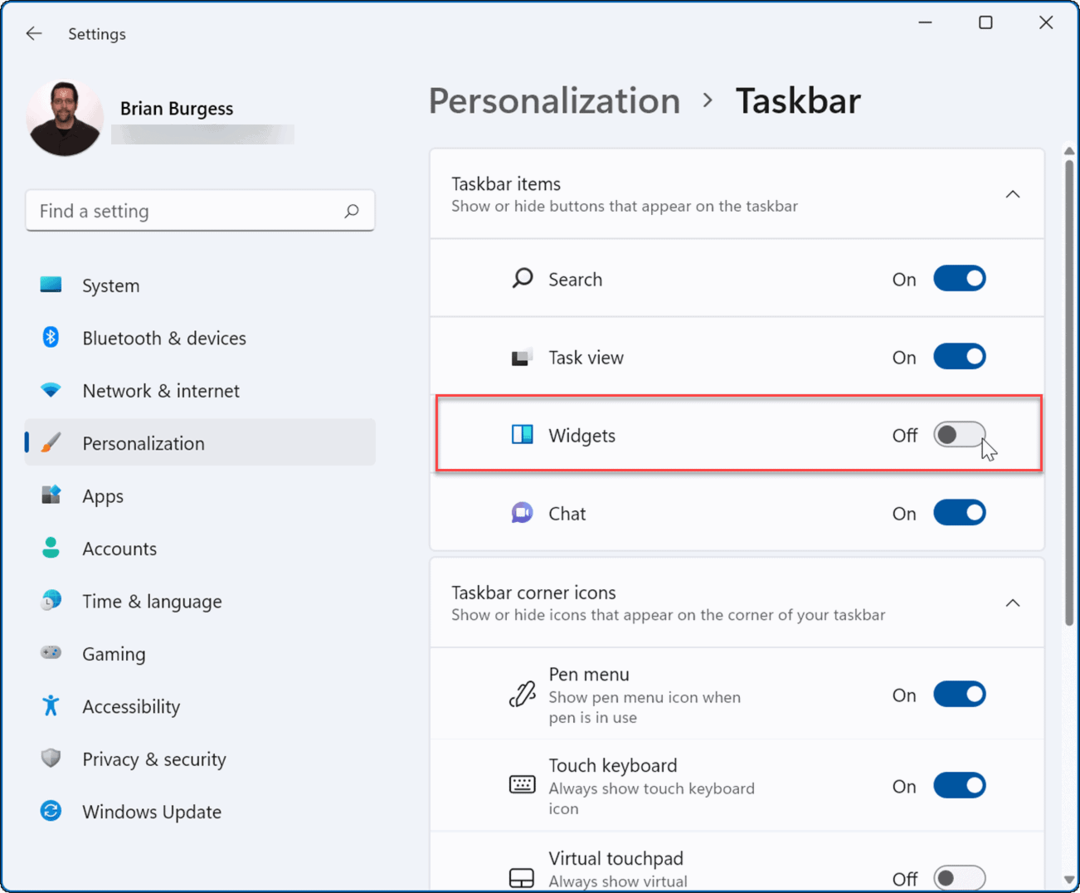
Väderwidgeten försvinner från aktivitetsfältet när du stänger av strömbrytaren. Om du vill aktivera det igen, gå tillbaka till Start > Inställningar > Anpassning > Aktivitetsfältet och växla mellan Widgets växla tillbaka på.
Notera: Du kan aktivera eller inaktivera andra knappar i aktivitetsfältet i det här området på menyn Inställningar. Du kan till exempel ta bort Teams chattikonen.
Hur man tar bort väderwidgeten på Windows 11 via gruppolicy
Du kan inaktivera väderwidgeten om du kör Windows 11 Pro eller senare genom att använda Gruppolicy.
Så här tar du bort väderwidgeten via gruppolicy:
- Använd kortkommandot Windows-tangent + R att starta Springa dialog.
- I Springa, typ gpedit.msc och klicka OK.
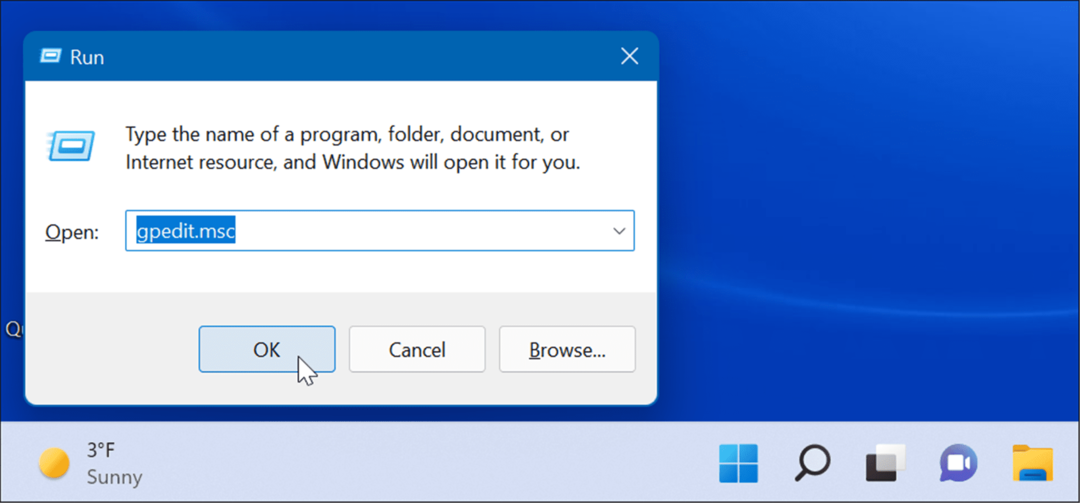
- När Grupppolicyredigerare öppnas, navigera till följande sökväg:
Datorkonfiguration -> Administrativa mallar -> Windows-komponenter -> Widgets
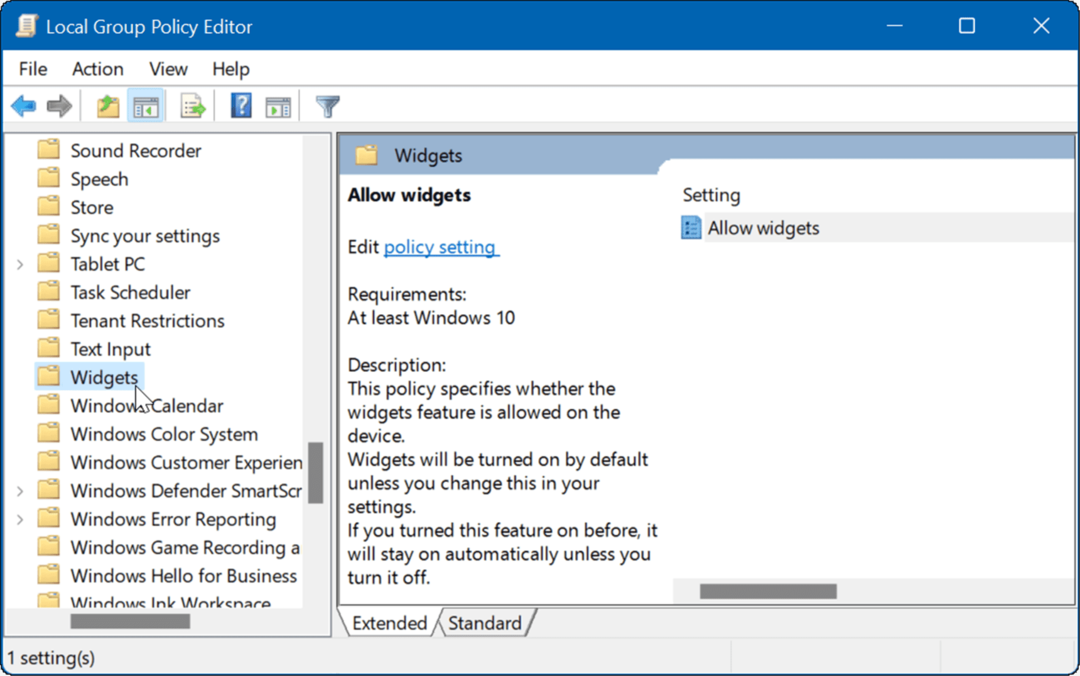
- Dubbelklicka Tillåt widgets i den högra rutan.
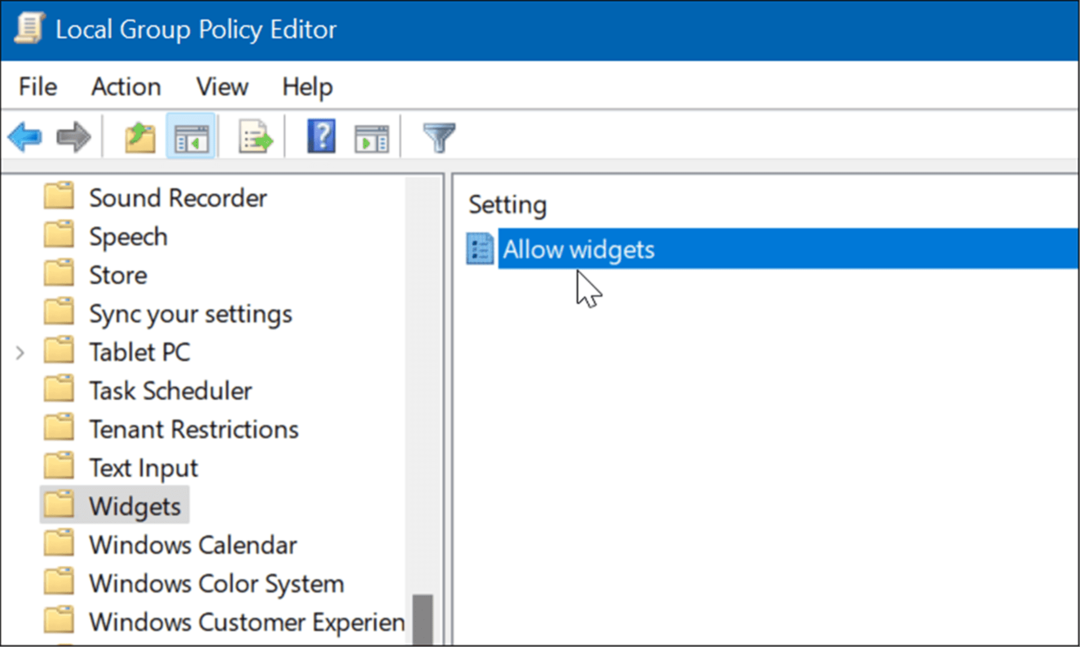
- Välj Inaktiverad alternativet högst upp och klicka Tillämpa och OK längst ner på skärmen.
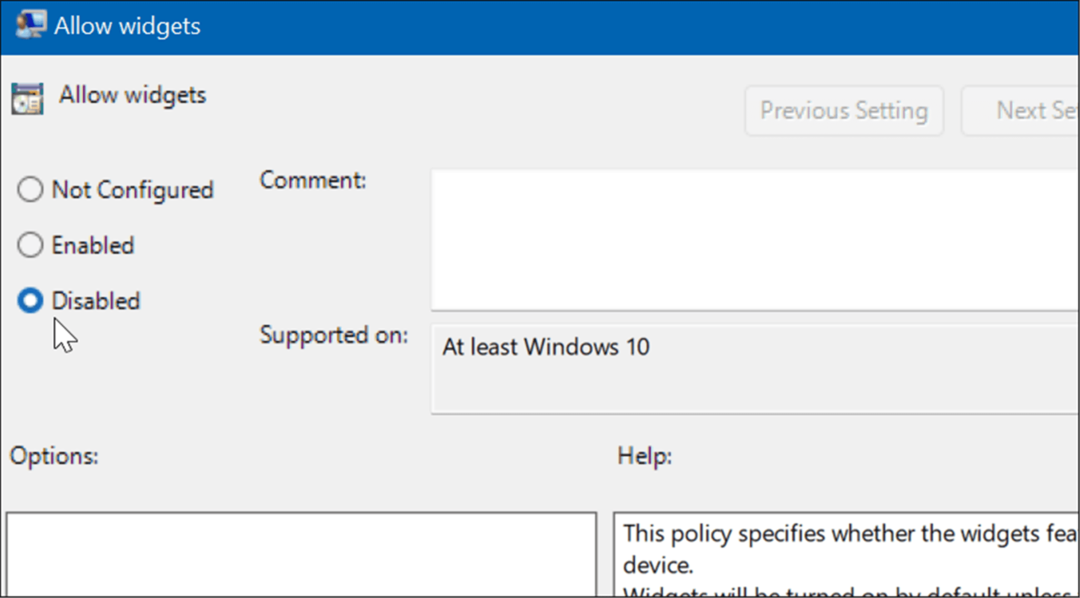
- Efter att ha följt stegen ovan kommer väderwidgeten inte längre att visas. Men om du går till alternativen i Aktivitetsfältet i Inställningar kommer du att märka att omkopplaren för Widgets är nedtonad. För att aktivera det igen måste du gå igenom grupprincipen igen och ställa in den på Inte konfigurerad.
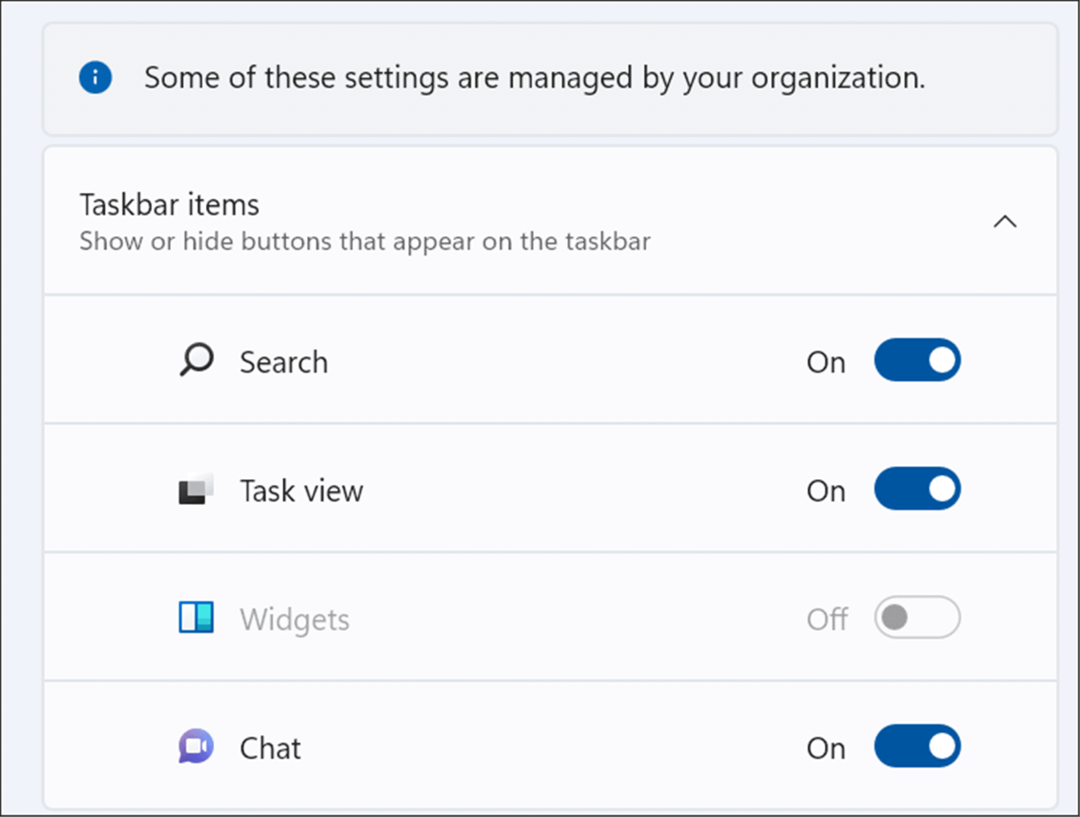
Hur man ändrar registret för att inaktivera Windows 11 Weather Widget
Windows 11 Home inkluderar inte gruppolicy, men om du inte vill använda Inställningar för att inaktivera väderwidgeten kan du redigera registret istället.
För att inaktivera väderwidgeten för Windows 11 med hjälp av registret, använd dessa steg:
- Tryck Windows-tangent + R för att starta Run.
- Typ regedit och klicka OK.
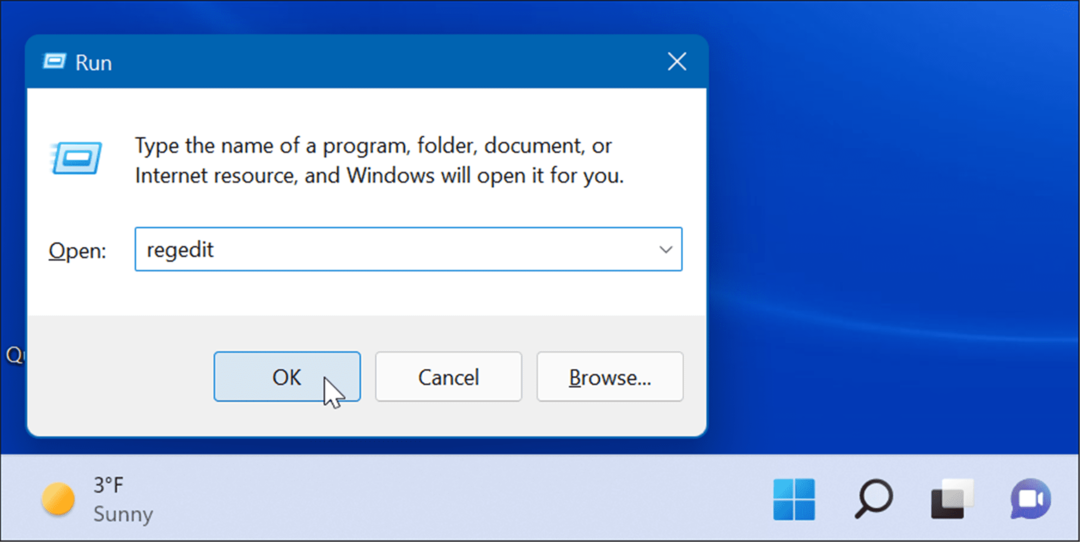
- När Registerredigerare öppnas, navigera till följande sökväg:
HKEY_LOCAL_MACHINE\SOFTWARE\Policies\Microsoft\
- Högerklicka på Microsoft knapp och välj Ny > Nyckel.
- Ge den nya nyckeln ett namn Dsh.
- I den Dsh nyckel som du skapade, högerklicka på ett tomt område i den högra rutan och välj Nytt > DWORD (32-bitars) värde.
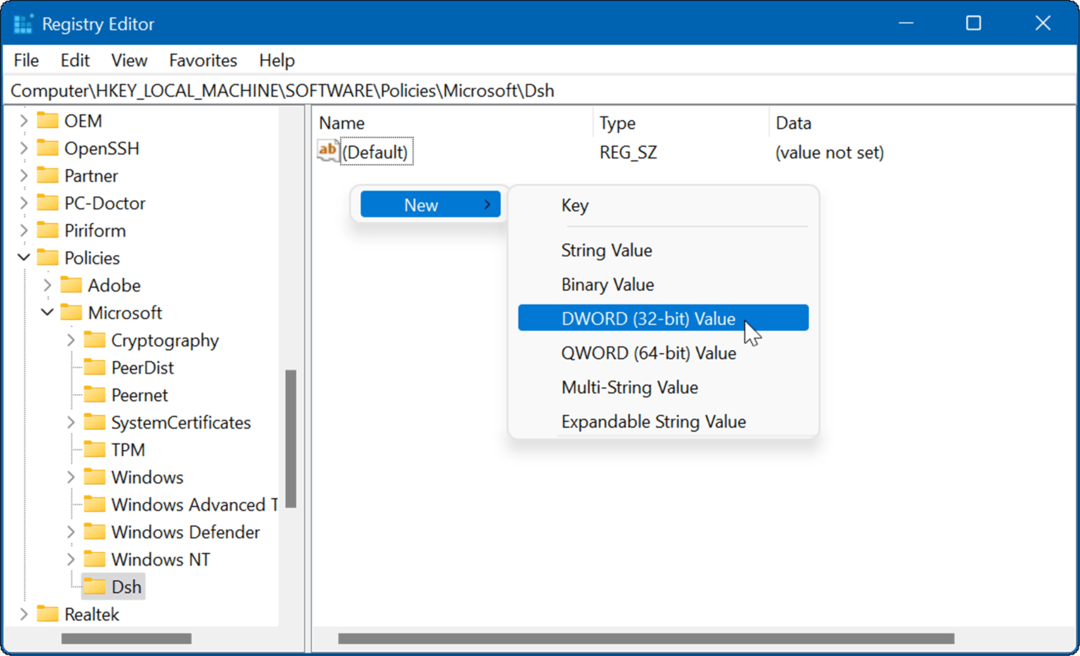
- Namnge nyckeln som TillåtNewsAndInterests och ge det ett värde av 0.
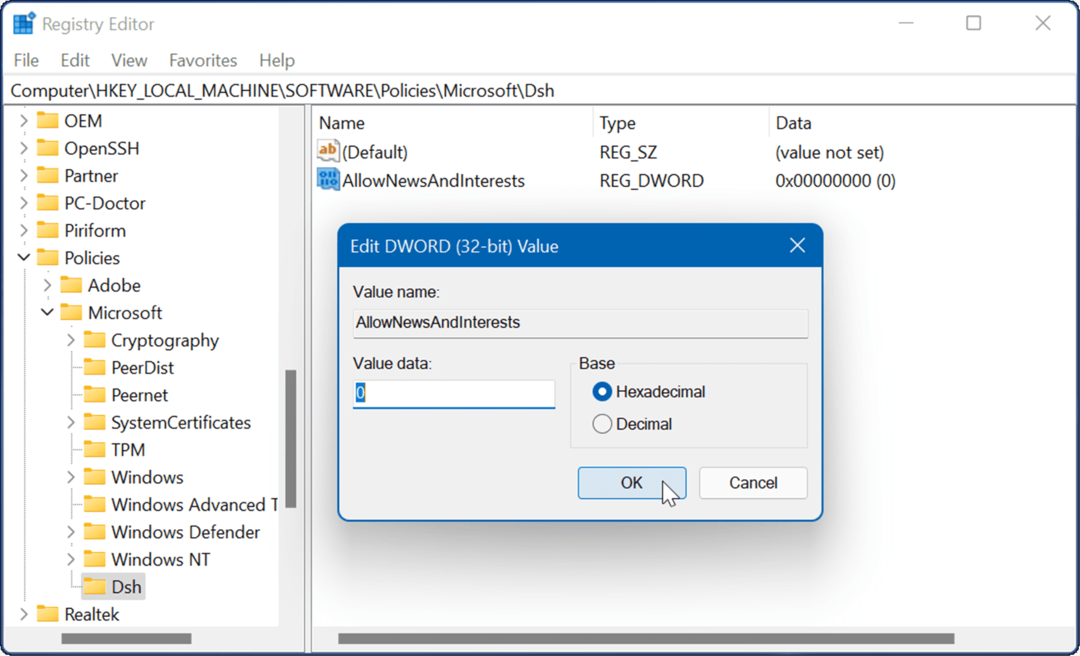
- Avsluta Registereditorn och starta om Windows 11. Väderwidgeten kommer inte längre att visas i aktivitetsfältet när din dator startas om.
Ändra aktivitetsfältet i Windows 11
Microsoft har för vana att lägga till objekt i aktivitetsfältet som vissa användare kanske inte uppskattar – som väderwidgeten. Lyckligtvis kan du använda en av metoderna ovan för att ta bort den.
Du kanske också är intresserad av att visa alla Aktivitetsfältets hörnspillikoner eller göra mer utrymme i aktivitetsfältet. Aktivitetsfältet på Windows 11 är en ny upplevelse och om du är ny på Windows 11, kolla in några enkla sätt du kan anpassa aktivitetsfältet.
Dessutom, om du har begränsad skärm fastigheter, kan du Göm aktivitetsfältet automatiskt.
Så här hittar du din Windows 11-produktnyckel
Om du behöver överföra din Windows 11-produktnyckel eller bara behöver den för att göra en ren installation av operativsystemet,...
Så här rensar du Google Chromes cache, cookies och webbhistorik
Chrome gör ett utmärkt jobb med att lagra din webbhistorik, cache och cookies för att optimera webbläsarens prestanda online. Hennes hur man...
Prismatchning i butik: Hur du får onlinepriser när du handlar i butiken
Att köpa i butik betyder inte att du måste betala högre priser. Tack vare prismatchningsgarantier kan du få onlinerabatter när du handlar i...
Hur man skänker en Disney Plus-prenumeration med ett digitalt presentkort
Om du har njutit av Disney Plus och vill dela det med andra, så här köper du en Disney+ presentprenumeration för...