Hur man använder tal-till-text i Google Dokument
Google Google Docs Hjälte / / April 03, 2023

Senast uppdaterad den
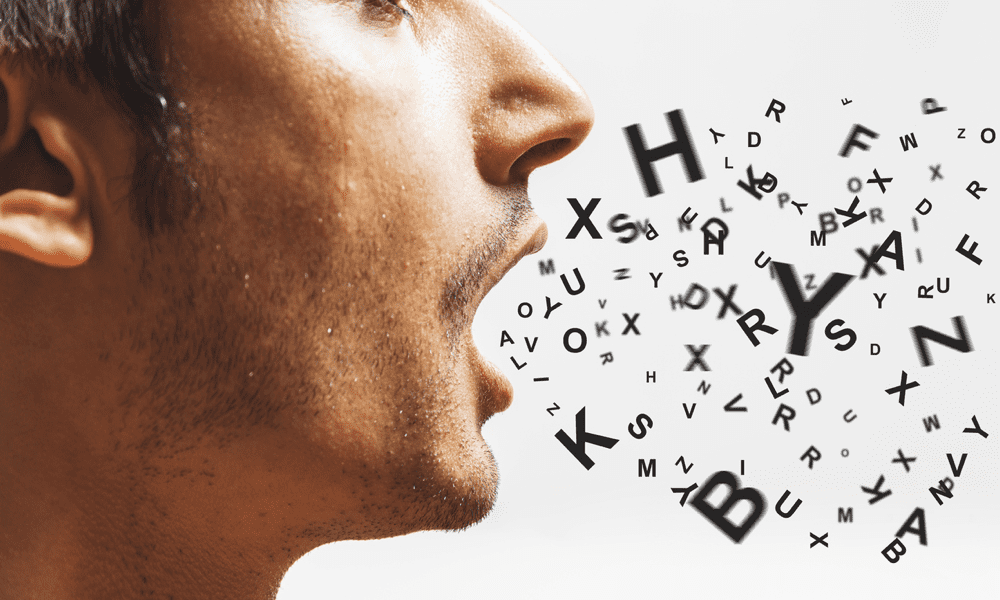
Om du föredrar att tala än att skriva kan du använda tal-till-text i Google Dokument för att skapa ett dokument utan att röra tangentbordet. Den här guiden förklarar hur.
Om du skriver ett långt dokument behöver du inte skriva för att få ner orden på din sida. Istället kan du använda tal-till-text-verktyg för att omvandla dina tankar till skrivna ord istället.
Google Dokument har inbyggd tal-till-text-funktion som du kan använda för att snabbt skapa dokument. Istället för att skriva långsamt kan du snabbt prata dig igenom ditt dokument.
Om du är osäker på hur du använder tal-till-text i Google Dokument följer du stegen nedan.
Innan du använder tal-till-text i Google Dokument
Innan du använder tal-till-text i Google Dokument måste du förbereda din PC, Mac eller Chromebook genom att göra två saker.
1. Kontrollera dina mikrofoninställningar
Först måste du se till att du har en fungerande mikrofon. För tydlighetens skull är det en bra idé att använda en mikrofon som kan spela in tydligt tal utan bakgrundsstörningar. Störningar kan göra det svårt för Google Dokument att uppfatta orden du säger. Detta gör i sin tur transkriptionsprocessen svårare för Google Dokument.
Om du har en Windows 11-dator kan du testa din mikrofon i inställningsmenyn i Windows 11 och se till att din ingångsvolym är tillräckligt hög för att ta upp ditt tal. Liknande verktyg finns tillgängliga för Mac och Chromebook användare också. Om du har problem med tal-till-text, se till att din miljö är tillräckligt tyst för att arbeta i.
2. Ladda ner Google Chrome
För det andra bör du se till att du använder webbläsaren Google Chrome. Speech-t0-text i Google Dokument fungerar bara i Google Chrome. Om du inte har det måste du göra det ladda ner och installera Google Chrome först.
Så här skriver du med din röst i Google Dokument
Du kan följa stegen nedan när du är redo att börja använda speech-t0-text i Google Dokument.
Så här använder du tal-till-text i Google Dokument:
- Öppna din Google Docs-dokument eller skapa en ny först.
- Gå till i Google Dokument-dokumentet Verktyg > Röstskrivning.
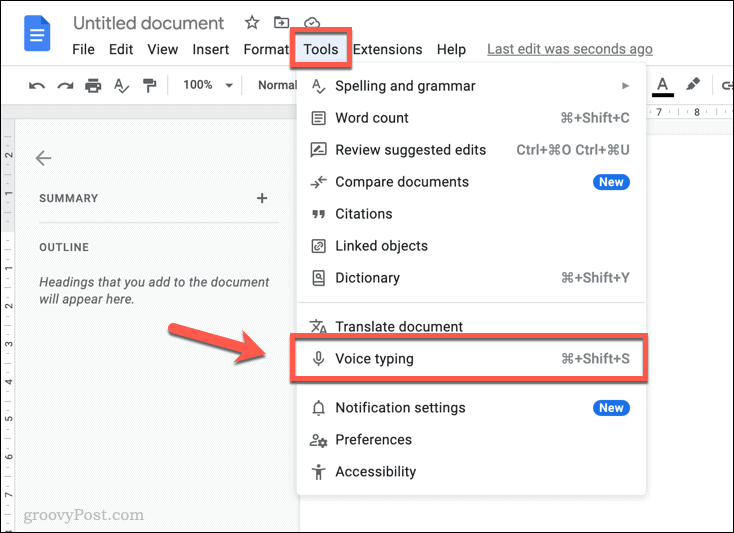
- En popup-ruta med en mikrofonikon visas i ditt dokument. Detta gör att du kan aktivera eller inaktivera röstinmatning i Google Dokument.
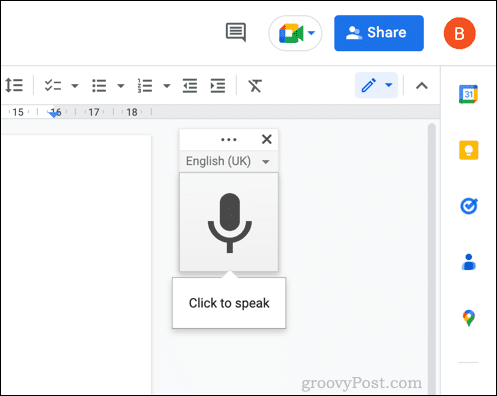
- För att ändra ditt språk, tryck på rullgardinsmenyn i tal-till-text-rutan och välj ett alternativ. Som standard kommer den att använda ditt dokuments standardspråk.
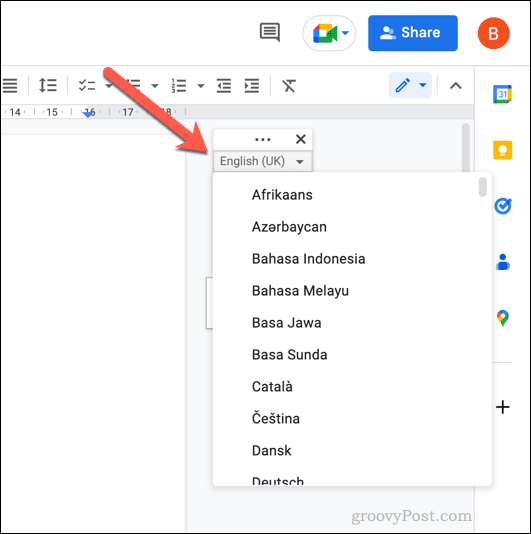
- För att börja skriva med din röst, klicka på mikrofon ikonen för att starta inspelningen.
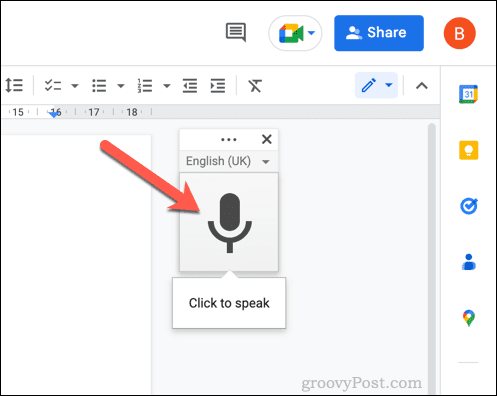
- Med mikrofonen aktiv börjar du prata i din mikrofon. Texten infogas direkt i ditt dokument.
- Om du vill lägga till skiljetecken i ditt tal-till-text, säg vilken typ av skiljetecken du vill använda. Till exempel, säg kommatecken för att infoga ett kommatecken eller period att avsluta en mening.
- För att avsluta tal-till-text-processen, klicka på mikrofon ikonen igen för att stoppa inspelningen.
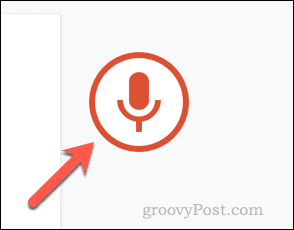
När du har använt tal-till-text i Google Dokument för att skapa din transaktion kan du redigera den manuellt med musen och tangentbordet. En fullständig lista över skiljetecken finns tillgänglig i Google Dokument dokumentation.
Hur man redigerar text med röstkommandon i Google Dokument
Vill du redigera din transkription medan du talar? Tack vare tal-till-text kan du. Precis som du kan lägga till skiljetecken i din text medan du talar, kan du använda vissa röstkommandon för att göra ändringar i ditt dokument.
Hur man väljer text med röstkommandon
Om du vill markera texten kan du säga Välj följt av en rad argument.
- För att markera all text, säg Välj alla. För att välja sista eller nästa rad, säg välj sista raden eller välj nästa rad.
- Om du vill välja ett visst antal tecken före din blinkande markör, säg välj de x sista tecknen (byter ut x med ett värde). Likaså, säg välj nästa x tecken (byter ut x med ett värde) för att välja ett visst antal tecken efter den blinkande markören.
- Du kan välja text baserat på tecken och radposition, matchande ord, stycken och mer. Du kan använda liknande kommandon för att flytta runt ditt dokument genom att säga flytta till eller gå till (t.ex., flytta till slutet av stycket).
En fullständig lista över argument finns tillgänglig i Google Dokument dokumentation.
Hur man redigerar text med röstkommandon
När du har valt texten kan du formatera den.
- Säga tillämpa rubrik 2 för att göra det till en rubrik med en h2 märka. Eller, om du föredrar, varför inte göra det djärv genom att säga djärv eller kursiv?
- Du kan också använda textfärg genom att säga text färg följt av en färg (t.ex. textfärg blå). Teckenstorleken kan ökas eller minskas genom att säga öka teckenstorleken, minska teckensnittsstorleken, eller teckenstorlek x, byter ut x med ett värde mellan 1 och 100.
- Du kan också använda kommandon som kopiera, klistra in, klipp ut, ta bort, och mer för att göra ytterligare ändringar i din text.
Den fullständiga listan över redigeringskommandon finns i Google Dokument dokumentation.
Hur man slutar redigera text med röstkommandon
Vill du snabbt sluta redigera ditt dokument med text-till-tal? Du kan använda kommandot sluta lyssna för att avaktivera den utan att klicka på mikrofon knapp.
Likaså kan man säga återuppta lyssnandet för att återaktivera mikrofoninspelningen igen.
Hur man får extra hjälp med att använda röstkommandon
- Du kan snabbt se de tillgängliga alternativen genom att hålla muspekaren över mikrofon ikonen och välj hjälp ikon.
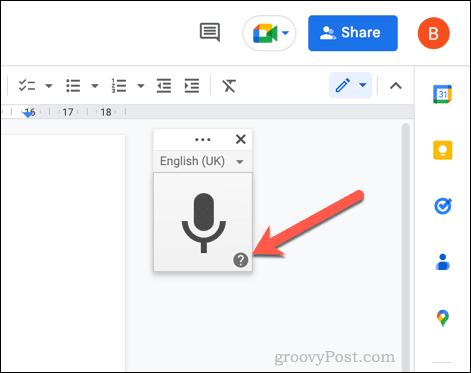
- En popup-hjälpmeny ger en lista över tillgängliga kommandon och information. Detta hjälper dig om du börjar använda röstinmatning i Google Dokument.
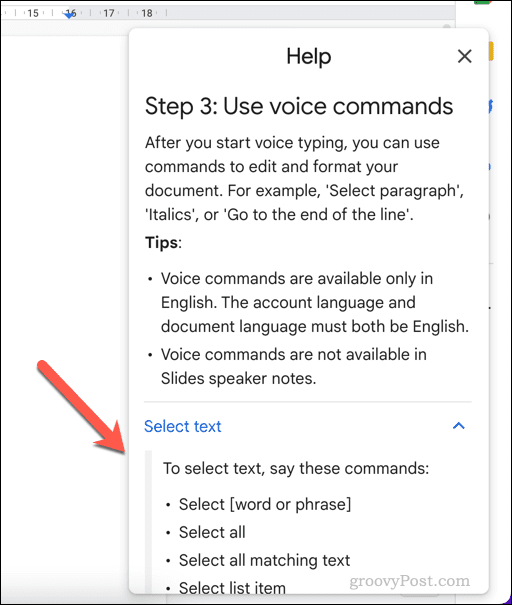
- Du kan också säga hjälp med röstskrivning när röstinmatning är aktiv för att visa samma meny.
Skapa olika dokument i Google Dokument
Tack vare stegen ovan kan du använda tal-till-text i Google Dokument för att skapa ett dokument utan att skriva en enda sak. Din röst låter dig skriva, redigera och manipulera din text för att skapa de dokument du behöver.
Är du en Google Docs nybörjare? Det finns alla typer av dokument du kan skapa i Google Dokument. Du kan till exempel skriva en bok i Google Dokument lätt. I andra änden av skalan kunde du skapa visitkort i Google Dokument att dela ditt namn och kontaktuppgifter när du är ute och nätverkar.
Tack vare Google Docs onlinelagring behöver du aldrig oroa dig för att förlora ditt dokument. Om du bestämmer dig för det använda Google Dokument offline, glöm inte att synkronisera ändringarna nästa gång du är online.
Så här hittar du din Windows 11-produktnyckel
Om du behöver överföra din Windows 11-produktnyckel eller bara behöver den för att göra en ren installation av operativsystemet,...
Så här rensar du Google Chromes cache, cookies och webbhistorik
Chrome gör ett utmärkt jobb med att lagra din webbhistorik, cache och cookies för att optimera webbläsarens prestanda online. Hennes hur man...
