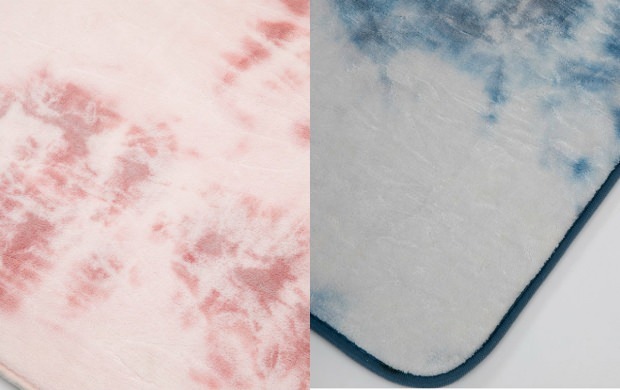Så här ändrar du standardteckensnitt i Google Dokument, Presentationer och Kalkylark
Google Ark Google Bilder Google Google Docs Hjälte / / April 03, 2023

Senast uppdaterad den

Ett utmärkt sätt att anpassa dina dokument är att använda ett anpassat teckensnitt. Du kan ändra standardteckensnittet i Google Dokument, Presentationer och Kalkylark med hjälp av den här guiden.
Vill du lägga till lite personlighet och kreativitet till dina dokument? Ett bra sätt att börja är att titta på typsnittet du använder i ditt dokument.
I Google-appar som Google Dokument är standardteckensnittet Arial. Arial är ett vanligt och stadigt alternativ, men om du vill få ditt dokument att sticka ut kan du ändra standardteckensnittet och prova något annat.
Ditt valda teckensnitt blir det alternativ du ser när du öppnar ett nytt Google-dokument. Nedan förklarar vi hur du ändrar standardteckensnittet i Google Dokument, Google Presentationer och Google Kalkylark.
Hur man ändrar standardteckensnitt i Google Dokument
Med Google Dokument kan du ändra standardteckensnittet med hjälp av stegen nedan.
Så här ändrar du standardteckensnittet i Google Dokument:
- Öppna en befintliga Google Docs-dokument eller skapa en ny först.
- I den Google Dokument fönster, välj någon befintlig text eller skriv en slumpmässig mening – det spelar ingen roll vad det står.
- Om du vill ändra standardteckensnittet som används för andra typer av text (som rubriker), ändra stilen på texten så att den passar det syftet (t.ex. med fet formatering).
- Med texten markerad, använd Teckensnittsalternativ rullgardinsmenyn för att välja det teckensnitt du vill använda som standardteckensnitt i Google Dokument.
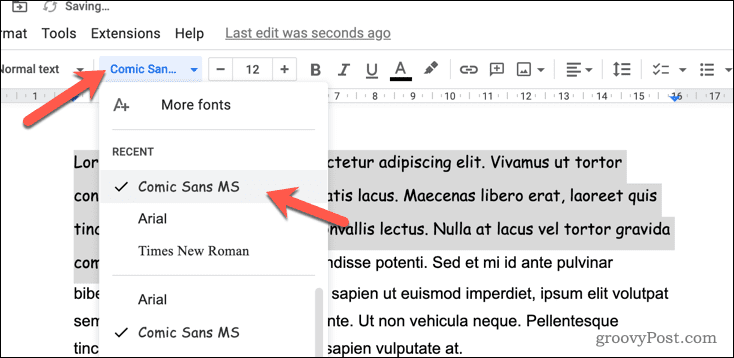
- Klicka sedan på Stilar rullgardinsmenyn och för muspekaren över Normal text.
- Välj Uppdatera normal text för att matcha. Detta kommer att tillämpa ditt valda teckensnitt som ditt nya standardteckensnitt när du skriver normal text.
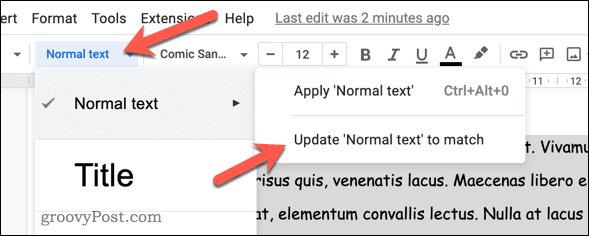
- För att ändra teckensnittet som används för andra rubriker, håll muspekaren över ett annat alternativ i Stilar meny (t.ex. Rubrik 2) och välj Uppdatering för att matcha istället.
Med den nya typsnittsstilen tillämpad kommer den här inställningen att gälla alla nya dokument du skapar i Google Dokument. Det gäller dock inte i efterhand.
Om du vill ändra standardteckensnittet i äldre dokument måste du gå tillbaka till dessa dokument, markera den befintliga texten och tillämpa den nya formateringen.
Hur man ändrar standardteckensnitt i Google Sheets
Du kan också ändra standardteckensnittet som används i ett Google Kalkylark. För att göra detta kan du använda ett nytt teckensnitt på standardtemat som används i Google Kalkylark för nya kalkylark.
Detta fungerar bara när ett kalkylblad du skapar har standardtemat tillämpat. Om du använder ett annat tema måste du ändra teckensnittet igen.
Så här ändrar du standardteckensnittet i Google Kalkylark:
- Öppna en befintligt kalkylark för Google Kalkylark eller skapa en ny.
- Gå till Format > Tema.
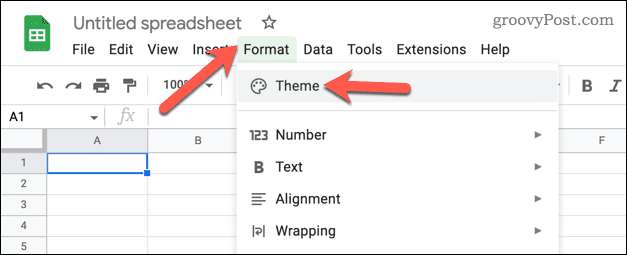
- I den teman menyn till höger, se till att Standard tema är valt. Detta är standardtemat som används för nya Google Kalkylark.
- Klicka sedan Anpassa.
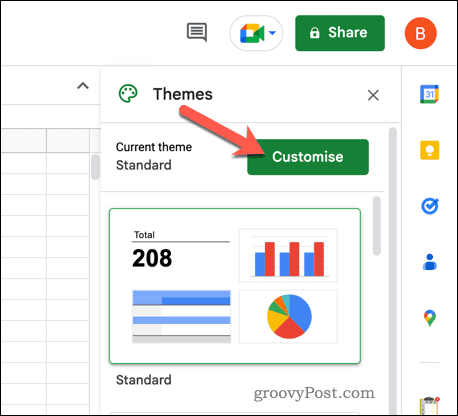
- Välj ditt nya (och föredragna) standardteckensnitt i rullgardinsmenyn Font.
- Gör andra ändringar i textformateringen efter behov.
- Klick Gjort för att spara ändringarna.
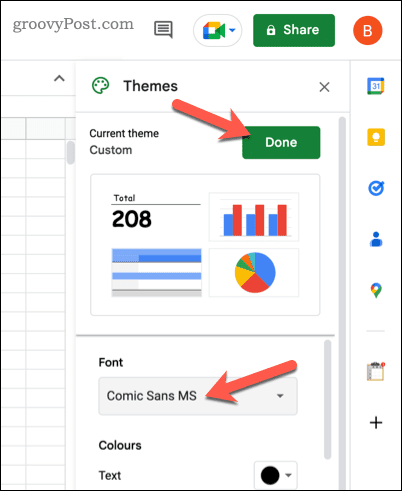
När de har sparats kommer alla nya kalkylblad att använda det nya standardteckensnittet du har valt (men bara om de använder standardtemat). Det fungerar inte i efterhand, så du måste göra samma ändring i alla kalkylblad som du har skapat tidigare.
Hur man ändrar standardteckensnitt i Google Slides
Precis som Google Sheets baseras teckensnittsvalen i Google Slides på ditt tema. Formateringen som används (inklusive teckensnittet) kommer att ändras om du byter till ett anpassat tema.
Om du vill ändra standardteckensnittet i Google Slides måste du ändra teckensnittet som används i standardtemat. Alternativt måste du ändra teckensnittet din standardtema (vilket betyder det tema du använder mest).
Så här ändrar du standardteckensnittet i Google Presentationer:
- Öppna en befintlig Google Presentationer-presentation. Alternativt skapa en ny presentation istället.
- Om du skapar en ny presentation, använd det tema du vill redigera genom att gå till Skjut > Ändra tema.
- Gå sedan till Skjut > Redigera tema.
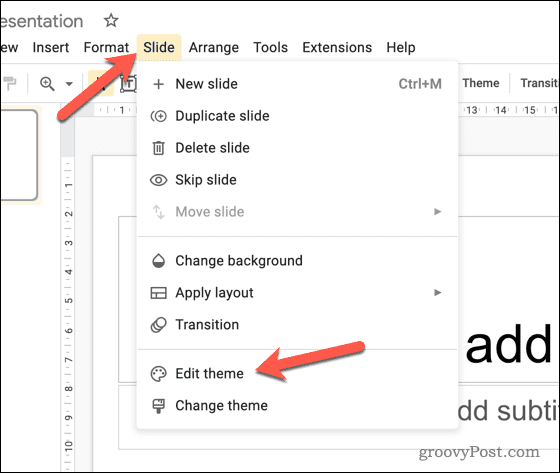
- Välj huvudbilden (bilden som innehåller regler för formatering, inklusive text) genom att välja den första bilden under bilden Tema rubrik till vänster.
- Till höger väljer du en rubrik för att ändra teckensnittet för den texten. Om du till exempel vill ändra sidhuvudet, välj första textrutan. Alternativt kan du markera all text för att ändra typsnittet som används på alla nivåer.
- Med texten markerad, använd Font rullgardinsmenyn för att byta till ditt nya standardteckensnitt.
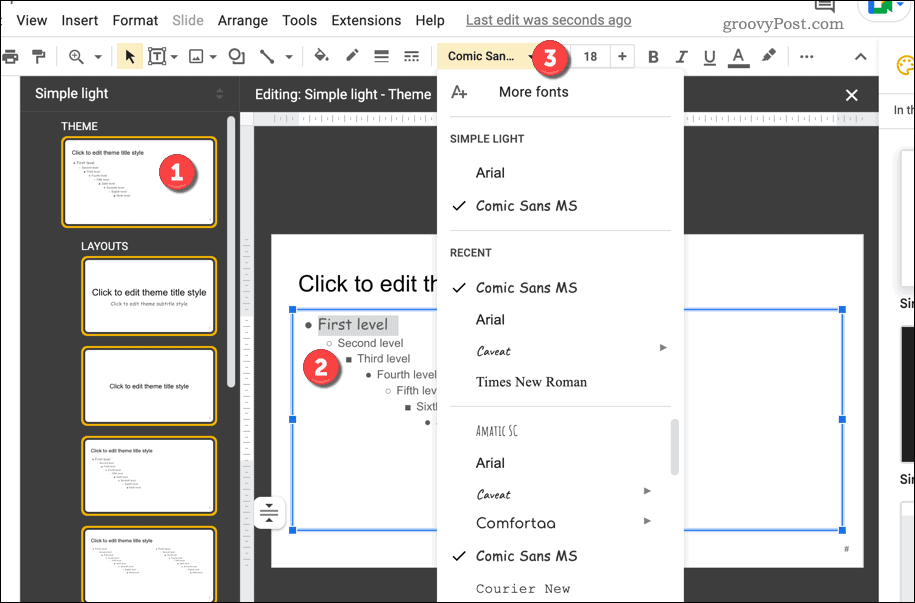
- Gör andra formateringsändringar efter önskemål.
- För att spara dina ändringar, klicka på stänga ikonen uppe till höger.
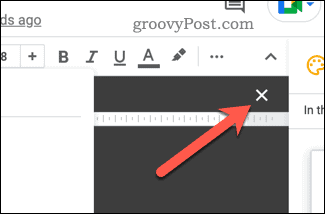
När ändringarna i ditt Google Presentationer-tema har tillämpats bör du se att det tillämpas i hela presentationen. Det kommer även att gälla för dina nya presentationer med samma tema.
Om du ändrar standardtemat bör ändringarna automatiskt visas i alla nya presentationer.
Använda Google Dokument för att skapa imponerande dokument
Låt inte ett tråkigt teckensnitt förstöra ditt dokument. Med hjälp av stegen ovan kan du snabbt ändra standardteckensnittet i Googles appar, inklusive Dokument, Presentationer och Kalkylark.
Varför inte krydda dina dokument ytterligare? Du kan till exempel ändra bakgrundsfärgen i ett Google Dokument dokumentera. När allt kommer omkring är vitt ganska tråkigt!
Om du vill skapa olika typer av dokument kan du också ändra marginalerna i Google Dokument för att passa olika pappersstorlekar. Du kan till och med rotera din Google Dokument-text för mer dramatisk formatering.
Så här hittar du din Windows 11-produktnyckel
Om du behöver överföra din Windows 11-produktnyckel eller bara behöver den för att göra en ren installation av operativsystemet,...
Så här rensar du Google Chromes cache, cookies och webbhistorik
Chrome gör ett utmärkt jobb med att lagra din webbhistorik, cache och cookies för att optimera webbläsarens prestanda online. Hennes hur man...