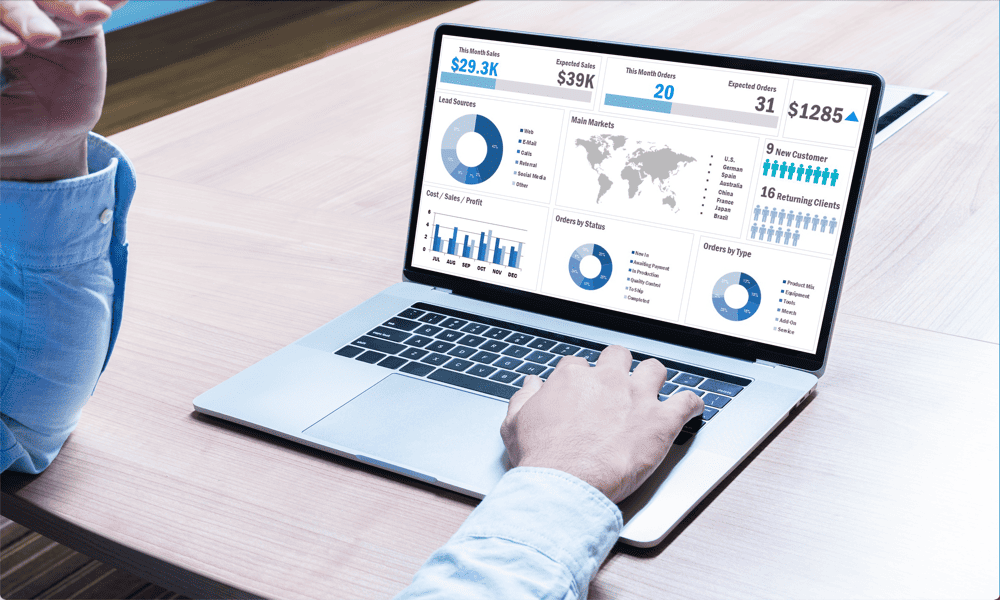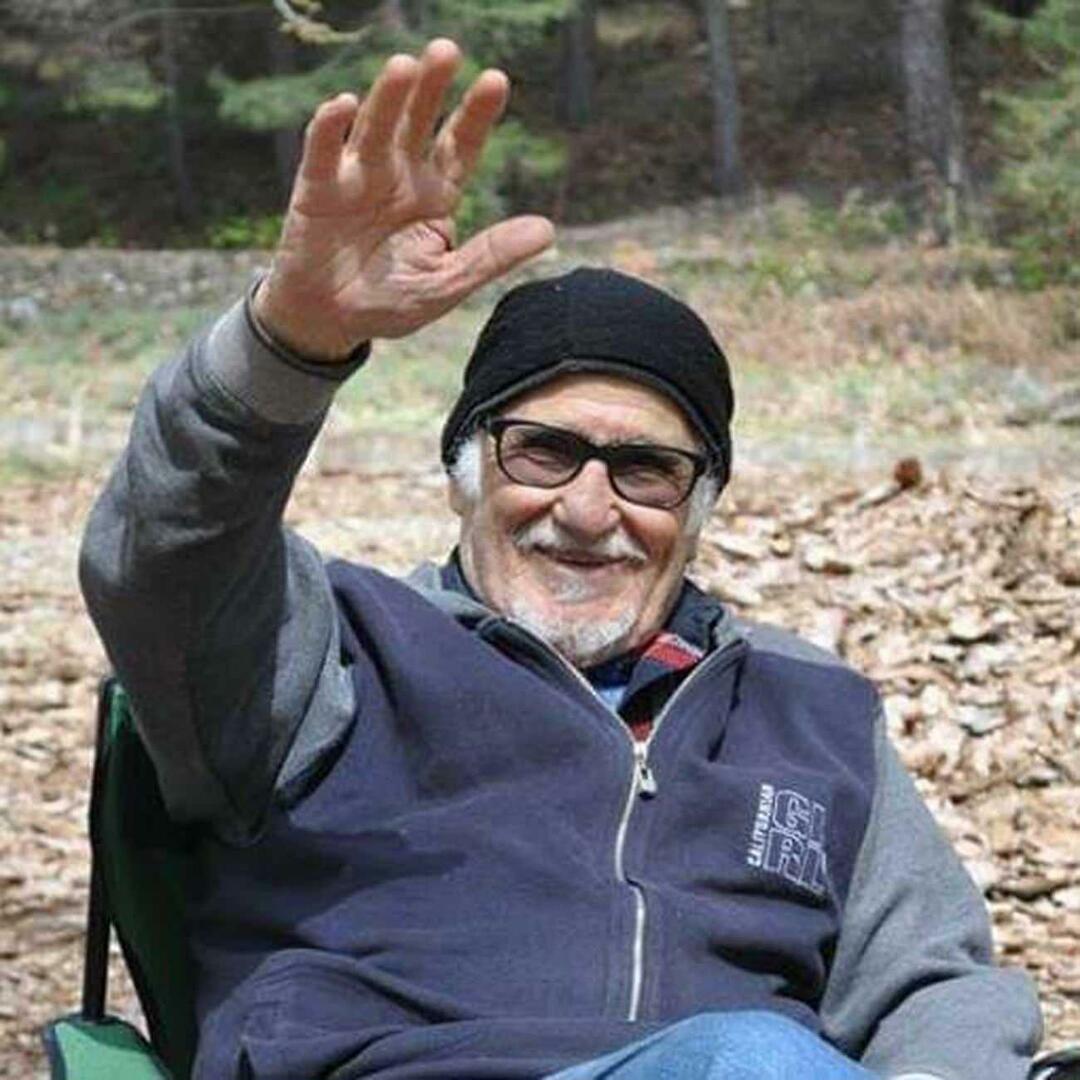Hur man skriver ut Google Kalender
Google Google Kalender Hjälte / / April 03, 2023

Senast uppdaterad den

Google kalender är ett bra sätt att spåra dina händelser online, men ibland behöver du en papperskopia. Läs om hur du skriver ut din Google Kalender här.
Google har appar för nästan allt du kan tänka dig. För allt från e-post till ordbehandling är chansen stor att du har använt en Google-app någon gång.
Google Kalender är en annan av Googles enormt populära appar. Möjligheten att dela kalendrar, bjuda in folk till evenemang och få varningar för att påminna dig om kommande evenemang gör det mycket användbart för att hålla reda på alla dina möten.
Digitala kalendrar är bra, men det finns tillfällen då inget annat än en papperskopia duger. Tack och lov är det snabbt och enkelt att skriva ut din Google Kalender i en mängd olika format. Om du funderar på att göra en papperskopia av dina händelser kan du läsa om hur du skriver ut en Google-kalender nedan.
Så här skriver du ut din Google-kalender
Om du vill skriva ut din Google-kalender är det bästa sättet att göra det på en dator snarare än på mobilen. Det är möjligt att göra det från din telefon, men på stationär eller bärbar dator har du mycket mer kontroll över hur din Google-kalender kommer att se ut när den skrivs ut.
När du skriver ut en Google Kalender från din dator kan du välja vilken typ av vy du vill skriva ut. Du kanske vill skriva ut en dag, en vecka, en månad, ett år eller ett anpassat intervall. Du kan också göra några mindre ändringar i utseendet på din utskrivna kalender.
Så här skriver du ut din Google-kalender:
- Navigera till Google Kalender i din webbläsare och logga in på ditt Google-konto.
- Se till att alla kalendrar du vill ska visas i din utskrift är markerade.
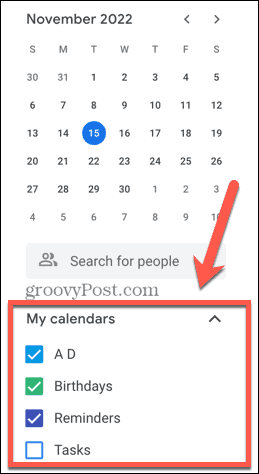
- Välj den vy som du vill skriva ut genom att klicka på rullgardinsmenyn i det övre högra hörnet av skärmen.
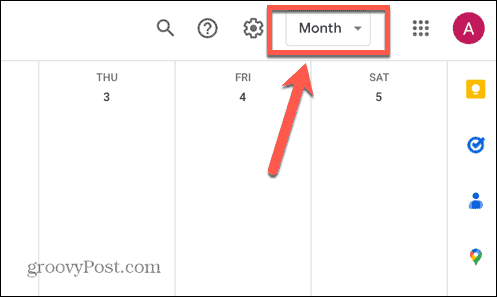
- Välj från ett av layoutalternativen och markera eller avmarkera inställningarna till Visa helger och Visa avvisade händelser.
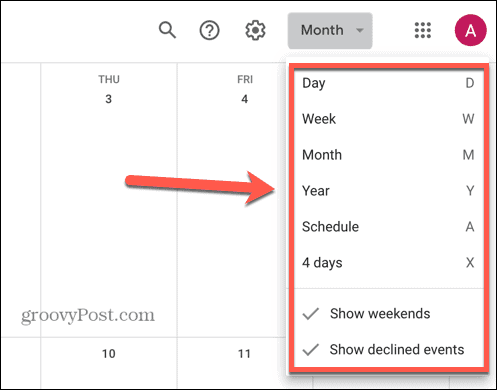
- För att flytta fram och tillbaka mellan datum, använd Pilar högst upp på skärmen.
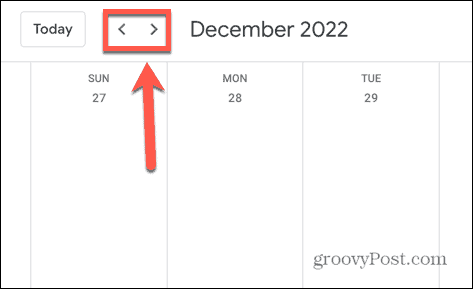
- När du har den vy du vill ha klickar du på inställningar ikon.
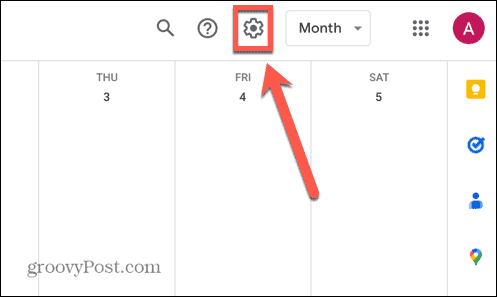
- Klick Skriva ut.
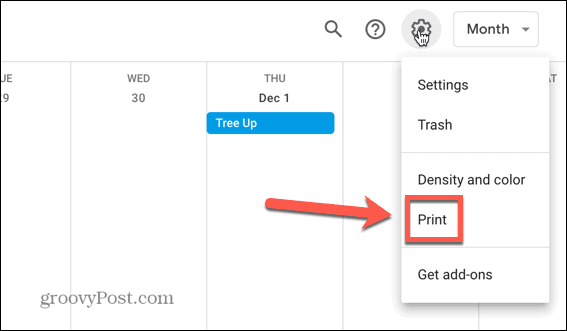
- För att ändra intervallet för datum som kommer att skrivas ut, redigera Utskriftsintervall genom att klicka på start- och slutdatum och ändra dem så att de passar dina behov.
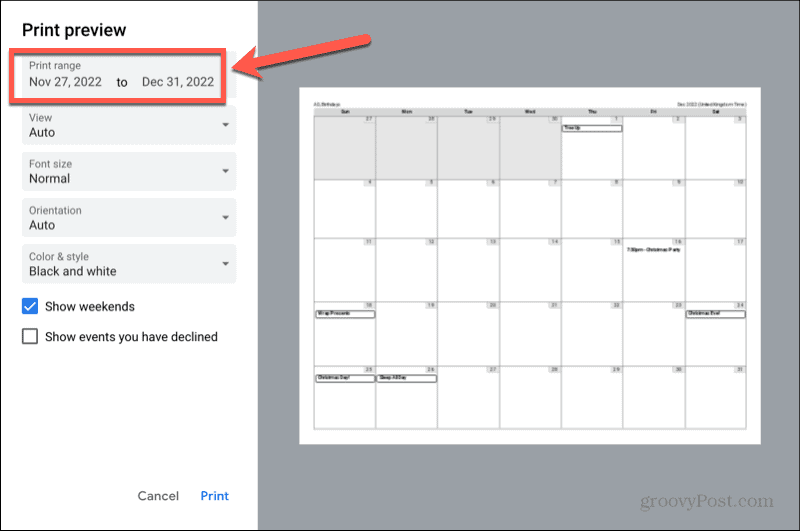
- Klicka på Se rullgardinsmenyn att välja mellan Dag eller Vecka visa eller välj Bil för att låta Google Kalender välja det bästa alternativet.
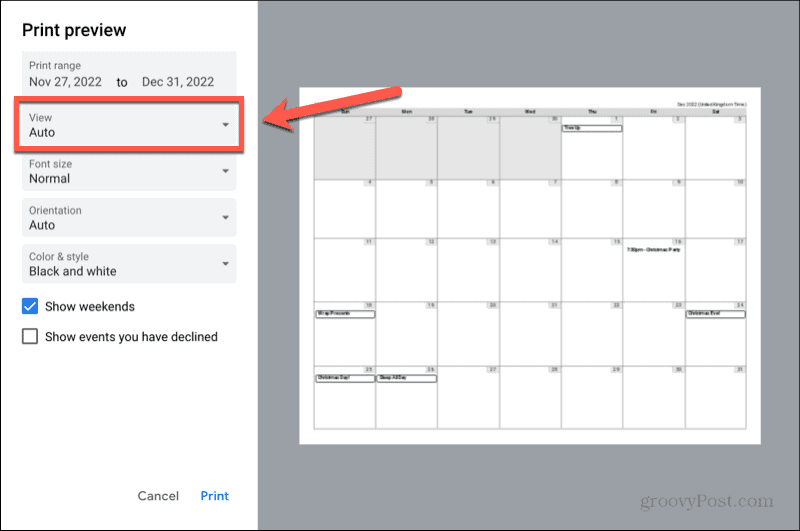
- Klicka på Textstorlek rullgardinsmenyn för att välja storleken på teckensnittet du vill skriva ut.
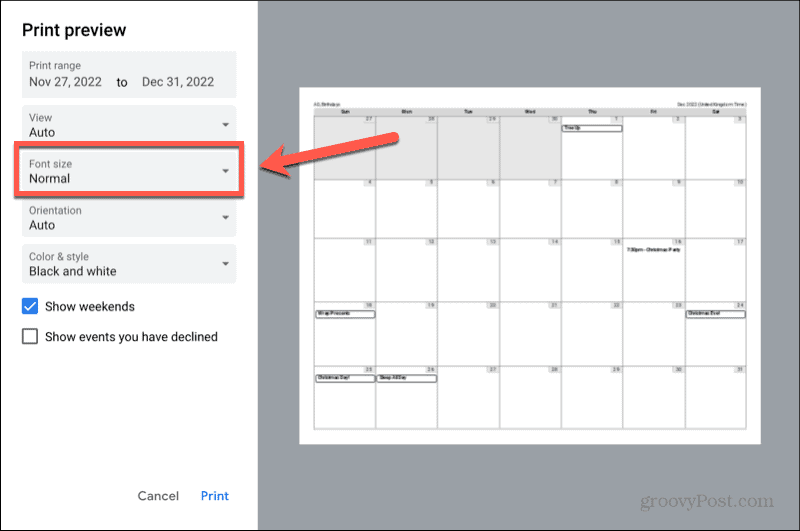
- Om du vill ändra layouten från liggande till stående, eller vice versa, klicka på Orientering falla ner.
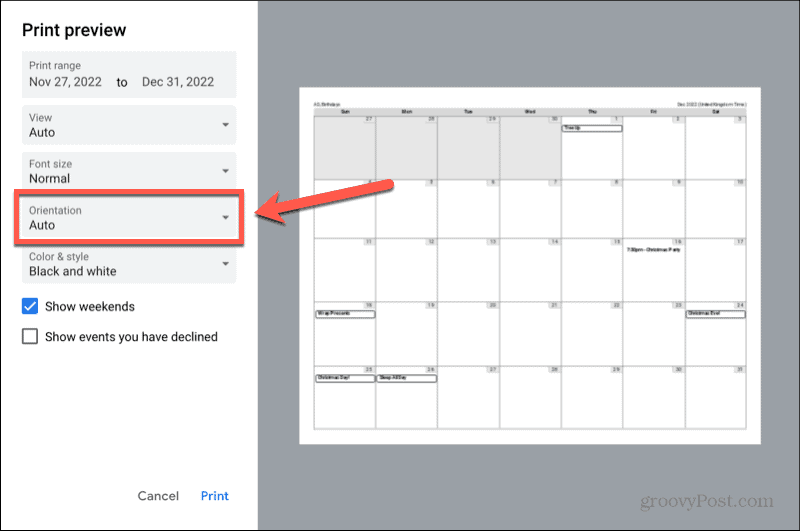
- De Färg & Stil rullgardinsmenyn låter dig välja mellan Svart vit, Fullfärg, och Skissera alternativ.
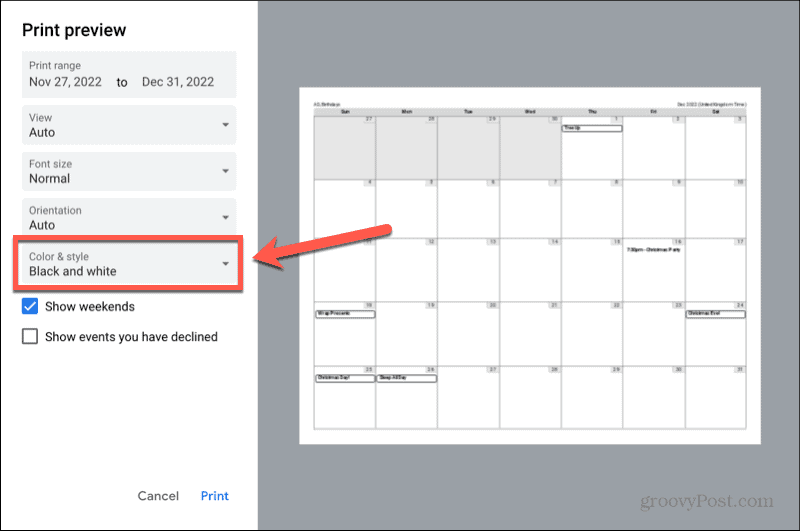
- Se till att Visa helger och Visa händelser som du har tackat nej till kryssrutor är inställda på de alternativ du vill ha.
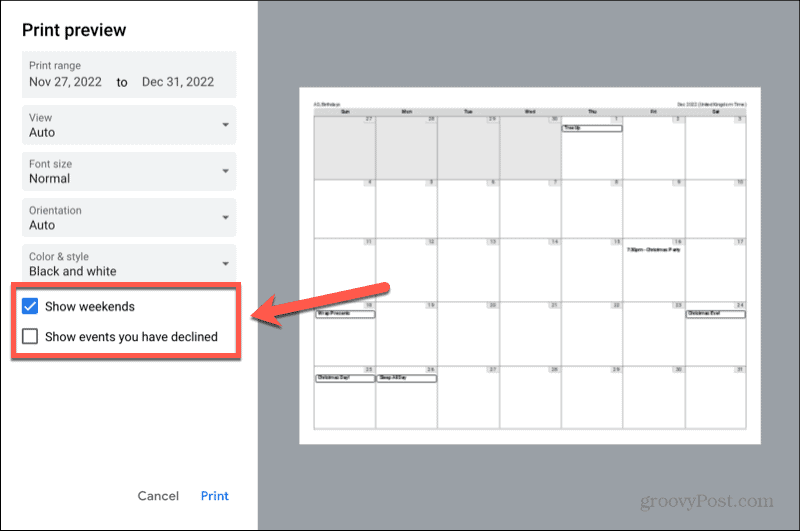
- När du har gjort alla dina val klickar du Skriva ut.
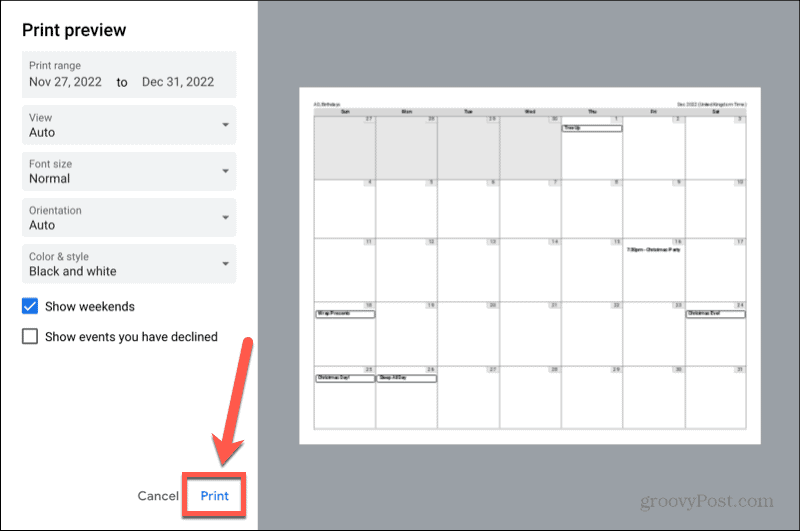
- Bekräfta dina skrivarinställningar och klicka Skriva ut igen för att börja skriva ut din Google Kalender.
Så här skriver du ut ditt Google-kalenderschema
Om du inte har många händelser i din Google-kalender, och de är ganska väl utspridda, kan det sluta med att du skriver ut en massa tomma datum. I det här fallet kanske du föredrar att skriva ut ditt schema istället för hela kalendern.
De Google Kalender-schemavy visar en lista över dina händelser och deras datum, utan att visa tomma datum däremellan.
Så här skriver du ut ditt Google Kalender-schema:
- Gå till Google Kalender i din webbläsare och logga in på Google-kontot för det kalenderschema du vill skriva ut.
- När du är inloggad kontrollerar du alla kalendrar som du vill ska visas i utskriften.
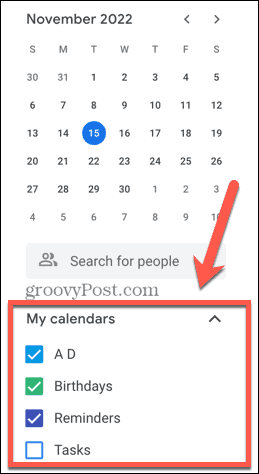
- Klicka på rullgardinsmenyn i det övre högra hörnet på skärmen.
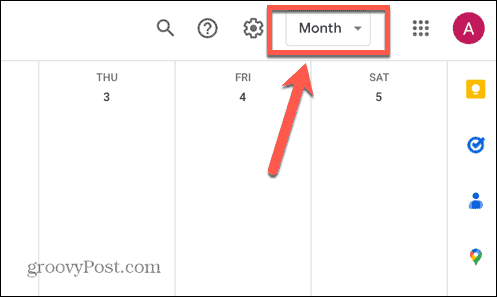
- Välj Schema.
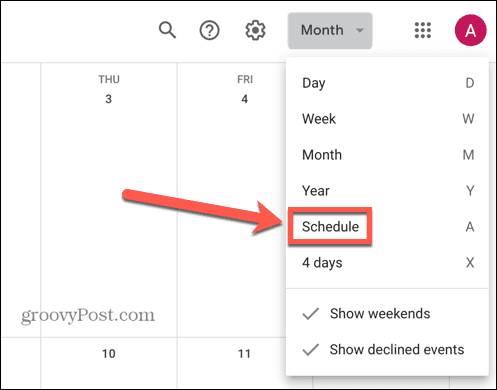
- Du kommer att se en lista över dina händelser. Om du vill inkludera fler händelser än vad som visas klickar du Sök efter mer.
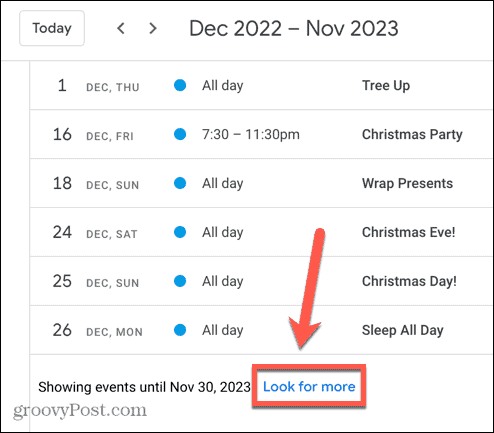
- När alla händelser du vill skriva ut visas i ditt schema, klicka på inställningar ikon.
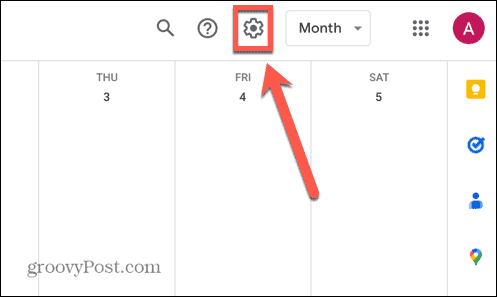
- Välj Skriva ut.
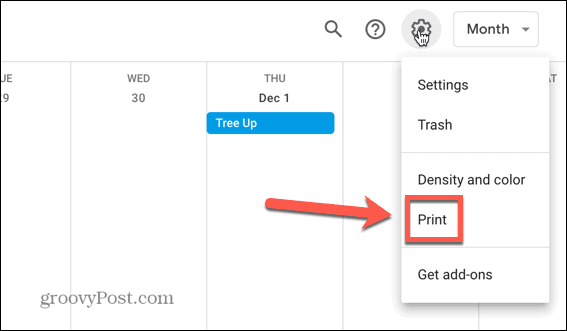
- För att ändra intervallet för datum som kommer att skrivas ut, klicka på start- eller slutdatumet i Utskriftsintervall och välj det datum du vill ha.
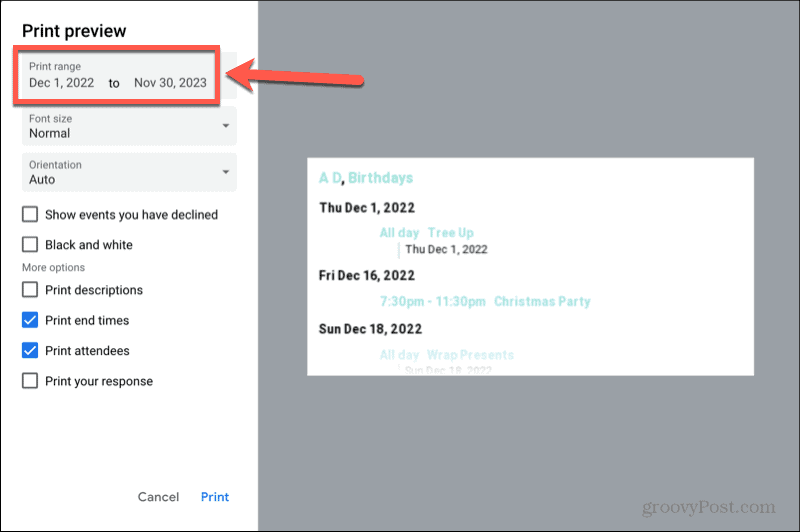
- Klicka på Textstorlek rullgardinsmenyn för att öka eller minska storleken på teckensnittet som ska skrivas ut.
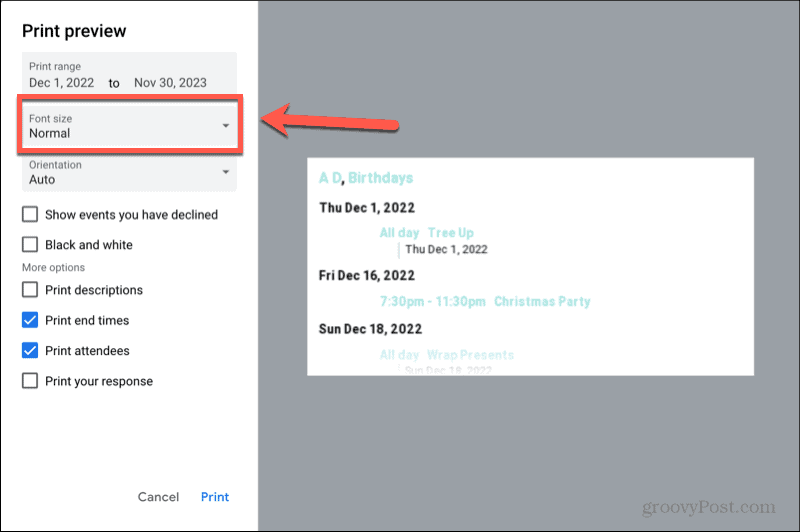
- Klicka på Orientering rullgardinsmenyn för att välja manuellt Porträtt eller Landskap läge.
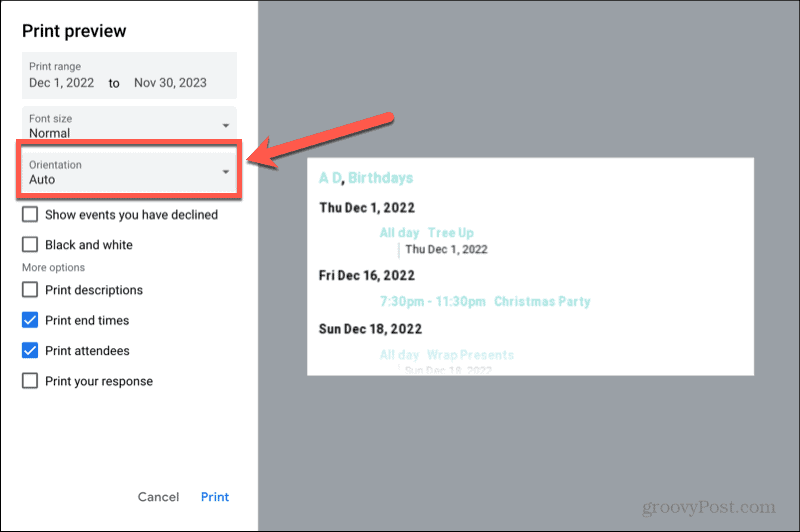
- Om du vill inkludera händelser som du tackade nej till inbjudningar till, markera Visa händelser som du har tackat nej till.
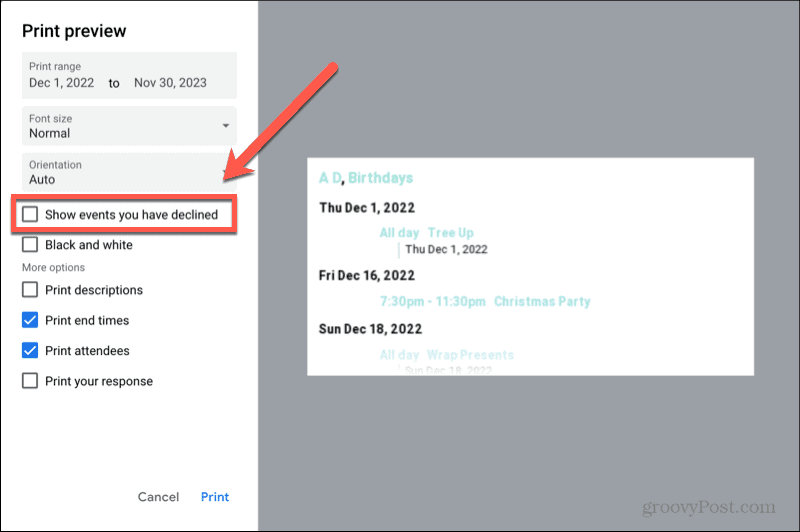
- Om du inte vill skriva ut ditt schema i färg, kolla Svartvitt.
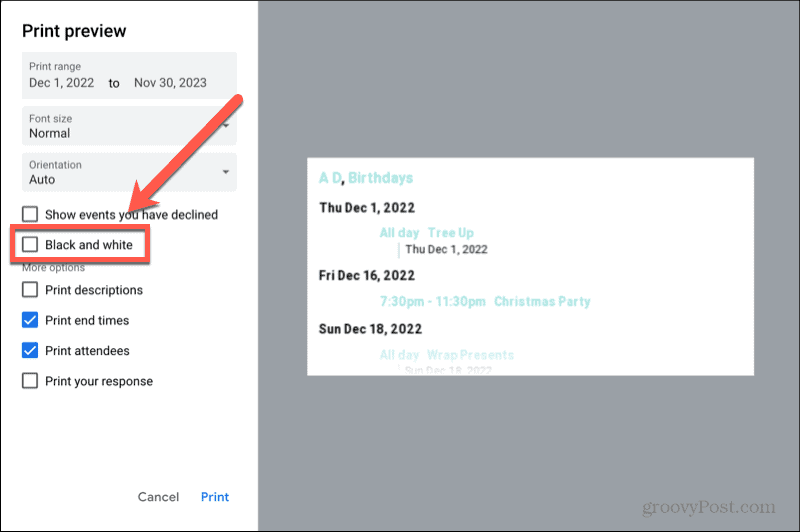
- För att inkludera beskrivningar av dina händelser, kontrollera Skriv ut beskrivningar låda.
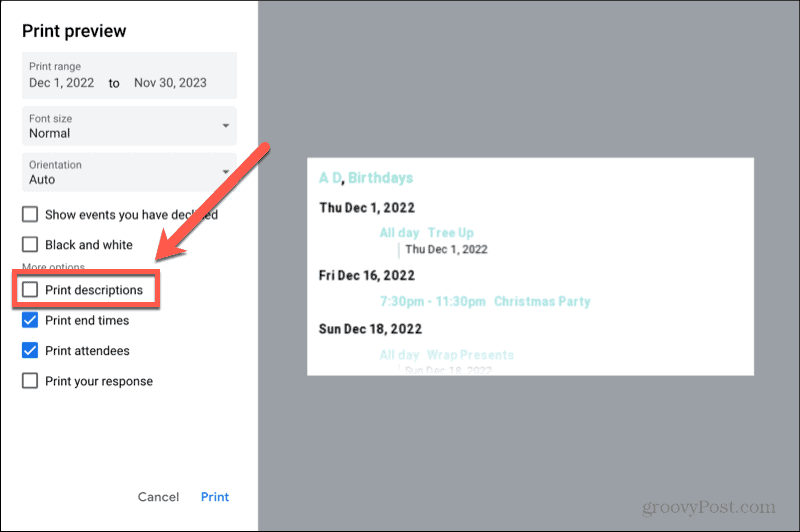
- För att inkludera sluttider för händelser i din utskrift, kryssa av Skriv ut sluttider.
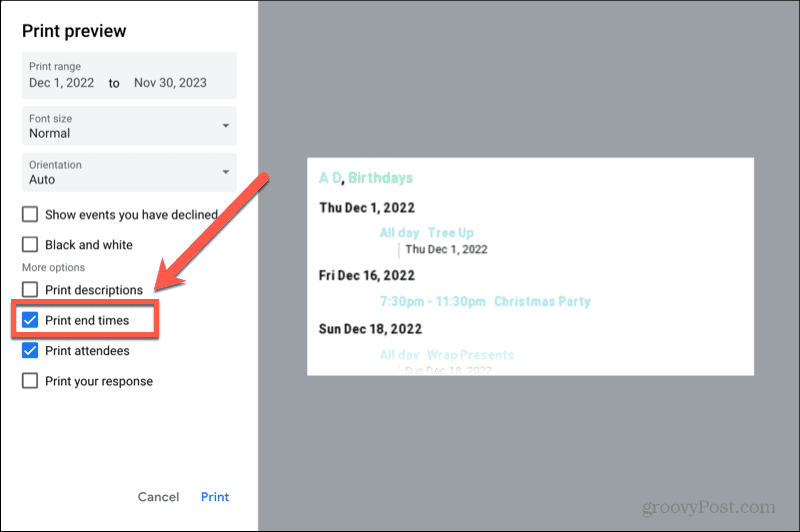
- Om du har bjudit in personer till evenemang och vill se en lista över personer som har bekräftat att de kommer att vara där, kolla Skriv ut deltagare.
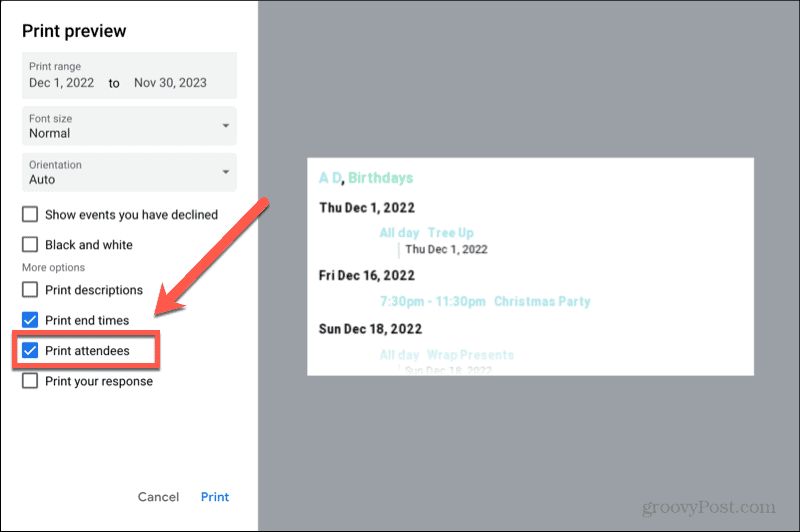
- Om du vill inkludera dina svar på inbjudningar, markera Skriv ut ditt svar.
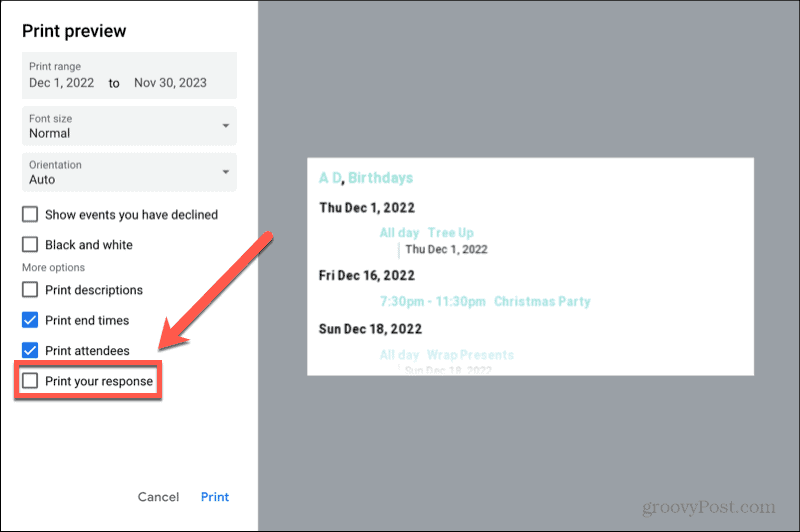
- Klicka på när du är nöjd med dina val Skriva ut.
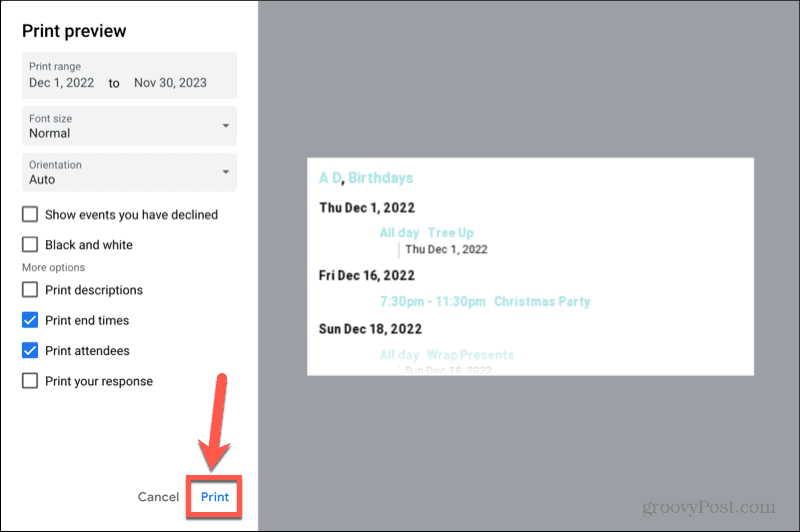
- Bekräfta inställningarna för din skrivare och klicka Skriva ut igen för att börja skriva ut ditt schema.
Få mer från Google
Genom att lära dig hur du skriver ut en Google Kalender kan du behålla en papperskopia av din kalender ifall du skulle behöva en. Du kan justera ett antal inställningar för att säkerställa att utskriften bara innehåller den information du behöver.
Google Kalender är bara ett av de många användbara gratisverktygen som erbjuds av teknikjätten. Det finns många andra användbara appar tillgängliga. Du kan till exempel använda Google Dokument för att göra visitkort eller ens skriva en hel bok. Du kan använda Google Kalkylark för att sortera data efter datum eller placera den i alfabetisk ordning.
Om du vill behålla dina filer säkerhetskopierade, Google Backup and Sync kan göra det automatiskt åt dig.
Så här hittar du din Windows 11-produktnyckel
Om du behöver överföra din Windows 11-produktnyckel eller bara behöver den för att göra en ren installation av operativsystemet,...
Så här rensar du Google Chromes cache, cookies och webbhistorik
Chrome gör ett utmärkt jobb med att lagra din webbhistorik, cache och cookies för att optimera webbläsarens prestanda online. Hennes hur man...