Så här fixar du PowerPoint-teckensnitt som inte visas korrekt
Microsoft Office Microsoft Powerpoint Powerpoint Kontor Hjälte / / July 23, 2023

Publicerad
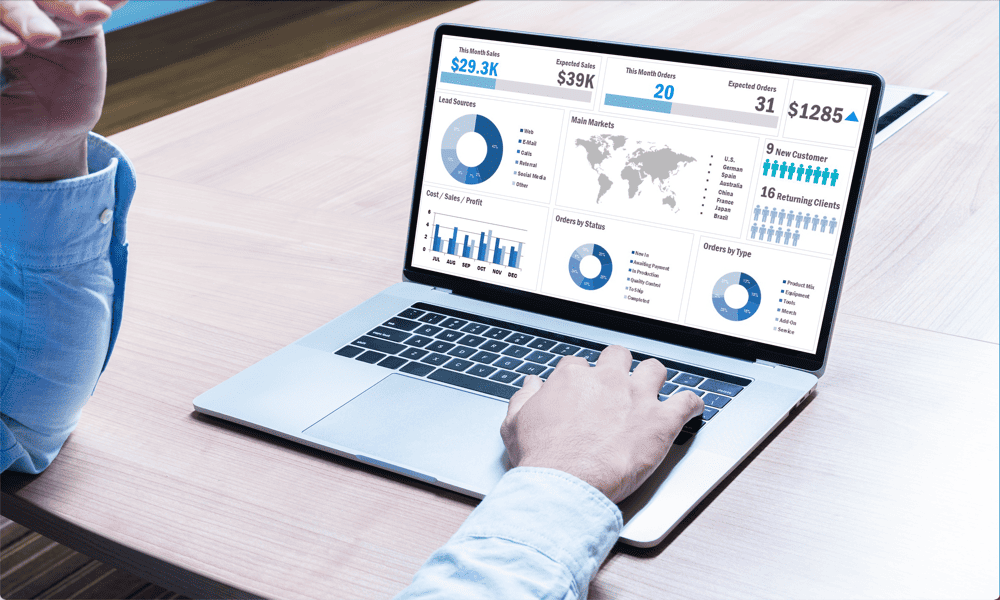
Att dela PowerPoints med snygga typsnitt fungerar inte alltid korrekt. Lär dig hur du åtgärdar PowerPoint-teckensnitt som inte visas korrekt här.
Att välja rätt typsnitt kan göra skillnaden mellan en bra PowerPoint-presentation och en bra. En annan "rolig" presentation i Comic Sans kanske inte vinner över din publik, utan använder snygga typsnitt i kombination med knep som t.ex. döljer din text tills den klickas kan definitivt få dina PowerPoints att poppa.
Problemet är att om du använder ovanliga typsnitt kan du upptäcka att när du skickar din presentation till någon annan ser typsnitten väldigt olika ut. Det beror på att om mottagaren inte har typsnittet du har använt installerat på sin dator, kommer PowerPoint att ersätta det med något annat.
Tack och lov finns det sätt att komma runt detta. Om dina teckensnitt inte gillar hur du förväntar dig att de ska, så här är några sätt att fixa att PowerPoint-teckensnitt inte visas korrekt.
Använd vanliga teckensnitt
Majoriteten av problemen med att PowerPoint-teckensnitt inte visas korrekt beror på att personen som har tagit emot filen inte har de nödvändiga typsnitten installerade på sin dator. När PowerPoint letar efter typsnittet och inte kan hitta det kommer det istället att välja ett ersättningsteckensnitt. Även om detta kan se ut som det ursprungliga teckensnittet, kan det i vissa fall påverka din formatering, eller bara se malplacerat ut.
Ett enkelt sätt att komma runt detta är att bara använda populära typsnitt som Times New Roman i din PowerPoint filer – du kan vara säker på att den som tar emot filen sannolikt har dessa typsnitt redan installerade på sina dator.
Detta minskar dina möjligheter när det gäller att skapa unika presentationer, men ökar avsevärt kompatibiliteten för dina presentationer när du skickar dem till andra människor.
Att använda webbsäkra typsnitt är ett enkelt sätt att se till att dina typsnitt är kompatibla på alla enheter. Populära webbsäkra typsnitt inkluderar:
- Times New Roman
- Arial
- Comic Sans
- Påverkan
- Georgien
- Verdana
- Courier Nytt
- Palino Linotype
- Tahoma
- Trebuchet
- Lucida konsol
Bädda in teckensnitten
Om du vill använda mer intressanta typsnitt i dina PowerPoint-presentationer måste du anstränga dig lite för att se till att de visas korrekt oavsett vem som öppnar din presentation.
En metod för att göra det är att bädda in typsnitt. Detta inkluderar informationen om typsnitten i själva PowerPoint-filen, vilket innebär att de kommer att visas även om mottagaren inte har dessa typsnitt installerade på sin egen dator.
Den här metoden fungerar bra när du skickar presentationer från en Windows-dator till andra Windows-datorer. Men om du delar Windows till Mac eller Mac till Windows, kanske inbäddning av teckensnitt fortfarande inte fungerar korrekt, eftersom samma teckensnitt kan ha olika namn på de två operativsystemen.
Om du bara delar från Windows till Windows, prova stegen nedan för att bädda in dina teckensnitt. Om du däremot delar mellan olika operativsystem, måste du prova något av alternativen nedan istället.
Så här bäddar du in teckensnitt i en PowerPoint-presentation:
- Klicka på Fil meny.
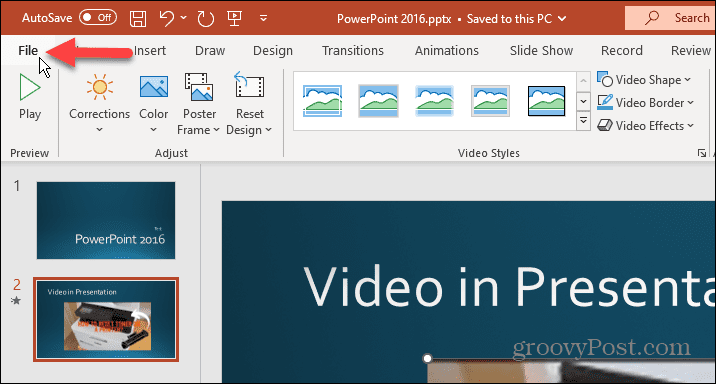
- Välj alternativ.
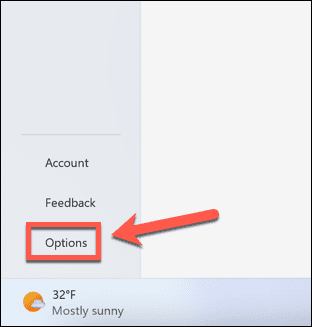
- Klick Spara.
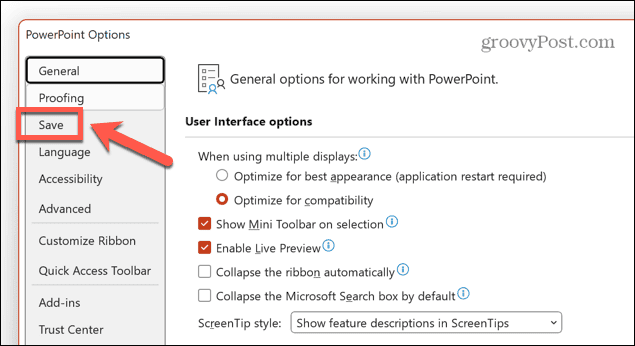
- Kolla upp Bädda in teckensnitt i filen.
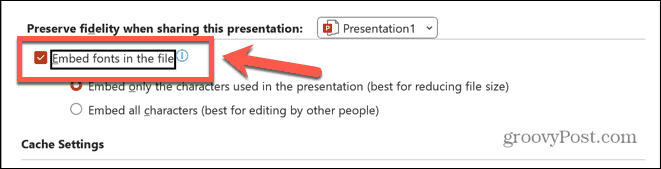
- Om PowerPoint inte kommer att redigeras av någon av mottagarna, välj Bädda in endast de tecken som används i presentationen. Detta kommer att minska filstorleken genom att bara bädda in bokstäverna som visas i dokumentet.
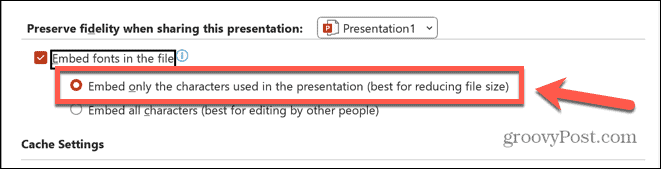
- Om andra personer ska redigera din fil, välj Bädda in alla tecken för att säkerställa att alla bokstäver som läggs till kommer att visas i rätt teckensnitt. Detta kommer att leda till en större filstorlek.
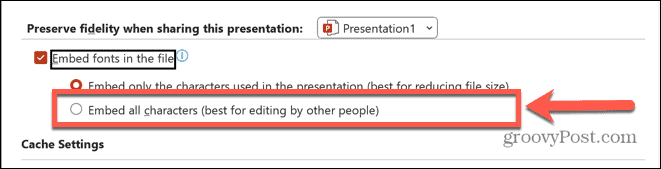
- Klick OK.
- Du kan nu dela filen, och typsnitten ska visas som avsett på andra datorer.
Dela typsnitten med presentationen
Om du delar en PowerPoint-fil från Mac till Windows eller Windows till Mac, kanske det fortfarande inte fungerar att bädda in teckensnitten.
I det här fallet, för att säkerställa att teckensnitten visas korrekt, måste du dela de teckensnitt som du har använt med mottagaren så att de kan installera dem på sin egen dator.
På så sätt vet du att de har rätt typsnitt installerade för att kunna se din PowerPoint-presentation som du designade den.
Så här exporterar du teckensnitt på Windows:
- Öppen Utforskaren.
- Navigera till C:\Windows\Fonts.
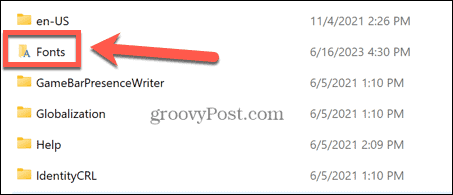
- Välj och kopiera de teckensnitt du använder i din PowerPoint-presentation.
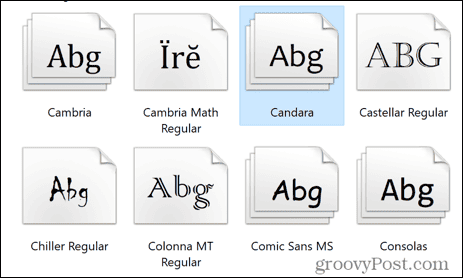
- Du kan nu klistra in dessa teckensnitt på en minneslista eller dela dem via e-post.
- När mottagaren har filerna måste de kopiera dem till sina egna C:\Windows\Fonts mapp.
- När det är installerat öppnar du PowerPoint-dokumentet och de installerade typsnitten ska visas.
Så här exporterar du teckensnitt på Mac:
- Öppen Strålkastare genom att trycka Cmd+mellanslag.
- Typ Font bok och öppna Font bok app från resultaten.

- Välj det eller de typsnitt som du vill exportera.
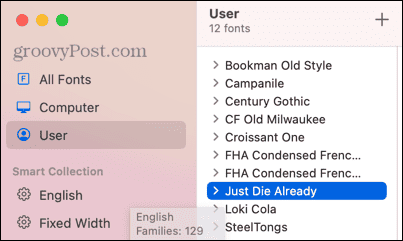
- Klicka på Fil meny.
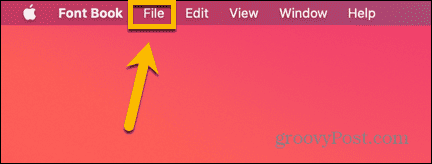
- Välj Exportera teckensnitt.
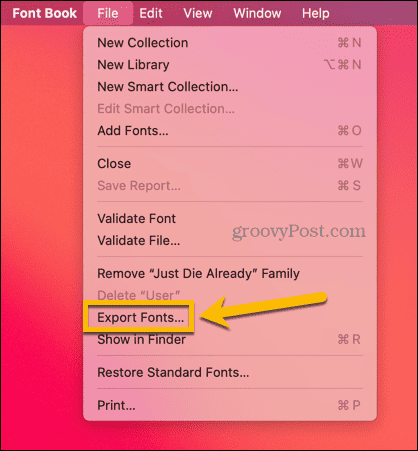
- Välj namn och plats för dina exporterade teckensnitt.
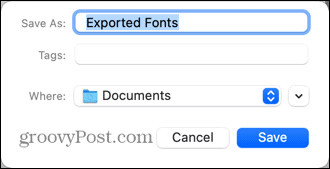
- När typsnitten har exporterats kan du dela dem tillsammans med din PowerPoint-presentation. Mottagaren måste installera teckensnitten på sin egen dator innan de öppnar PowerPoint-dokumentet.
Konvertera text till form
Om att dela och installera teckensnitt känns lite för mycket arbete, eller om du delar din PowerPoint presentation med någon som inte är så tekniskt kunnig, kan du konvertera dina teckensnitt till former i din presentation.
Det betyder att texten kommer att se ut precis som du ser, oavsett vilka typsnitt som är installerade på mottagarens dator, eftersom texten inte längre kommer att vara ett teckensnitt – det blir en form istället.
Så här konverterar du text till en form i PowerPoint:
- Klicka på Föra in meny.
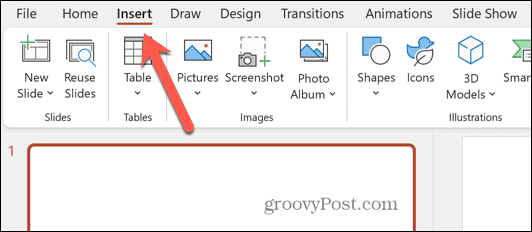
- Klicka på i menyfliksområdet Textruta knapp.
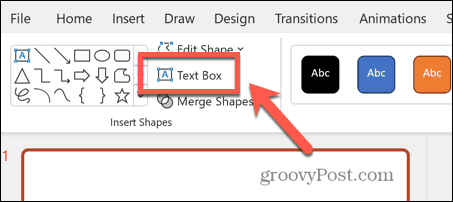
- Skriv in din text i det teckensnitt du vill använda.
- I den Hem band, välj ett Form som en rektangel.
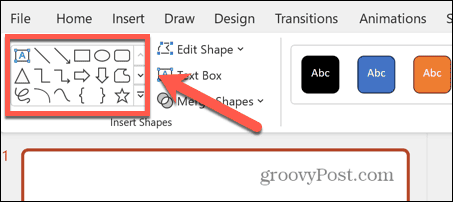
- Rita rektangeln så att den täcker hela din text.
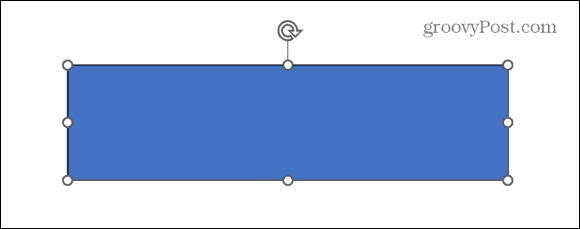
- Högerklicka på rektangeln och välj Skicka tillbaka så att du kan se din text igen.
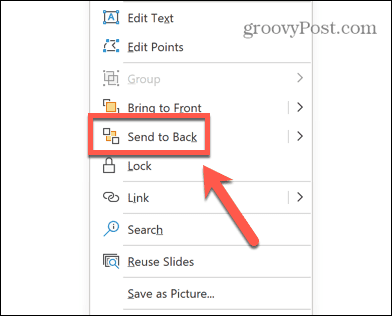
- Välj din textruta, håll nere Flytta, och välj din form så att båda väljs.
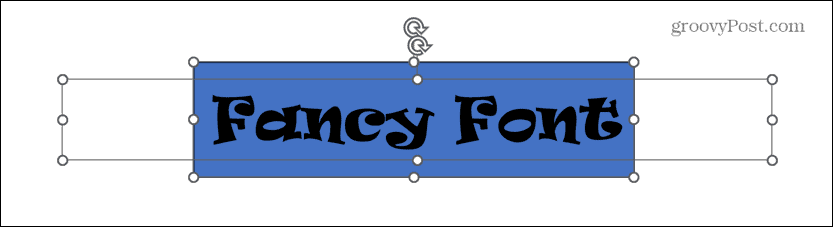
- I den Formformat menyn, klicka på Sammanfoga former knapp.
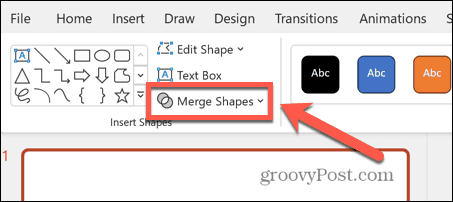
- Välj Korsas.
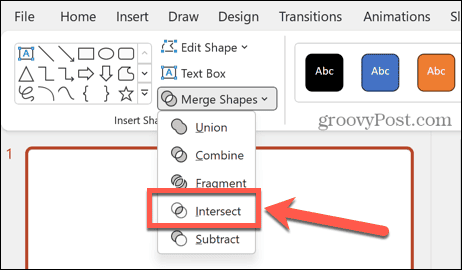
- Din text har nu konverterats till en form och kommer att se exakt likadant ut på vilken dator som helst.
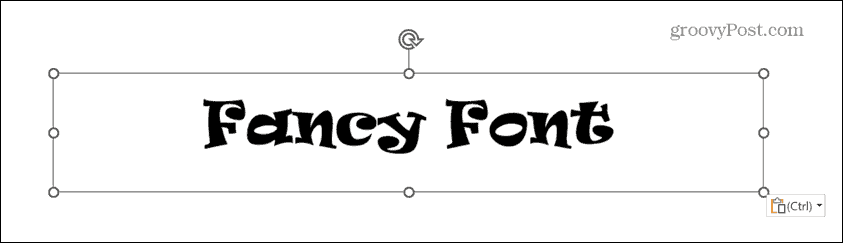
Konvertera text till bild
Ett alternativ till att konvertera din text till en form är att konvertera den till en bild. Detta fungerar på ett liknande sätt; texten konverteras till en bild i ditt PowerPoint-dokument, så den kommer alltid att visas korrekt på vilken dator som helst, oavsett vilka typsnitt som är installerade.
Så här konverterar du text till en bild i PowerPoint:
- I den Föra in menyn, klicka på Textruta knapp.
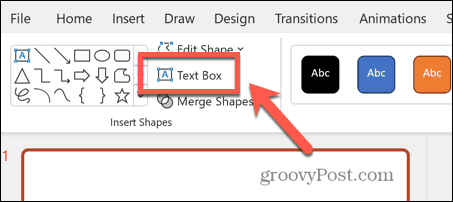
- Skriv in din text och välj det teckensnitt du vill använda.
- Högerklicka på textrutans kant så att själva textrutan är markerad, snarare än innehållet.
- Välj Skära.
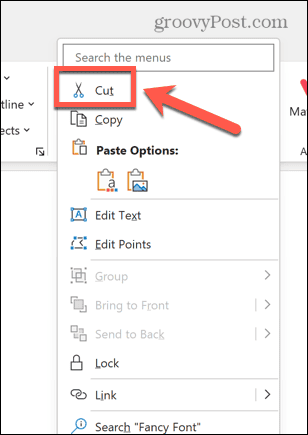
- Högerklicka var som helst på din bild och välj Klistra in som bild knapp.
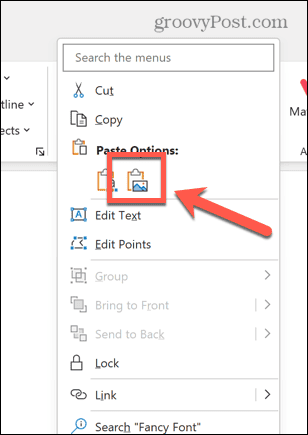
- Texten klistras in i din bild som en bild.
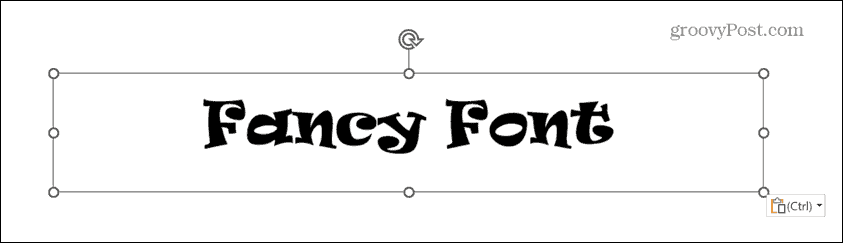
- Du kan flytta eller ändra storlek på texten precis som med en bild, men du kommer inte längre att kunna redigera texten.
- Bilden kommer att se likadan ut på vilken dator som helst, oavsett vilka typsnitt som är installerade.
Gör mer med PowerPoint
Om du har haft problem med att PowerPoint-teckensnitt inte visas korrekt kan förhoppningsvis något av förslagen ovan hjälpa dig. Med dessa metoder kan du använda det perfekta teckensnittet för dina behov utan att oroa dig för kompatibilitet.
Det finns många andra användbara PowerPoint-tips att lära sig, till exempel hur stäng av rotationssnäppet, eller hur ta bort animationer från din PowerPoint. Du kan till och med lära dig hur du hittar din PowerPoint-presentation ordräkning.


