
Senast uppdaterad den
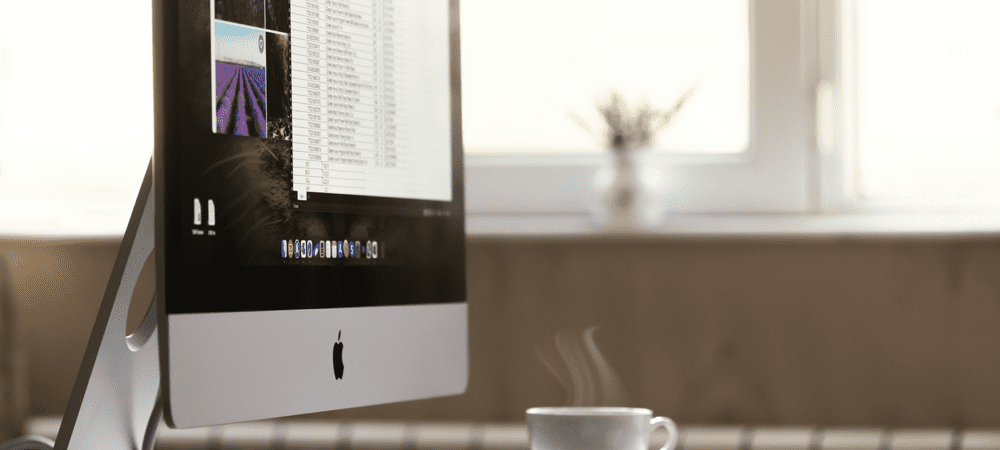
Är alla dina Mac-ikoner för små, eller vill du få plats med fler på skrivbordet? Lär dig hur du ändrar skärmupplösning på Mac här.
Högupplösta skärmar kan ge dig knivskarpa bilder och mycket stationära fastigheter. Men standardupplösningen kanske inte alltid är rätt för din inställning. Du kanske till exempel vill minska upplösningen för att göra allt lite större. Däremot kanske du vill öka upplösningen för att passa ännu mer på din skärm.
Om du är en Mac-användare är det snabbt och enkelt att ändra din upplösning, både för den inbyggda skärmen och eventuella externa skärmar du använder.
Så här ändrar du skärmupplösning på Mac.
Hur man ändrar Mac-skärmupplösning på den inbyggda skärmen
Du kan använda en extern skärm med din Mac, men om du vill ändra skärmupplösningen på den inbyggda skärmen kan du göra detta ganska enkelt genom Systeminställningar.
Om du använder macOS Big Sur eller tidigare är några av dina upplösningsalternativ initialt dolda. Du måste känna till knepet för att hitta dem.
Så här ändrar du skärmupplösning på en inbyggd Mac-skärm:
- Öppna Systeminställningar app.
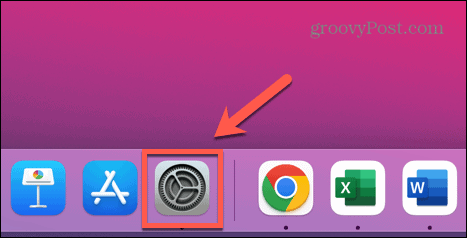
- Klick Displayer.
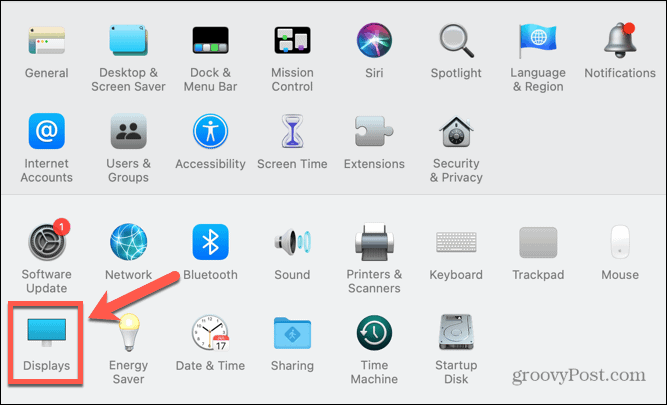
- Under Upplösning, Klicka på Skalad Radio knapp.
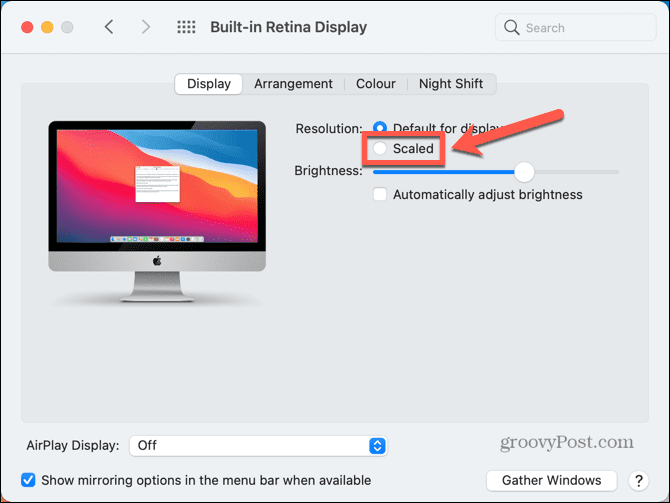
- Välj ett av de listade alternativen beroende på om du vill ha mer utrymme eller större text.
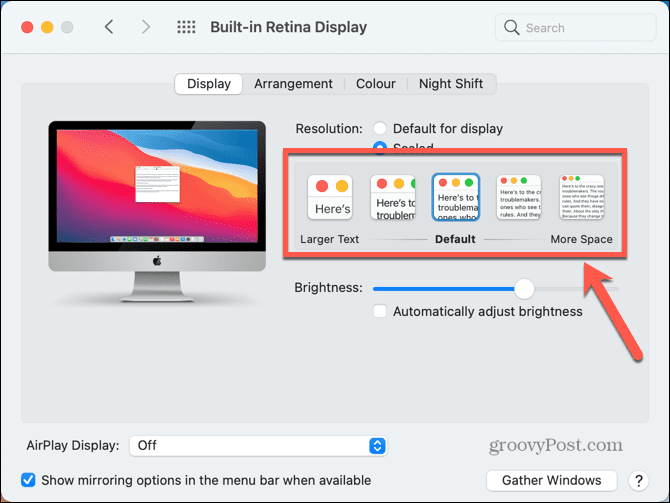
- Efter ett par sekunder bör skärmupplösningen ändras till din nya inställning.
- Om alternativen är för breda och du använder macOS Big Sur eller tidigare, kan du komma åt alla möjliga skärmupplösningar genom att hålla ned Alternativ (Alt) tangent och klicka Skalad igen.
- Du kommer att se en lista över alla möjliga lösningar.
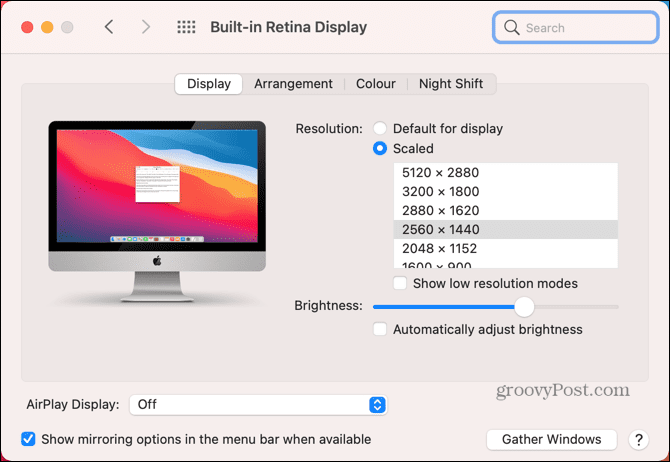
- Du kan klicka på Visa lågupplösta lägen kryssrutan om du också vill se alternativ för lågupplöst läge.
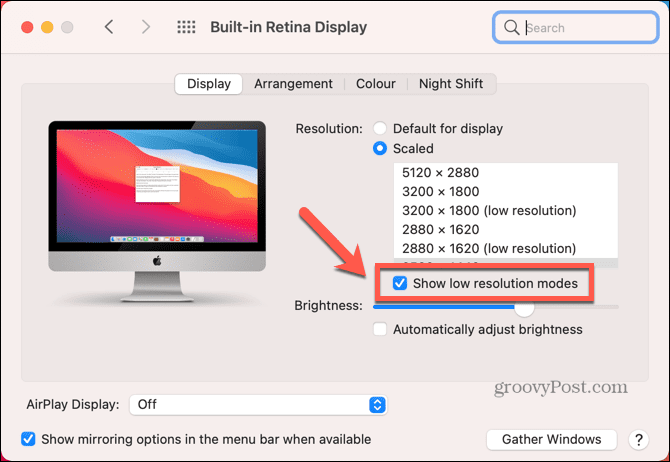
- Välj din upplösning och din skärm bör justeras efter några sekunder.
Hur man ändrar Mac-skärmupplösning på en extern skärm
Om du använder en extern skärm med din Mac kan du ändra skärmupplösningen på den här skärmen oberoende av din inbyggda skärm. Vilka upplösningsalternativ som är tillgängliga för dig beror på vilken modell av extern bildskärm du använder.
Så här ändrar du Mac-skärmupplösning på en extern skärm:
- Starta Systeminställningar app.
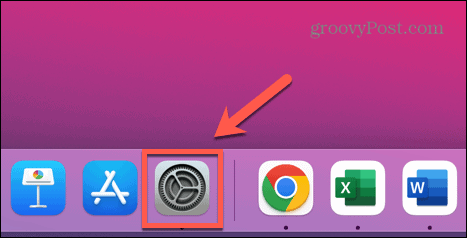
- Klick Displayer.
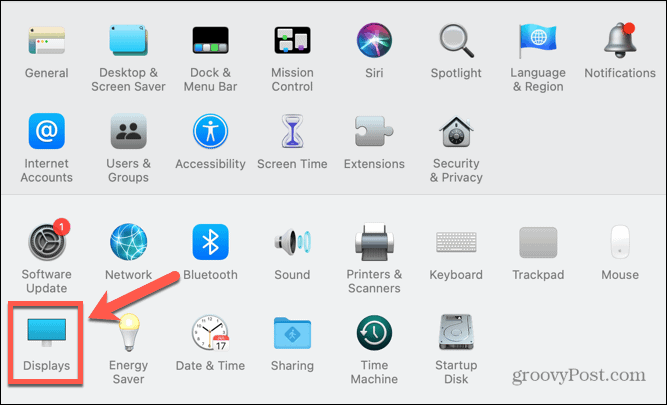
- På din externa bildskärm bör du se ett andra visningsfönster.
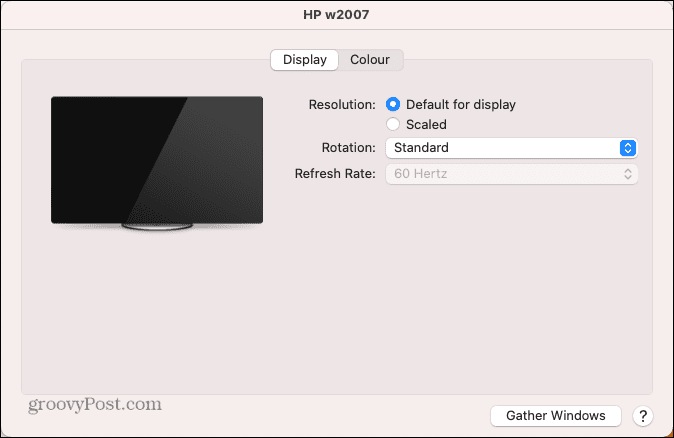
- Klicka på Skalad alternativknapp för att se de föreslagna upplösningsalternativen.
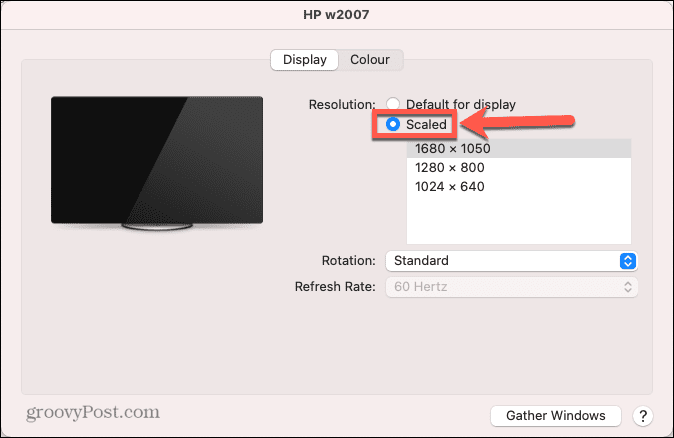
- Håll nedtryckt för att se hela listan över möjliga lösningar Alternativ (Alt) och klicka Skalad igen.
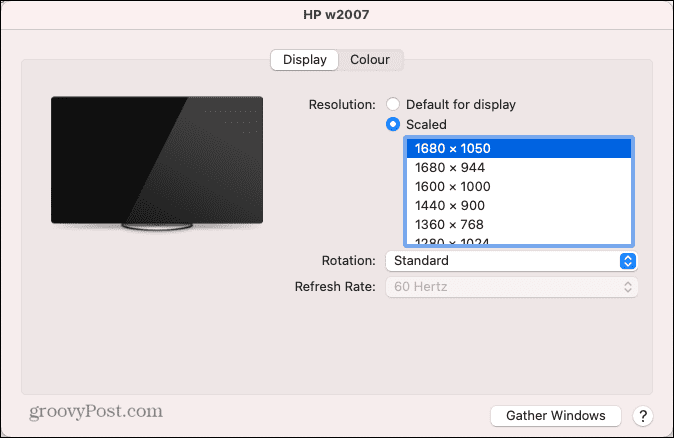
- Välj din upplösning och din externa skärm bör ändras efter några sekunder.
Hur man återgår till den ursprungliga skärmupplösningen på en Mac
Om du inte är nöjd med din nya skärmupplösning bör du kunna ändra upplösningen tillbaka med metoderna ovan. Ibland kan du dock ha problem med att skärmen blir svart.
Så här återgår du till den ursprungliga skärmupplösningen när skärmen blir svart:
- När skärmen först blir svart, vänta i 15 sekunder eller tryck Stiga på för att återgå till din ursprungliga inställning.
- Om detta inte fungerar måste du starta om datorn i felsäkert läge. Du bör då kunna återgå till standardskärmupplösningen.
- För att starta om i felsäkert läge, stäng av din Mac.
- För Intel Mac-datorer, starta om datorn och tryck och håll ned Flytta. När inloggningsfönstret visas, släpp Flytta och logga in.
- För Mac-datorer med Apple Silicon, tryck och håll ned strömknappen tills du ser Startalternativ. Välj din startskiva, håll Flytta och välj Fortsätt i felsäkert läge.
- När din Mac har startat upp i felsäkert läge, återställ din upplösning till standardinställningarna enligt metoderna ovan.
Hur man öppnar en app i lågupplöst läge på en Mac
Om du vill behålla din skärmupplösning som den är, men det finns vissa appar som är besvärliga att använda i högre upplösningar, kan du ställa in appar att öppna i lågupplöst läge.
Detta gör att du kan använda appen i en lägre upplösning än resten av din Mac-skärm.
Så här öppnar du en app i lågupplöst läge på en Mac:
- Öppen Upphittare.
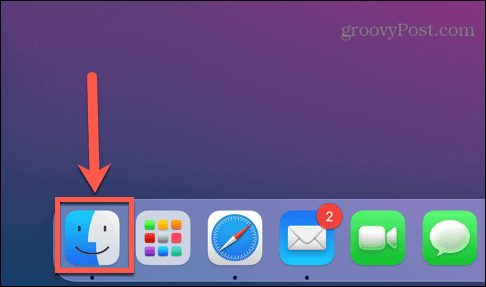
- Navigera till platsen för appen du vill ställa in på lågupplöst läge. Detta kommer med största sannolikhet att vara i Ansökningar mapp.
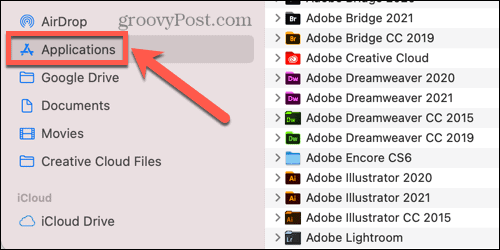
- Högerklicka på appen i Finder.
- Välj från snabbmenyn Få information.
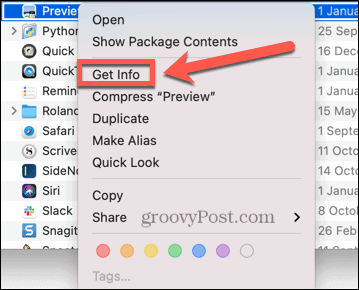
- I den Info fönster, kolla Öppna i låg upplösning.
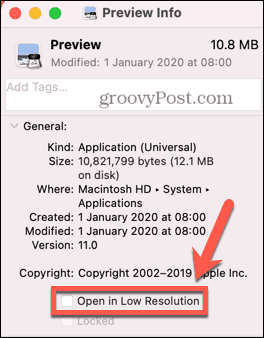
- Nu när du startar appen kommer den att öppnas i lågupplöst läge, men resten av ditt system kommer att förbli på din nuvarande upplösning.
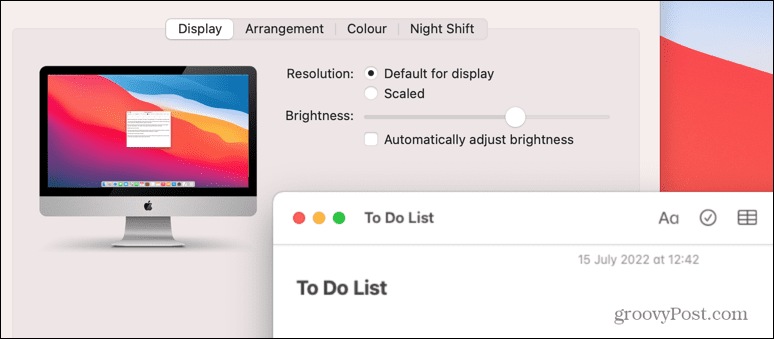
Ta kontroll över din Mac
Genom att veta hur du ändrar skärmupplösning på Mac kan du ställa in din dator så att den ser ut precis som du vill ha den. Det finns många andra sätt att ta mer kontroll över din upplevelse på Mac.
Du kan använd Mac-genvägar i macOS Monterey och vidare för att automatisera vanliga åtgärder och spara mycket tid. Du kan koppla bort din iPhone från din Mac om du har tröttnat på att din dator ringer varje gång du får ett samtal.
Om du kämpar för att koncentrera dig kan du också använd Apple Focus på Mac för att ta bort distraktioner.
Så här hittar du din Windows 11-produktnyckel
Om du behöver överföra din Windows 11-produktnyckel eller bara behöver den för att göra en ren installation av operativsystemet,...
Så här rensar du Google Chromes cache, cookies och webbhistorik
Chrome gör ett utmärkt jobb med att lagra din webbhistorik, cache och cookies för att optimera webbläsarens prestanda online. Hennes hur man...
Prismatchning i butik: Hur du får onlinepriser när du handlar i butiken
Att köpa i butik betyder inte att du måste betala högre priser. Tack vare prismatchningsgarantier kan du få onlinerabatter när du handlar i...

