Hur du hittar din Windows 11 PC-upptid
Microsoft Windows 11 Hjälte / / April 03, 2023

Senast uppdaterad den

Om du aldrig startar om eller stänger av din dator kanske du vill veta dess drifttid. Så här hittar du din Windows 11 PC Uptime.
En av de bitar av information du kan behöva för felsökning eller allmänt intresse är din dators drifttid. Om du har en dator som du sällan startar om kan det vara bra att veta hur länge den har varit igång.
Ibland kan du behöva den informationen när du felsöker operativsystemet eller en enskild komponent. Till exempel skulle en omstart vara på sin plats om du fortsätter att få en BSOD-fel, till exempel, och det finns månader av drifttid.
Om du är osäker på hur du hittar din Windows 11 PC-upptid, följ den här guiden.
Kontrollera din dators drifttid på Windows
Nu är det inget du kan använda hela tiden att lära dig hur länge din dator har varit igång. Det är dock viktig information att ha när du felsöker ett problem med operativsystemet, en app eller en specifik maskinvara.
Ett annat sätt som det kan vara fördelaktigt är om du tror att din dator startar om automatiskt, även om du inte vill det. Om det inte är tänkt att starta om, hitta din Windows 11 PC-upptid; informationen hjälper dig att utläsa vad som händer.
Den goda nyheten är att Windows 11 ger fem olika sätt att hitta drifttid via Aktivitetshanteraren, Inställningar, Kontrollpanelen och kommandoraden.
Hur man hittar en Windows 11 PC-upptid med Task Manager
Den enklaste metoden för att hitta din dators drifttid är att använda Task Manager. Det tar bara ett par steg om du vet var du ska leta.
Så här hittar du PC-upptid med Task Manager på Windows 11:
- Högerklicka på Start knappen och välj Aktivitetshanteraren från Power User-menyn.
Notera: Du kan också öppna Aktivitetshanteraren med hjälp av Ctrl + Shift + Esc tangentbordsgenväg.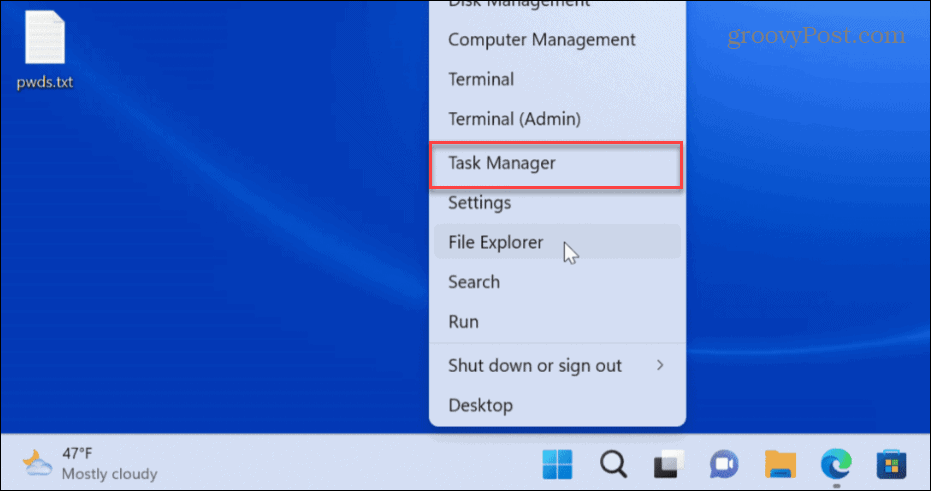
- När Aktivitetshanteraren öppnas klickar du på Prestanda fliken i den vänstra kolumnen.
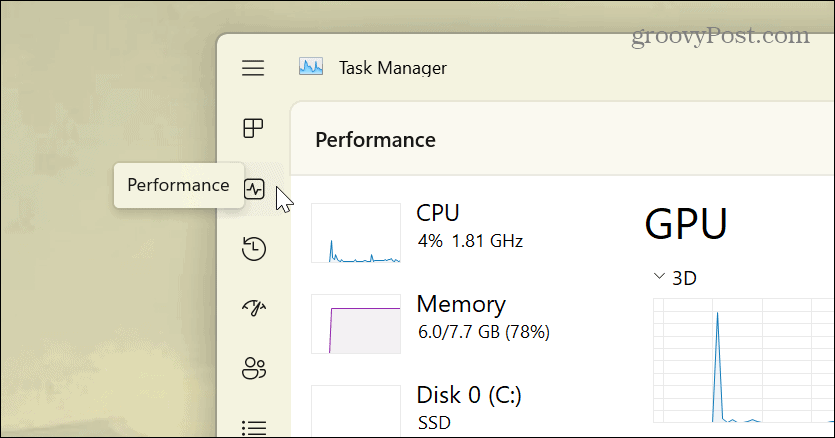
- Klick CPU, och du hittar din Windows 11-dators drifttid i den nedre kolumnen.
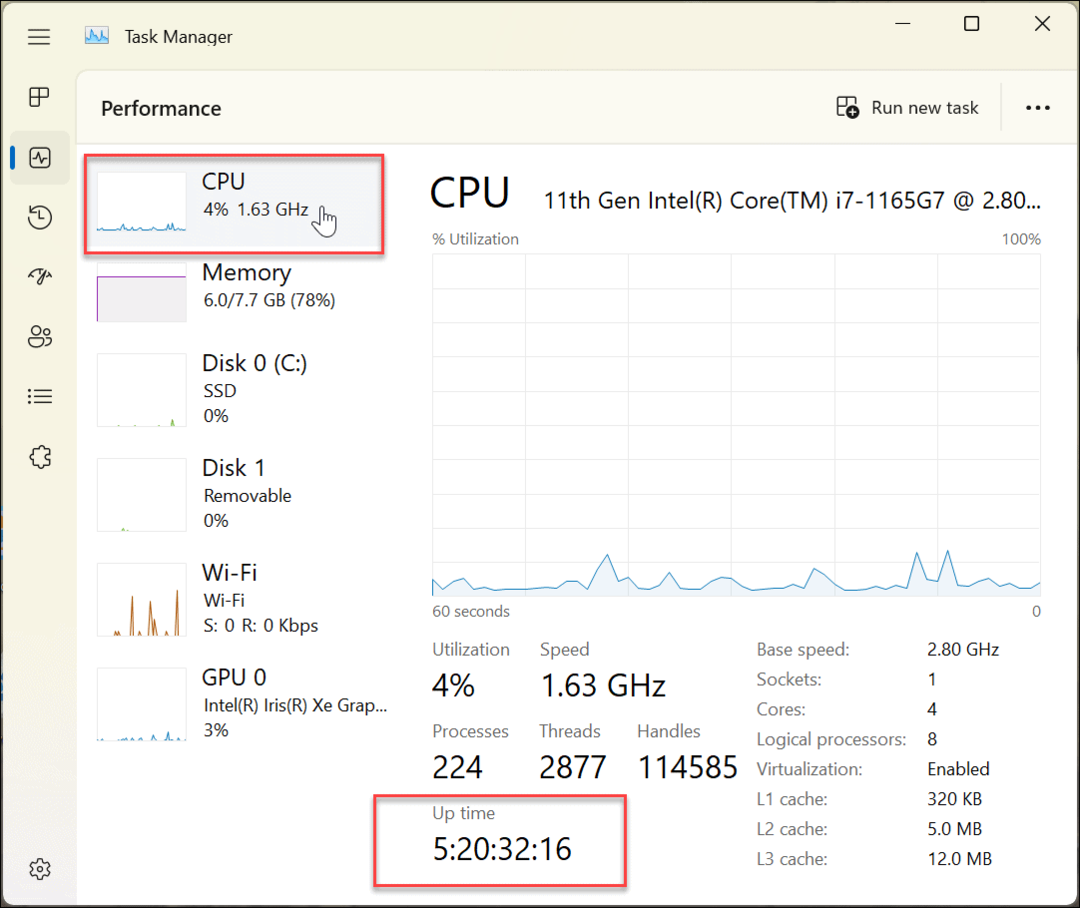
Hur man använder kontrollpanelen för att hitta en Windows 11 PC-upptid
Ett annat sätt att hitta din dators drifttid är via klassisk kontrollpanel. Medan Microsoft sakta fasar ut Kontrollpanelen kan du fortfarande använda många aspekter av den.
Så här använder du kontrollpanelen för att hitta din Windows 11-dators drifttid:
- tryck på Windows-nyckel på ditt tangentbord för att öppna Start menyn och sök efter kontrollpanel.
- Klicka på det första resultatet.
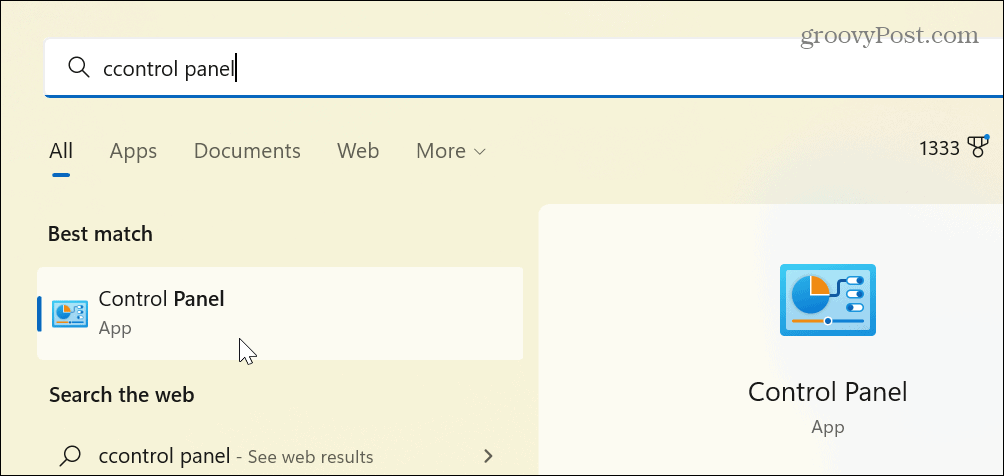
- Klicka på Nätverk och internet från de tillgängliga alternativen.
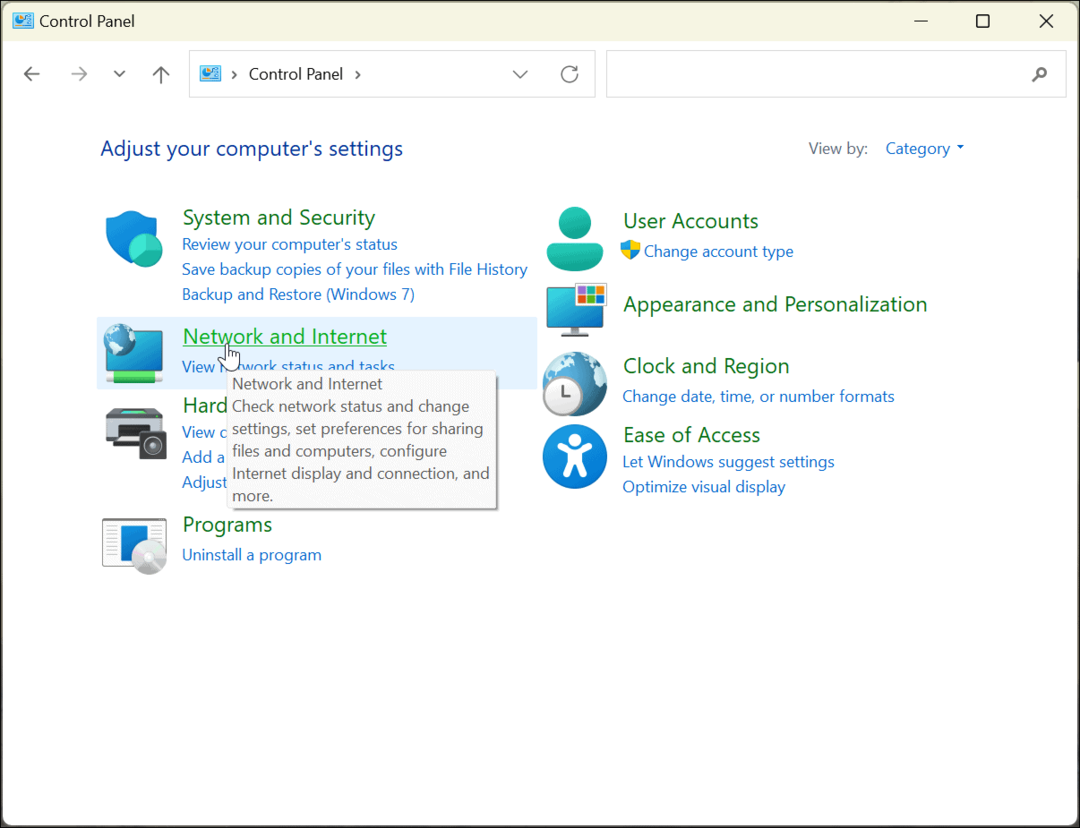
- Välj Nätverks-och delningscenter alternativ från toppen.
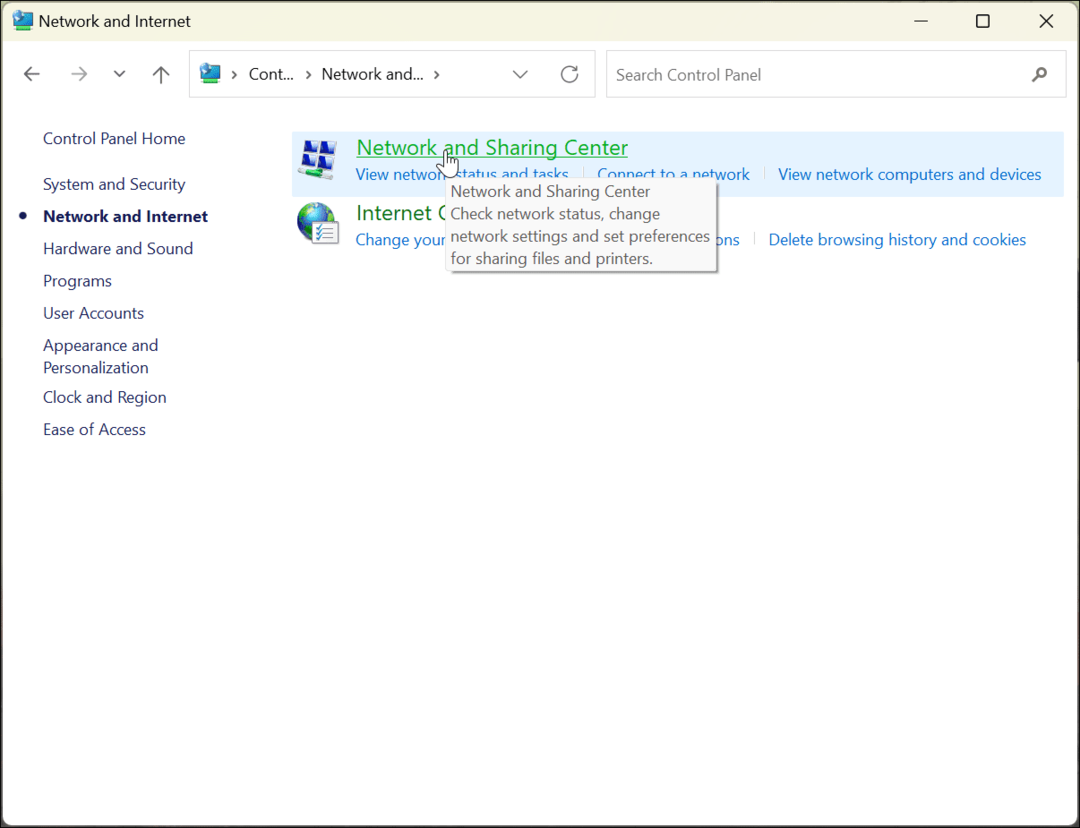
- Klicka på Ändra adapterinställning alternativet i den vänstra kolumnen.
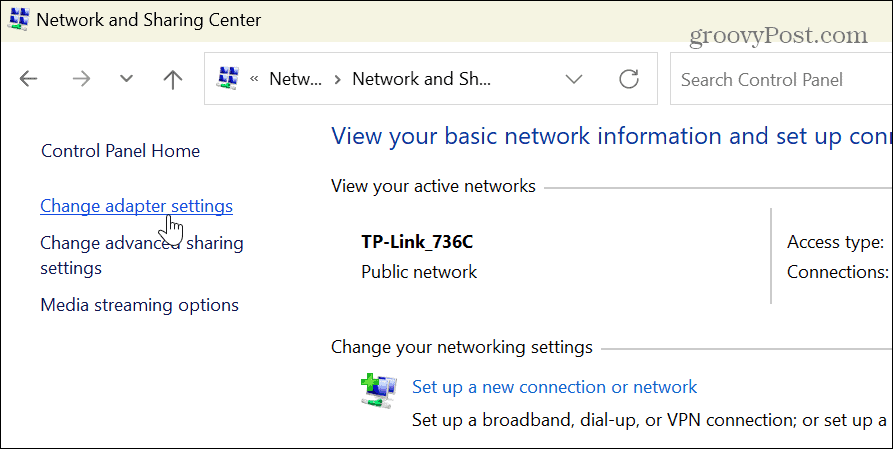
- Dubbelklicka på nätverkskortet du använder för att ansluta till internet.
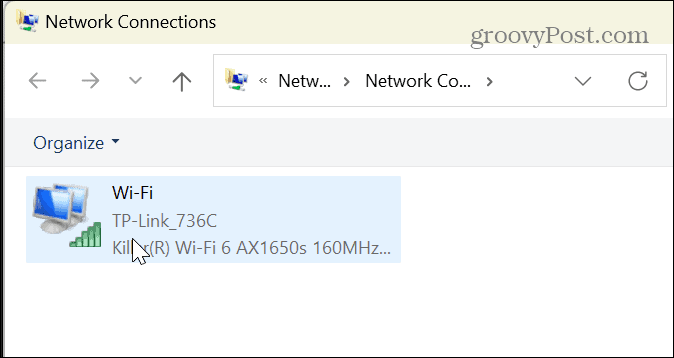
- När skärmen för nätverksstatus öppnas hittar du Varaktighet möjlighet att notera drifttiden.
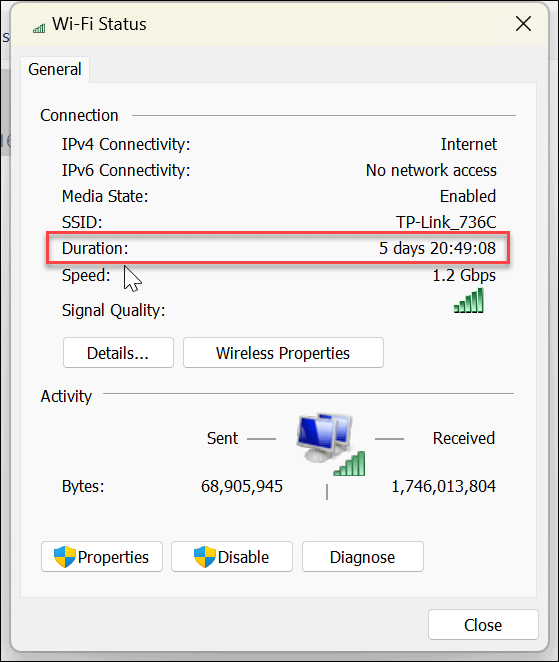
Det är viktigt att notera att det här alternativet startar när din enhet startar upp och ger en utmärkt uppskattning av drifttiden. Den här metoden fungerar dock bara om du inte återställer nätverksanslutningen under systemets drifttid.
Hur man använder Windows 11-inställningar för att hitta systemupptid
Som vi nämnde flyttar Microsoft fler systemfunktioner från kontrollpanelen till appen Inställningar. En av dem använder den för att hitta din Windows 11-dators drifttid via nätverksinställningar.
Så här använder du Inställningar för att hitta din dators drifttid på Windows 11:
- tryck på Windows-nyckel och öppna inställningar
- När inställningar öppnas, klicka på Nätverk & Internet alternativ till vänster och Avancerade nätverksinställningar från listan till höger.
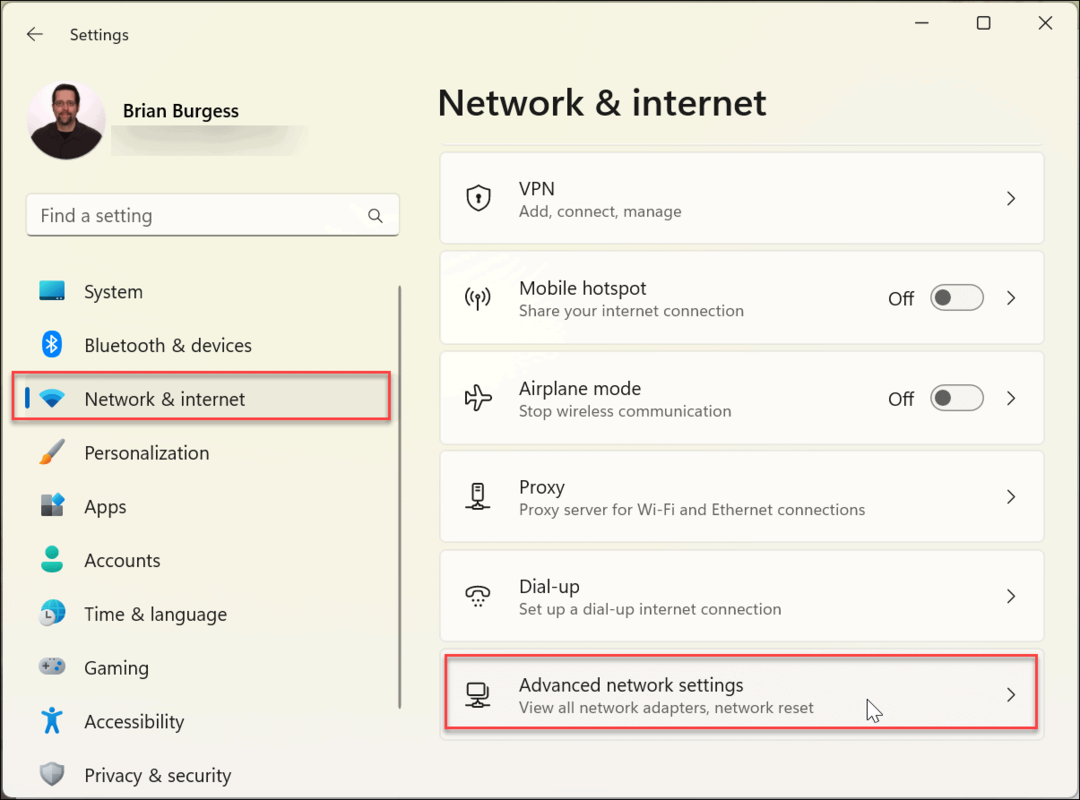
- Utöka din nätverksadapter avsnitt och bekräfta Varaktighet
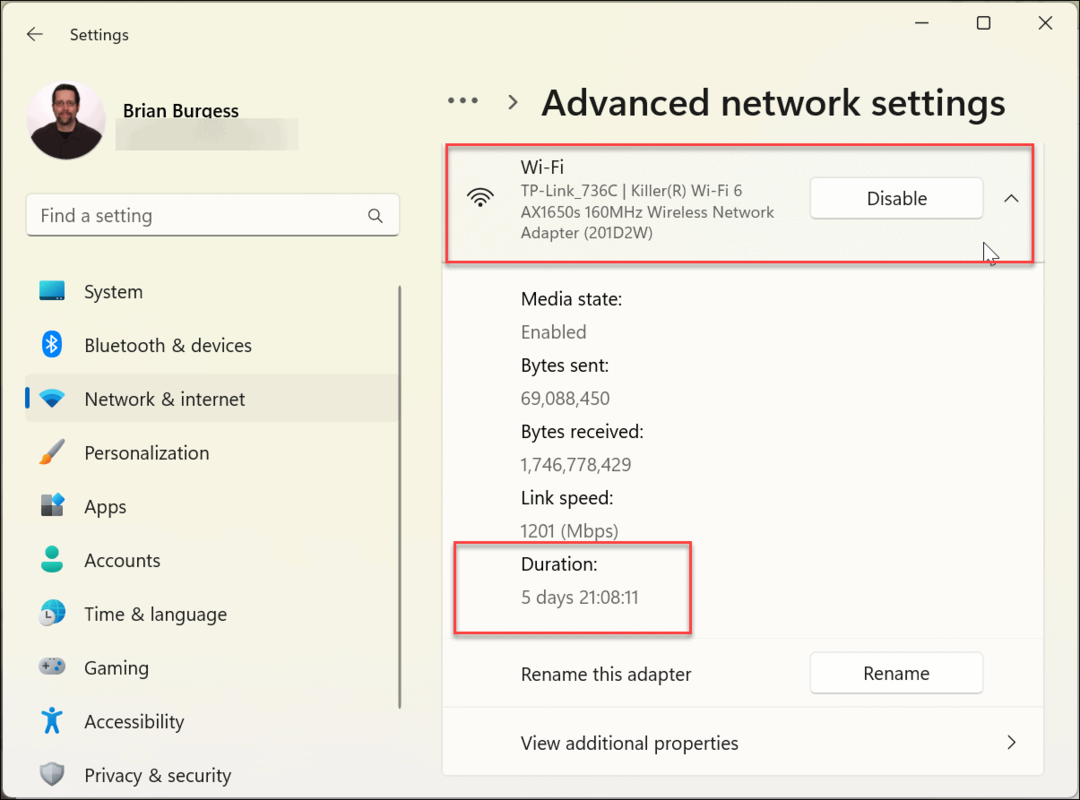
Det här alternativet är som att använda Kontrollpanelen för att hitta datorns drifttid baserat på nätverkets varaktighet. Tiden börjar när din PC startar upp. Drifttiden blir inte lika exakt om du har återställt din nätverksanslutning.
Om du tror att det finns en avvikelse, använd Task Manager-metoden som visas ovan för att fastställa drifttiden. Metoden Task Manager tar inte hänsyn till nätverksåterställningar.
Hur man hittar Windows 11 PC-upptid via kommandotolken
Om du föredrar att använda och köra kommandon för att hitta systeminformation kan du använda kommandotolken för att hitta drifttid.
Så här hittar du upptid på datorn via kommandotolken i Windows 11:
- tryck på Windows-nyckel att öppna Start meny, sök efter CMDoch klicka på Kör som administratör alternativ.
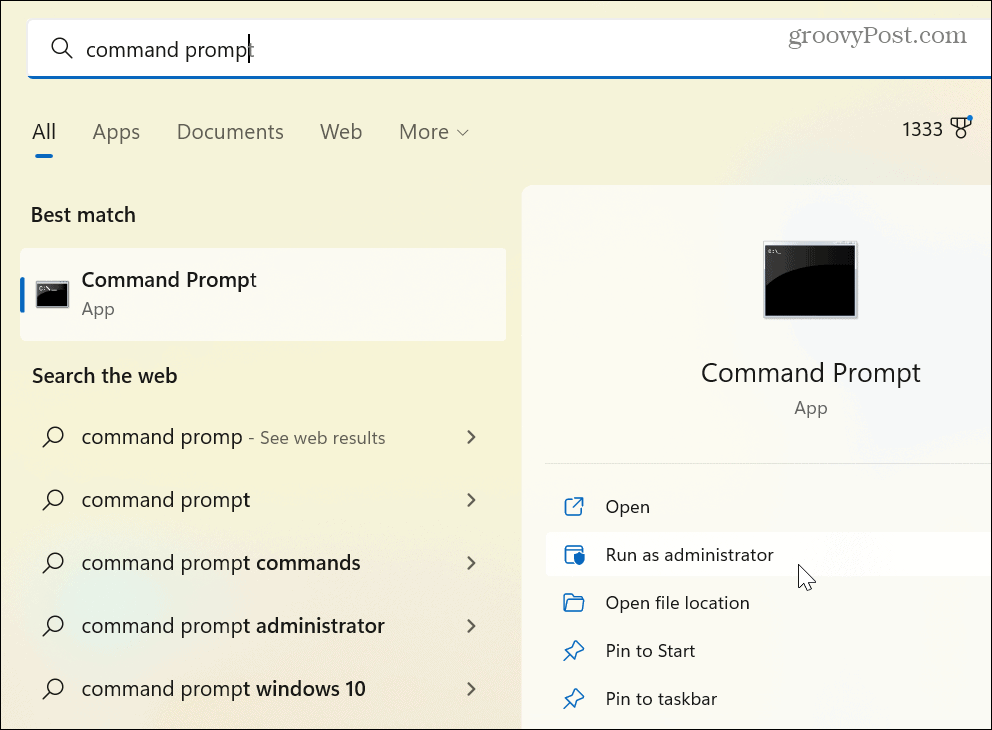
- Kör nu följande kommando:
systeminfo | hitta "System Boot Time"
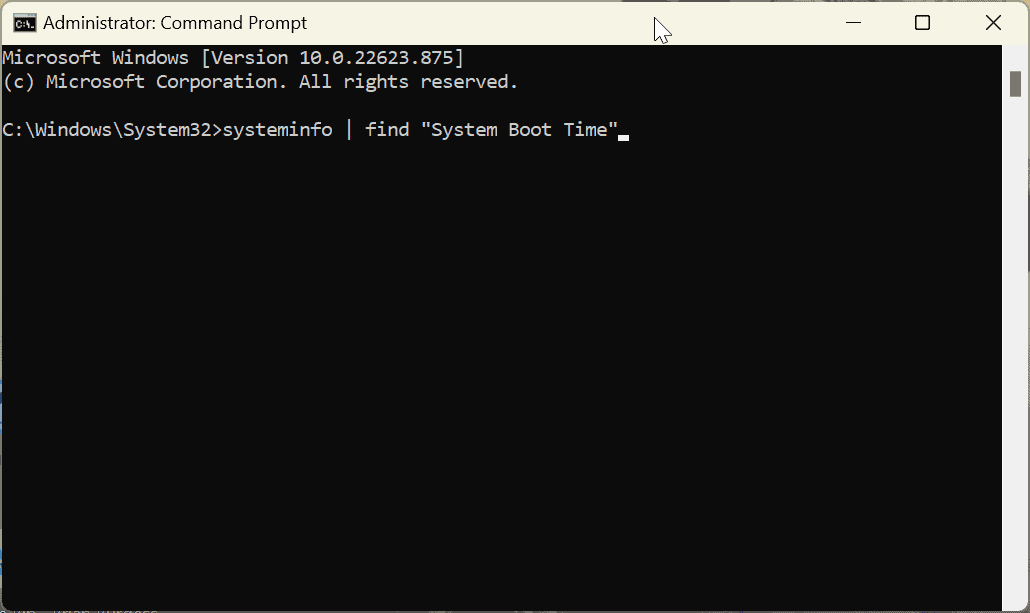
- Efter att ha kört kommandot kommer det att visas när datorn startades upp och började fungera.
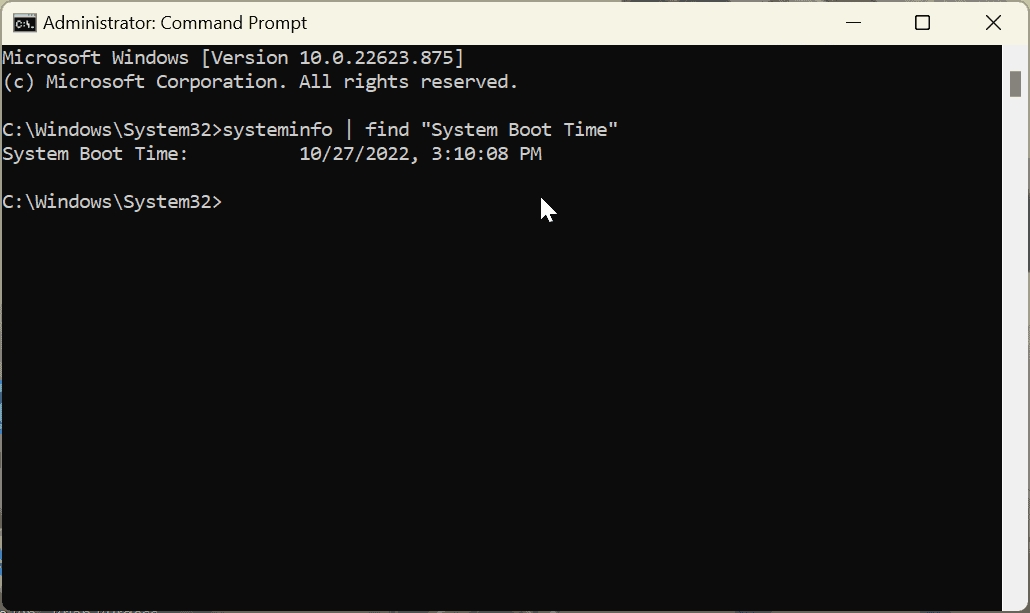
Naturligtvis måste du göra lite matte här. Subtrahera informationen – dagar, timmar och minuter sedan datorn har varit igång med aktuell tid och datum.
Hur man använder PowerShell-terminalen för att hitta PC-upptid på Windows 11
Kommandotolken är lite gammaldags, men du kan använda Windows PowerShell (eller den nyare Windows-terminalen) för att hitta din Windows 11 PC-upptidsvärde.
Så här använder du PowerShell för att hitta upptid på datorn i Windows 11:
- tryck på Windows-nyckel, söka efter powershell, och klicka Kör som administratör.
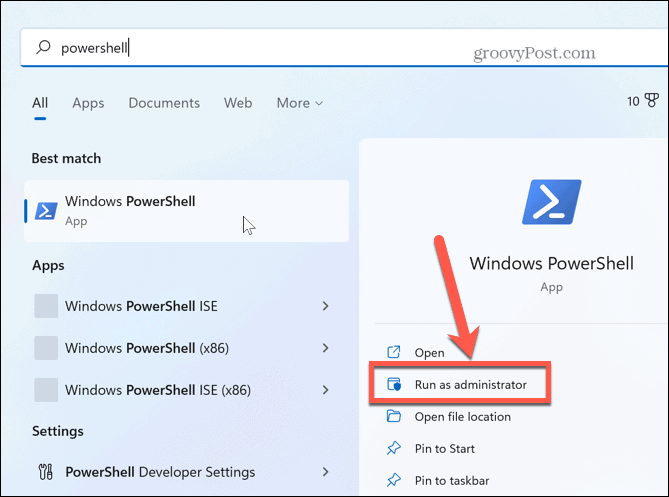
- Skriv följande kommando i terminalen och tryck Stiga på.
(get-date) - (gcim Win32_OperatingSystem).LastBootUpTime
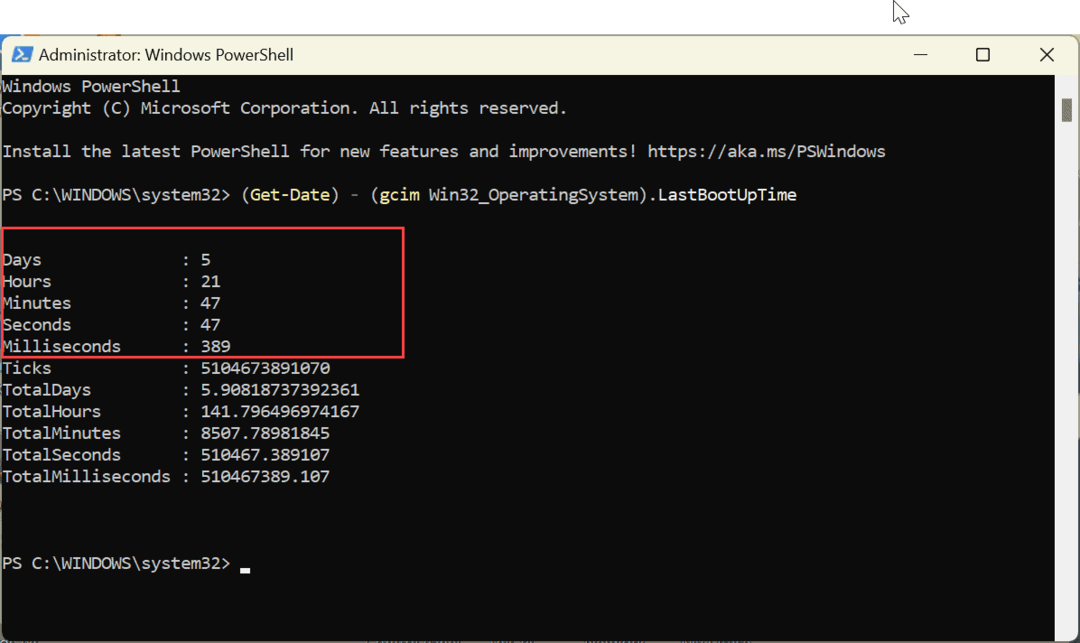
Kommandot kommer att presentera dagar, timmar, minuter, sekunder och till och med millisekunder sedan enheten har varit igång.
Hitta din dators drifttid på Windows
Om du har problem med din Windows 11-dator är det värdefullt att lära sig dess drifttid för felsökning av data. Oavsett om det är hårdvara, programvara eller andra problem, använd ett av alternativen ovan för att hitta din dators drifttid. Ibland kommer du att bli förvånad över hur länge din dator har varit igång. Speciellt om du sällan stänger av den eller startar om den.
Windows 11 innehåller fler sätt att hitta felsökningsinformation, som kontrollera dina grafikkortsdata eller generera en Wi-Fi-rapport för anslutningsproblem. Och du kanske är intresserad av hur hitta din skrivardata i Windows 11.
Så här hittar du din Windows 11-produktnyckel
Om du behöver överföra din Windows 11-produktnyckel eller bara behöver den för att göra en ren installation av operativsystemet,...
Så här rensar du Google Chromes cache, cookies och webbhistorik
Chrome gör ett utmärkt jobb med att lagra din webbhistorik, cache och cookies för att optimera webbläsarens prestanda online. Hennes hur man...
Prismatchning i butik: Hur du får onlinepriser när du handlar i butiken
Att köpa i butik betyder inte att du måste betala högre priser. Tack vare prismatchningsgarantier kan du få onlinerabatter när du handlar i...

