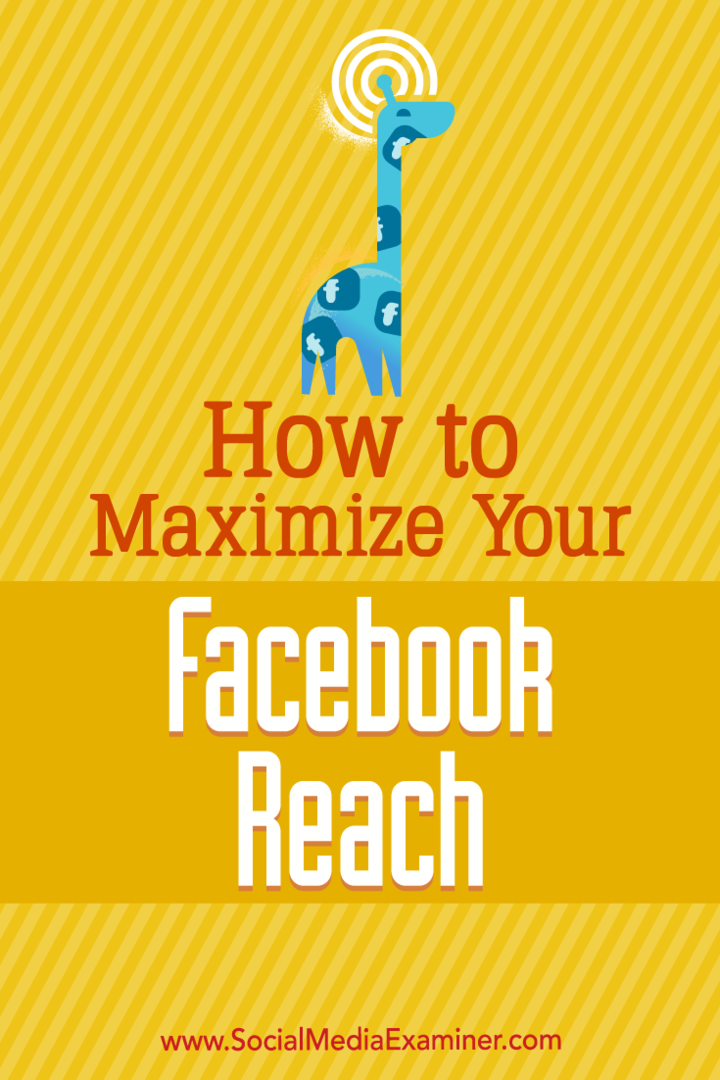Hur man gör File Explorer öppen för OneDrive på Windows 11
Microsoft Windows 11 Hjälte / / April 03, 2023

Senast uppdaterad den

Om du vill anpassa File Explorers standardöppningsmeny kan du ställa in den så att den öppnas till OneDrive eller iCloud istället. Denna guide kommer att förklara hur.
När du startar Filutforskaren på Windows 11 öppnas sidan Snabbåtkomst som standard. Genom att öppna den här sidan får du lättåtkomliga föremål som används ofta.
Till exempel kommer den att visa nyligen öppnade filer, mappar och fästa objekt. Om du är missnöjd med det kan du göra det Filutforskaren öppnas på den här datorn istället.
Om du inte gillar någon av dessa vyer, kanske du vill öppna File Explorer för OneDrive på Windows 11 och komma åt objekt lagrade i molnet.
Gör File Explorer öppen för OneDrive på Windows 11
När du först startar Filutforskaren på Windows 11, har den som standard Snabbvy för enkel åtkomst till ofta använda filer.
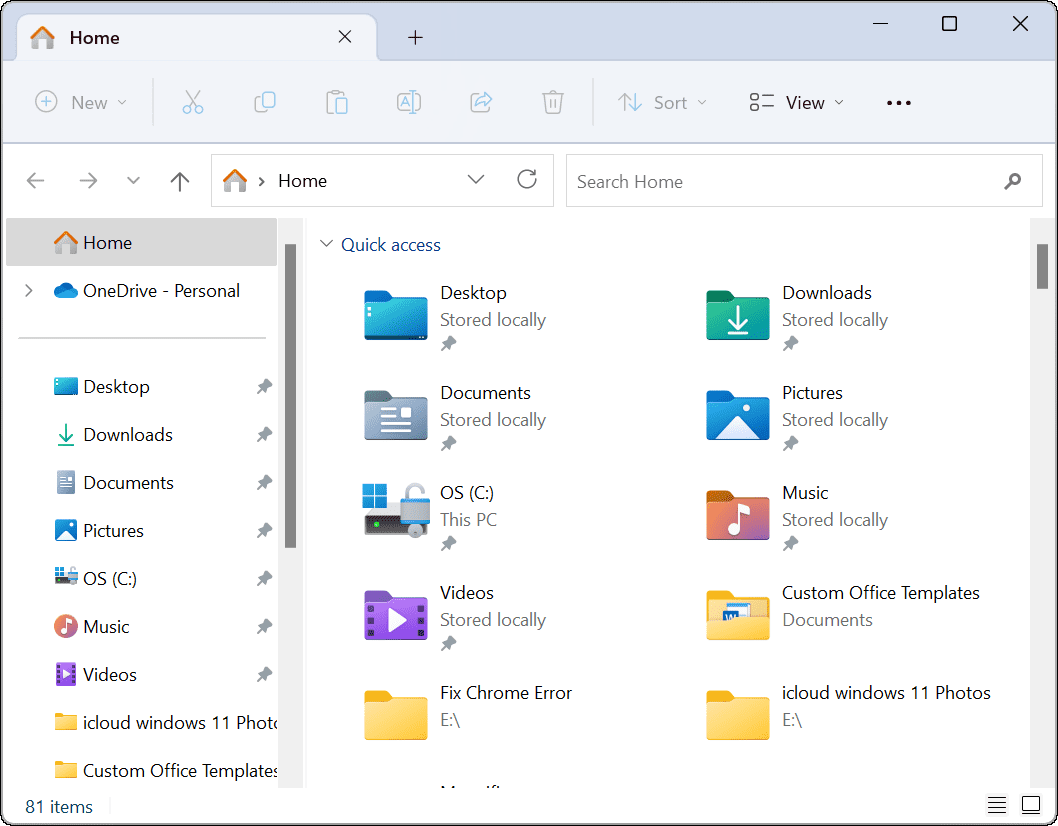
När du öppnar File Explorer öppnas det till vad Microsoft kallar Home, som tidigare var känt som Quick Access på Windows 10.
Använd dessa steg för att göra File Explorer öppen för OneDrive istället för standardvyn:
- Starta File Explorer genom att klicka på mappikonen i aktivitetsfältet.
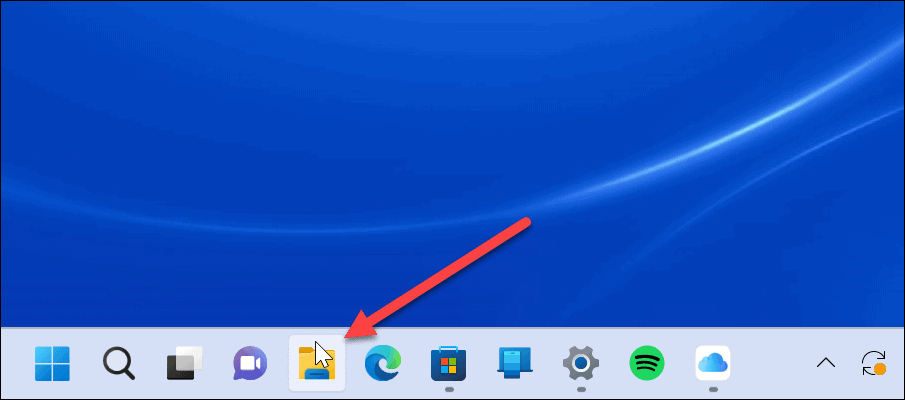
- Klicka på tre prickar knappen i verktygsfältet och klicka på alternativ.
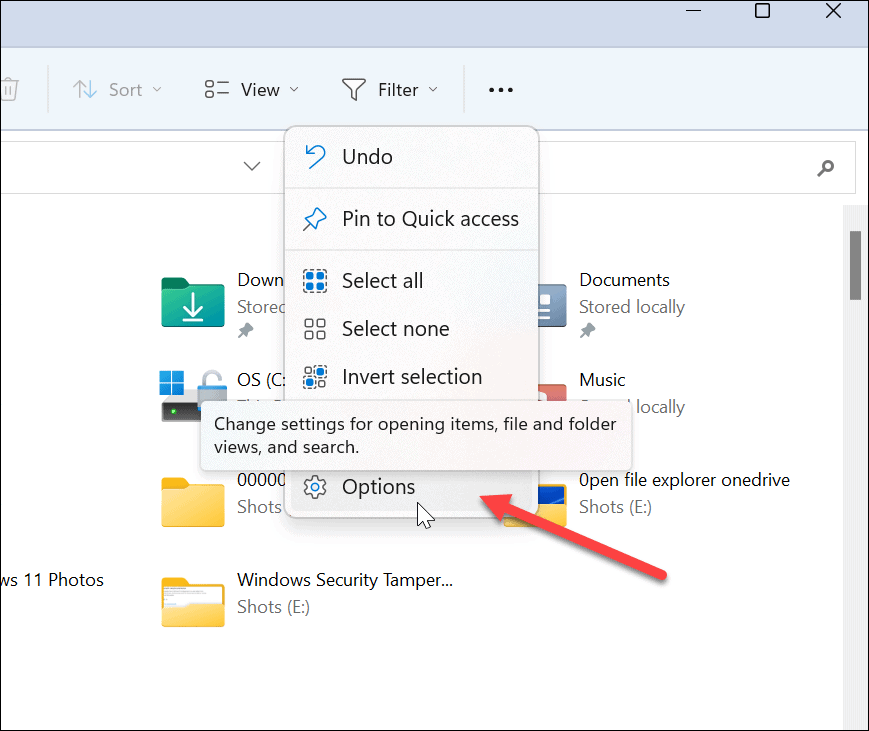
- Välj Allmän fliken och klicka på rullgardinsmenyn bredvid Öppna File Explorer för att alternativ.
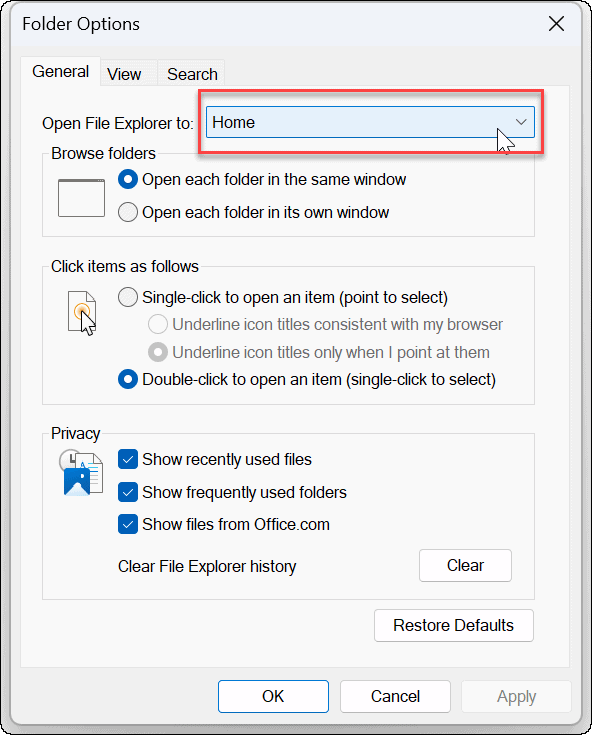
- Välj nu Hem (standard), Denna PC, eller din OneDrive-mapp (du måste vara inloggad på OneDrive för att den ska visas).
Notera: Om du kopplade Apple iCloud med Windows, det borde också vara ett alternativ – du kanske kan ha det öppet till din iCloud Photos-mapp.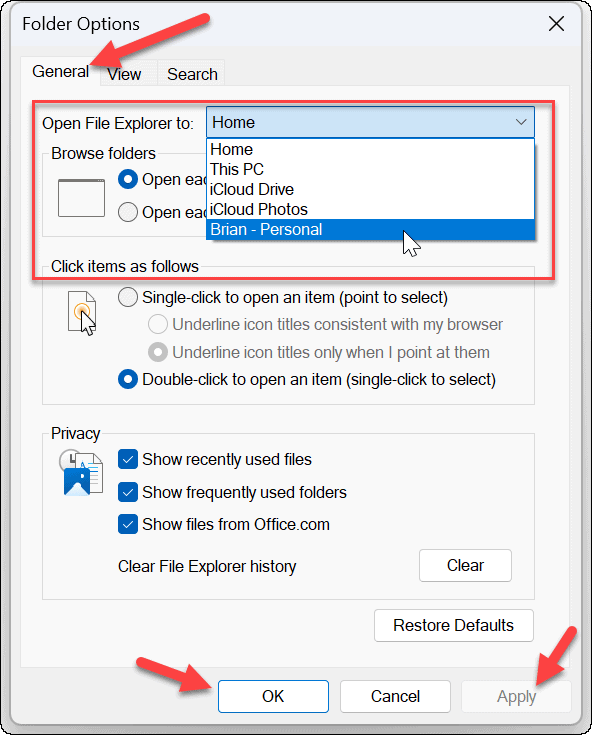
- När du har gjort ditt val klickar du Tillämpa och OK längst ner på skärmen. Om du väljer OneDrive öppnas dina data lagrade i OneDrive.
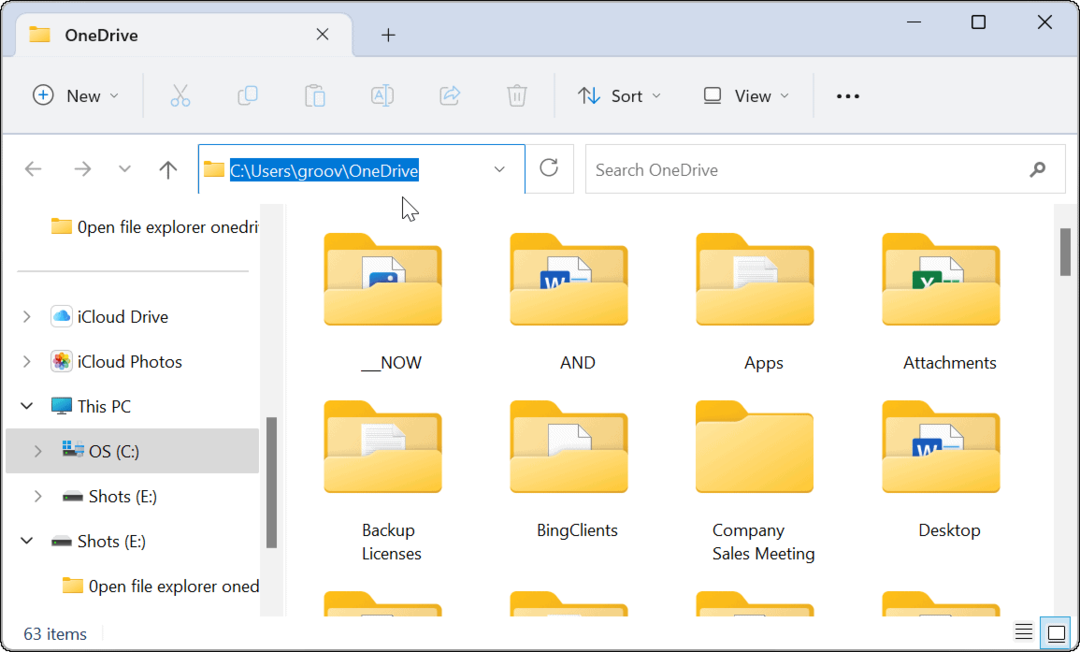
Naturligtvis, vilket alternativ du än väljer, öppnas File Explorer för ditt val. Till exempel ställer vi in File Explorer för att öppna till iCloud Photos som ett experiment.
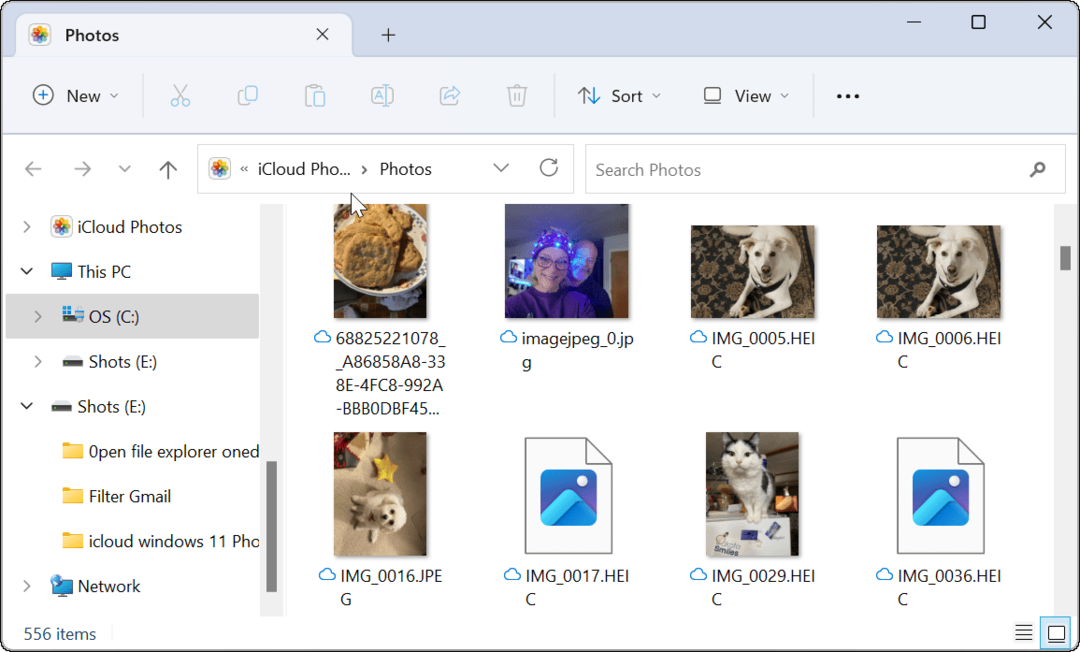
Få mer från File Explorer på Windows 11
File Explorer på Windows 11 har fått ett nytt lager färg och beter sig annorlunda. Vissa användare gillar dess enkelhet, men å andra sidan vill många att det ska fungera som det gjorde i tidigare versioner av Windows.
Om du inte är ett fan av den nya File Explorer finns det några saker du kan göra. Till exempel kan du få Windows 10 snabbmeny tillbaka på Windows 11 eller lära sig hur man gör hitta alternativ i Windows 11 File Explorer.
Även om File Explorer i allmänhet är lyhörd, fungerar den inte alltid korrekt. Om du upplever problem, läs hur man fixar att File Explorer inte fungerar. Och om du behöver mer kontroll, kolla in hur man kör File Explorer som administratör. Du kanske också är intresserad av anpassa upplevelsen av File Explorer.
Så här hittar du din Windows 11-produktnyckel
Om du behöver överföra din Windows 11-produktnyckel eller bara behöver den för att göra en ren installation av operativsystemet,...
Så här rensar du Google Chromes cache, cookies och webbhistorik
Chrome gör ett utmärkt jobb med att lagra din webbhistorik, cache och cookies för att optimera webbläsarens prestanda online. Hennes hur man...
Prismatchning i butik: Hur du får onlinepriser när du handlar i butiken
Att köpa i butik betyder inte att du måste betala högre priser. Tack vare prismatchningsgarantier kan du få onlinerabatter när du handlar i...