
Senast uppdaterad den

Spatial Audio ger dig en bättre ljudupplevelse med dina AirPods. Du kan ställa in och använda den på dina AirPods med den här guiden.
Spatial Audio är ett utbrett ljudformat som "lurar" dina högtalare att justera ljudet för att ge det en mer miljökänsla med hjälp av Dolby Atmos-ljuddata.
För att använda och njuta av Spatial Audio måste du vara rockiga moderna AirPods. Detta inkluderar första eller andra generationens AirPods Pro, AirPods Max eller 3rd-generation AirPods (klassisk). Tyvärr kommer inte något tidigare att ge Spatial Audio-effekten.
Om du har ett par av en av dessa moderna AirPods eller AirPods Pro, kommer du att kunna använda Spatial Audio på Apple AirPods.
Använda Spatial Audio på Apple AirPods
När du är redo att använda Spatial Audio-effekten kan du använda den tillsammans med Dolby Atmos och Lossless-ljud i Apple Music. Därefter behöver du en lämplig enhet att spela upp ljud från. Men du kanske inte har det du behöver, så titta på följande:
Spatial Audio-kompatibla enheter inkluderar iPhone, iPod touch eller iPad som kör iOS 16 och senare. Dessutom kan du också använda Apple Watch med watchOS 9 (eller högre), Apple TV med tvOS eller en M1/M2 Mac med mac OS Ventura.

Aktiv brusreducering minskar oönskat bakgrundsljud; Adaptiv transparens släpper in ljud utifrån samtidigt som det minskar högt omgivningsljud

Aktiv brusreducering för uppslukande ljud; Transparensläge för att höra och få kontakt med världen omkring dig

Rumsligt ljud med dynamisk huvudspårning placerar ljud runt omkring dig; Adaptiv EQ ställer automatiskt in musiken efter dina öron
Amazon.com Pris uppdaterat 2022-11-01 - Vi kan tjäna en provision för köp med hjälp av våra länkar: mer information
Hur man konfigurerar rumsligt ljud på AirPods
När du har allt som visas ovan som möjliggör Spatial Audio-kompatibilitet är det dags att börja njuta av det. Och de goda nyheterna är Apple Music stöder Spatial Audio.
Så här använder du Spatial Audio via Apple Music på dina kompatibla AirPods:
- Säkerställ din AirPods är anslutna till din iPhone. Om inte, slå på Bluetooth om det inte redan är det, öppna fodralet nära din iPhone och följ instruktionerna på skärmen.
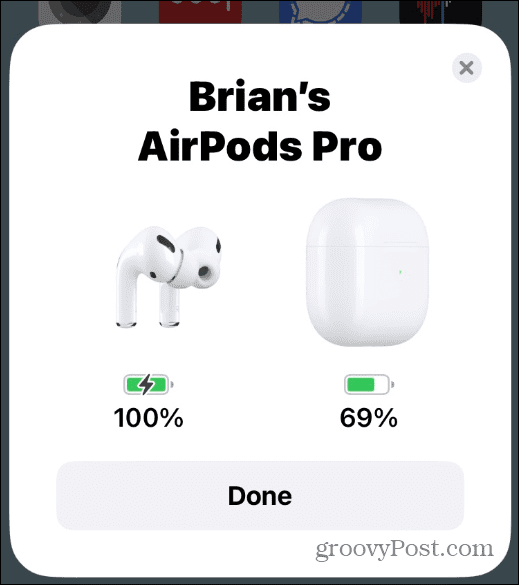
- Öppen inställningar och välj din AirPods-inställningar nära toppen av listan.
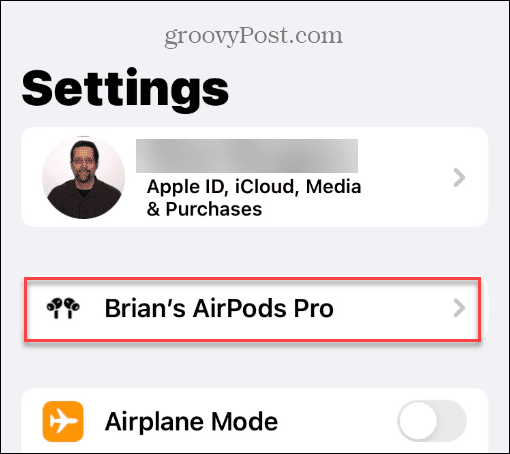
- Svep nedåt på skärmen till Spatial Audio avsnitt och tryck Personligt anpassat rumsligt ljud.
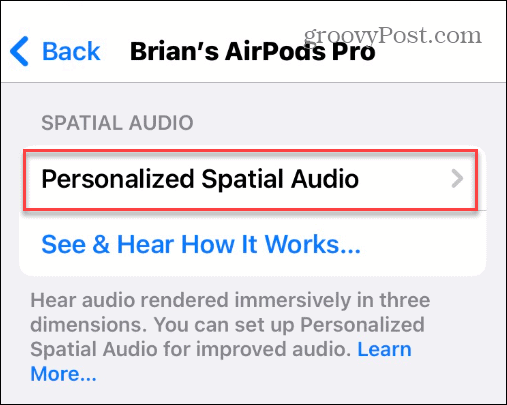
- Tryck på Anpassa rumsligt ljud alternativ.
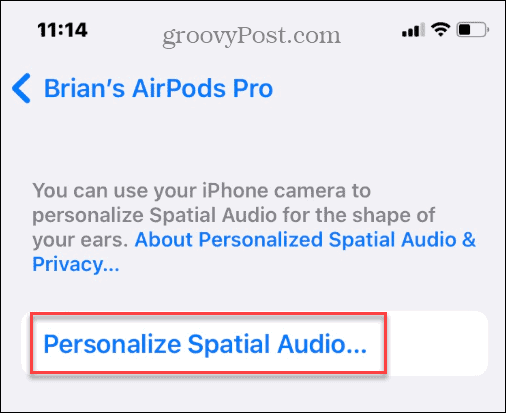
- Nu kan du följa instruktionerna på skärmen för att ställa in Spatial Audio korrekt. Börja med att låta iPhone fånga ditt ansikte.
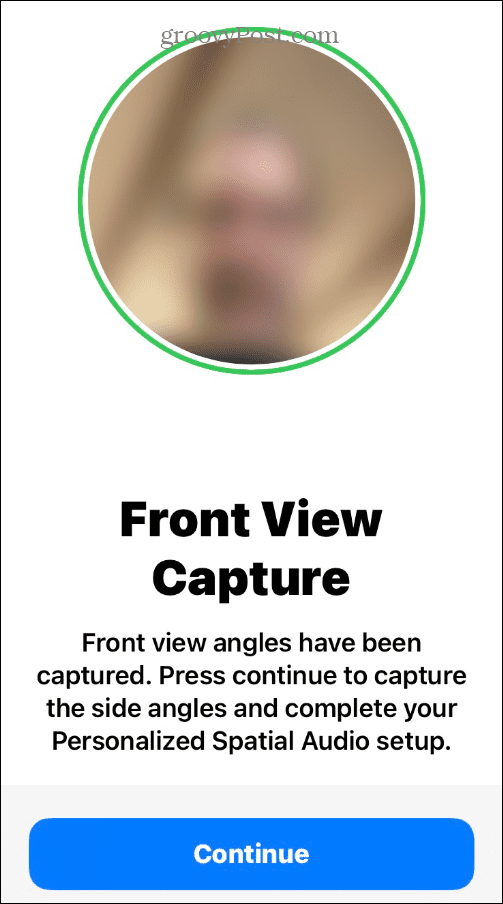
- Du kommer att bli instruerad att placera ditt ansikte i kameraramen och flytta huvudet i en cirkel – tryck på Starta frontvyinspelning knapp.
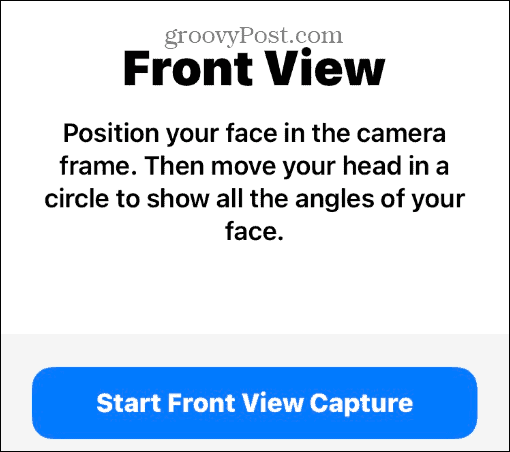
- Du måste ta bort dina AirPods Pro om du har dem i öronen för följande steg.
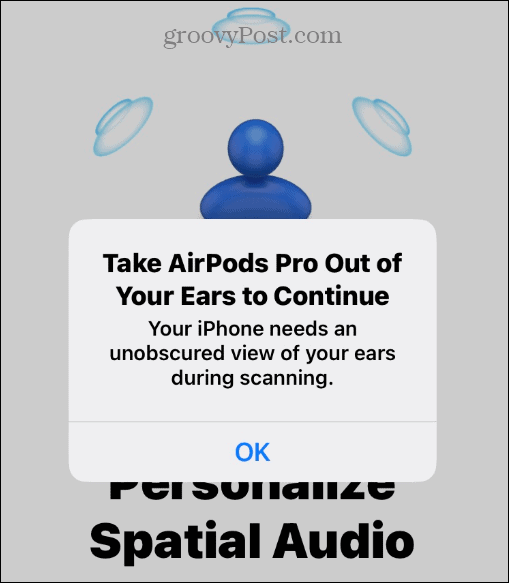
- För att fortsätta anpassa Spatial Audio måste du använda kameran för att se formen på dina öron. Håll kameran 10-20 tum från örat som den kräver, och flytta sakta huvudet åt vänster och höger.
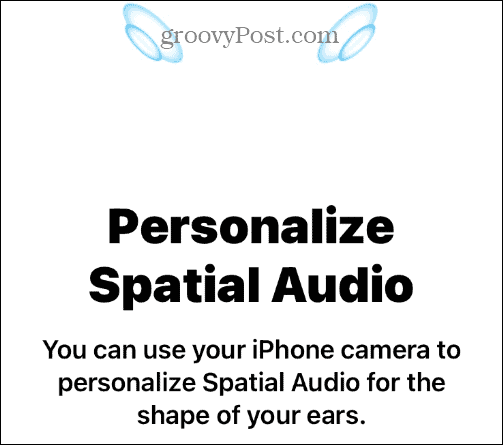
- När den högra är klar, gå vidare till ditt vänstra öra och följ samma steg.
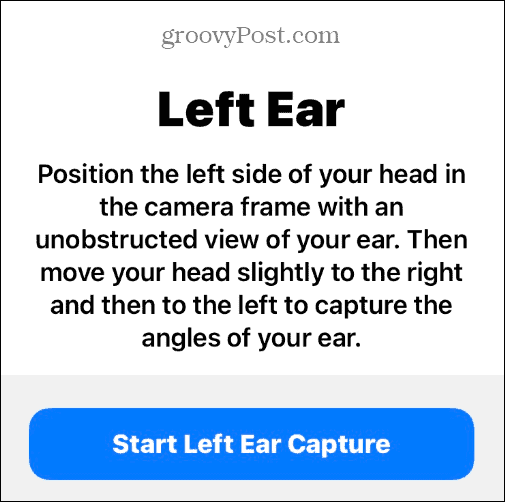
Förbättra ljudet på AirPods
När du har slutfört stegen har du Spatial Audio konfigurerat för optimal prestanda. Det är värt att notera att det kan ta några försök att känna igen dina öron på din telefon. Till exempel är det svårt att veta var iPhone-kameran ser ut utan en tydlig bild av dess innehåll.
Om du är orolig för att Apple ska få fullständig ansiktsigenkänning är det inte för mycket att oroa sig för. Datan lagras lokalt på din telefon, och när den synkroniseras med andra enheter via iCloud använder den end-to-end-kryptering.
Vanligtvis fungerar AirPods väldigt bra. Men om de slutar fungera korrekt, överväg återställa dina AirPods. Till exempel, om du vill blockera ljud utifrån medan du lyssnar, lär dig att slå på brusreduceringen på AirPods. För att hålla dina AirPods i bästa form kan du också kolla in hur man rengör AirPods ordentligt.
Det är också värt att notera att du kan aktivera Spatial Audio på Windows 10 och 11. Dessutom kan du anslut AirPods till Windows 11.
Så här hittar du din Windows 11-produktnyckel
Om du behöver överföra din Windows 11-produktnyckel eller bara behöver den för att göra en ren installation av operativsystemet,...
Så här rensar du Google Chromes cache, cookies och webbhistorik
Chrome gör ett utmärkt jobb med att lagra din webbhistorik, cache och cookies för att optimera webbläsarens prestanda online. Hennes hur man...
Prismatchning i butik: Hur du får onlinepriser när du handlar i butiken
Att köpa i butik betyder inte att du måste betala högre priser. Tack vare prismatchningsgarantier kan du få onlinerabatter när du handlar i...


