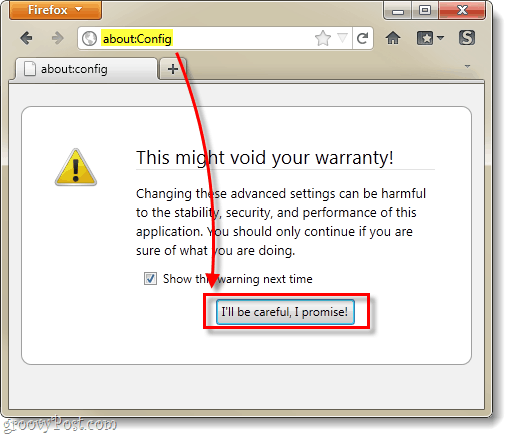Hur man optimerar Windows 11-spelprestanda
Microsoft Windows 11 Hjälte / / April 03, 2023

Senast uppdaterad den

Om du får medioker spelprestanda på Windows 11 kan du fixa det med några snabba inställningsändringar. Den här guiden förklarar hur.
Förväntar du dig bättre spelprestanda på Windows 11? Du kanske blir förvånad över att upptäcka att din prestation (och dessa viktiga bildfrekvenser) lider.
Ofta är orsaken till långsam spelprestanda på Windows 11 när vissa säkerhets- och virtualiseringsinställningar är aktiverade. Dessa funktioner inkluderar Minnesintegritet och den Virtuell maskinplattform.
Att stänga av dessa kan förbättra spelprestandan. Så här stänger du av dessa funktioner och optimerar Windows 11-spelprestanda på din dator.
Hur man optimerar Windows 11-spelprestanda
En av de första säkerhetsfunktionerna du vill inaktivera inkluderar Minnesintegritet i Windows Security-appen.
Så här inaktiverar du minnesintegritet i Windows 11:
- Öppna Start meny.
- Söka efter Windows säkerhet och välj det bästa resultatet.
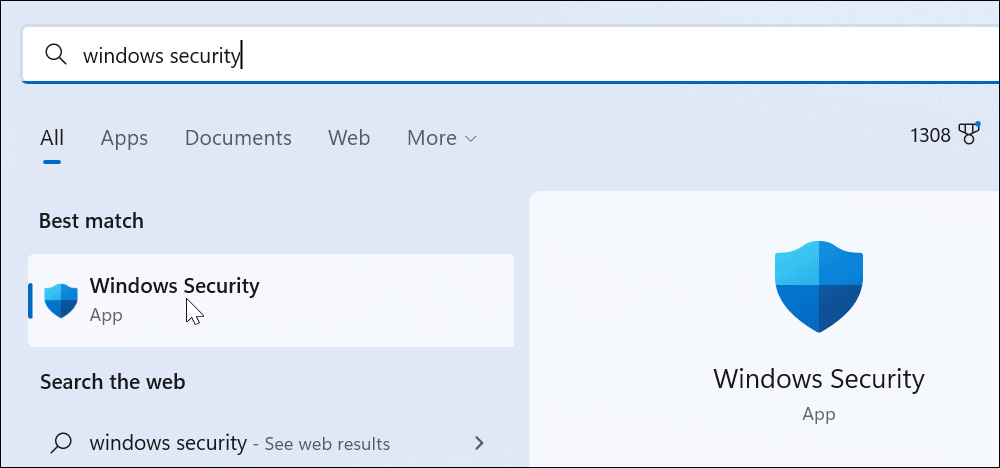
- När Windows säkerhetsapp startar, klicka på Kärnisoleringsdetaljer alternativ i Kärnisolering sektion.
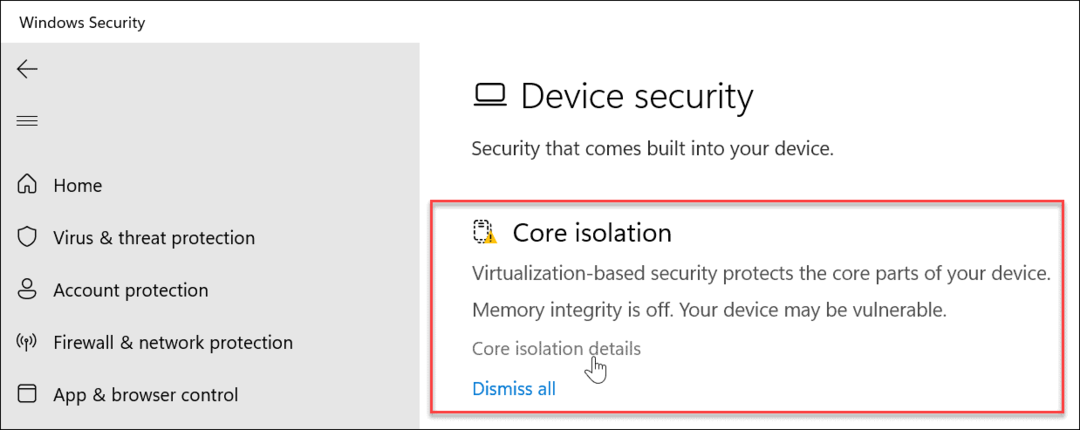
- Stäng av Minnesintegritet växla.
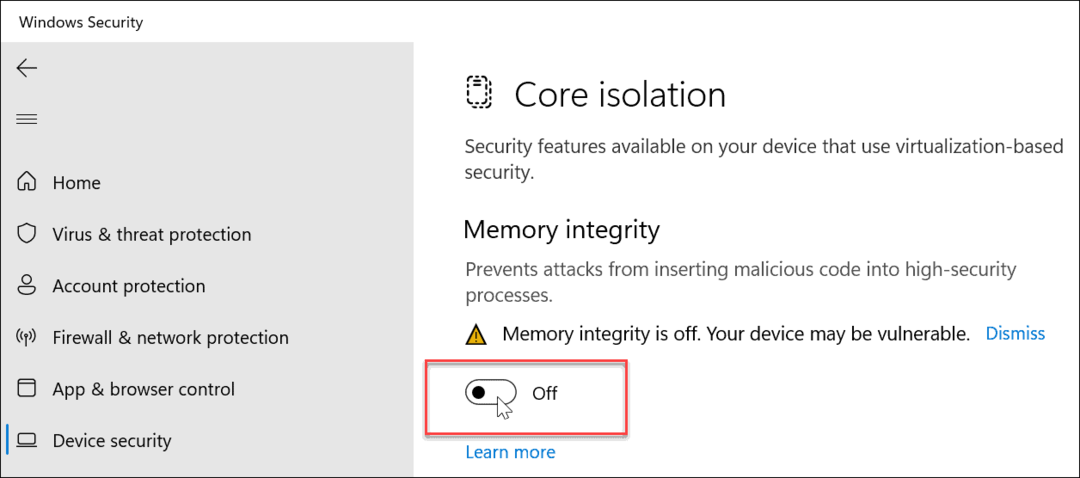
- Avsluta Windows Security-appen och starta om Windows 11.

När omstartsprocessen är klar är säkerhetsfunktionen Memory Integrity inaktiverad. Du bör märka att din spelprestanda har förbättrats.
Hur man inaktiverar virtualisering i Windows 11
En annan säkerhetsfunktion som du måste inaktivera för bättre spelprestanda är virtualisering. Virtualisering krävs för verktyg som att köra Windows undersystem för Linux och Hyper-V för en virtuell maskin.
Så här inaktiverar du virtualisering i Windows 11:
- tryck på Windows-nyckel och öppna inställningar.

- Klicka på Appar från listan till vänster och Valfria funktioner alternativet till höger.
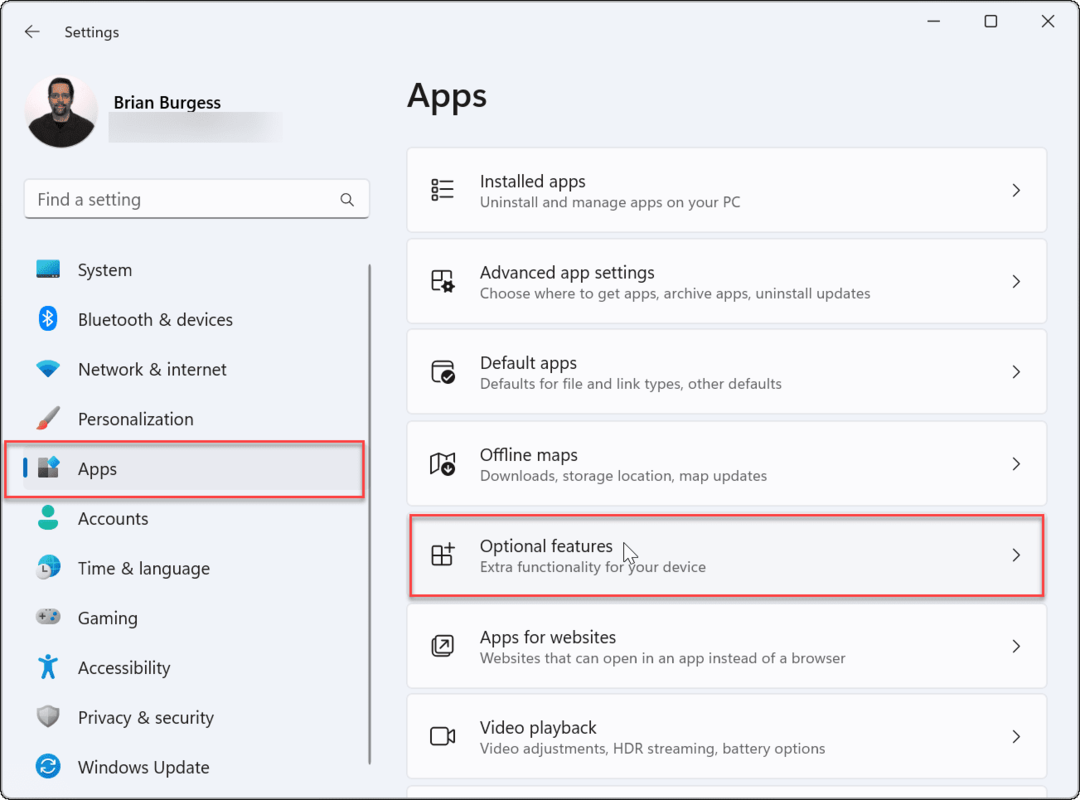
- Under Valfria funktioner fliken, scrolla ned och välj Fler Windows-funktioner från listan.
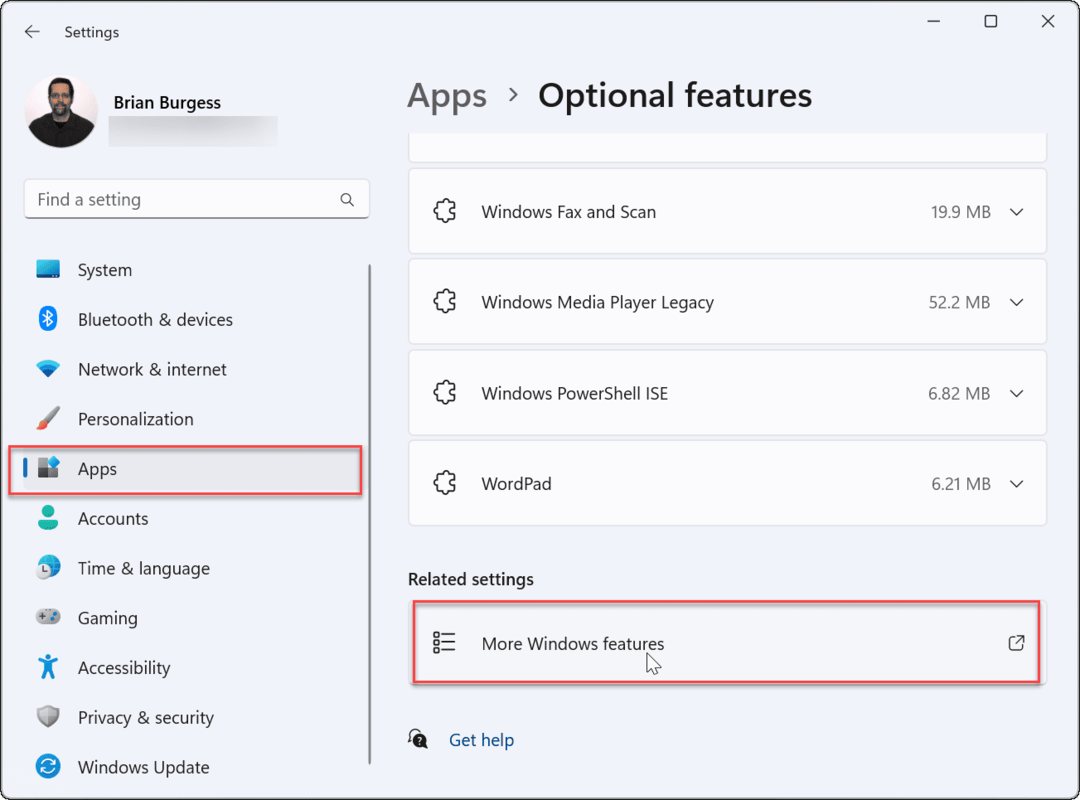
- Avmarkera Virtuell maskinplattform alternativ från listan.
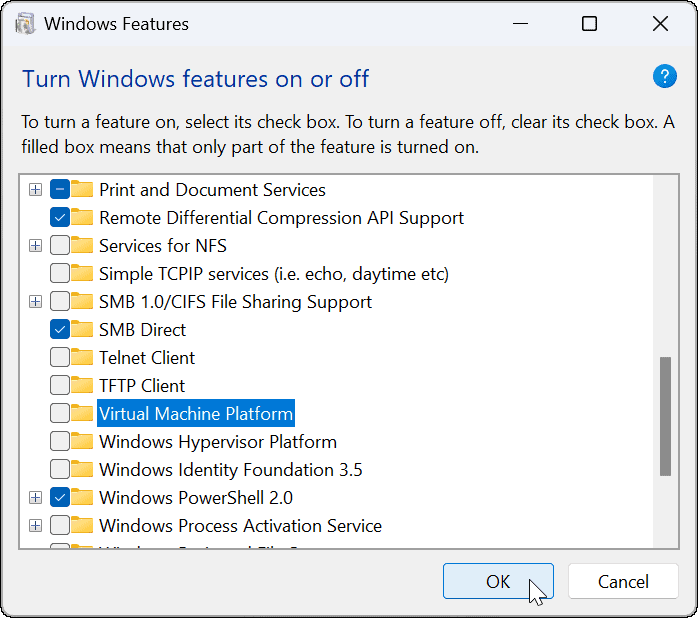
- Klick OK och starta om din PC.
I kombination med att stänga av minnesintegritet bör din dator ge dig en förbättrad spelupplevelse.
Förbättra spelandet på Windows 11
Stegen ovan bör hjälpa till att förbättra spelprestanda. Om det inte gör det kan du alltid gå tillbaka och slå på dem igen efter en snabb spelsession (särskilt om du behöver köra en virtuell maskin).
Naturligtvis kommer andra faktorer att påverka spelprestandan, som ditt grafikkort (eller GPU). Se till exempel till att det har det uppdaterade drivrutiner och kontrollera din GPU-prestanda. Du måste också kontrollera din RAM-information på Windows 11.
När du väl får spelprestanda av hög kvalitet vill du lära dig hur du gör ändra uppdateringsfrekvensen på Windows 11. Dessutom kan du aktivera Dynamic Refresh Rate om din bildskärm stöder det.
Inte på Windows 11 ännu? Inga bekymmer - du kan alltid optimera Windows 10 för spel.
Så här hittar du din Windows 11-produktnyckel
Om du behöver överföra din Windows 11-produktnyckel eller bara behöver den för att göra en ren installation av operativsystemet,...
Så här rensar du Google Chromes cache, cookies och webbhistorik
Chrome gör ett utmärkt jobb med att lagra din webbhistorik, cache och cookies för att optimera webbläsarens prestanda online. Hennes hur man...
Prismatchning i butik: Hur du får onlinepriser när du handlar i butiken
Att köpa i butik betyder inte att du måste betala högre priser. Tack vare prismatchningsgarantier kan du få onlinerabatter när du handlar i...