Hur man monterar en ISO-bild på Windows 11
Microsoft Windows 11 Hjälte / / April 03, 2023

Senast uppdaterad den

Ibland behöver du komma åt arkivdata på en ISO-fil eller installera en virtuell maskin. Så här är hur du monterar en ISO-bild på Windows 11
ISO-bilder är ett virtuellt arkivfilformat som innehåller innehållet i fysiska medier som CD, DVD och Blu-ray. Mjukvaruföretag använder ISO-filer för att distribuera appar, verktyg och kompletta operativsystem.
När du monterar en ISO-bild på Windows 11 kan du komma åt innehållet i bilden. ISO-bilder tillåter distribution av programvara och media utan att fysisk media behöver skickas.
Microsoft använder ISO-bildformatet för att distribuera versioner av sitt operativsystem – inklusive Insider-utgåvor. Ibland måste du komma åt innehållet i en ISO-bild. Vi kommer att förklara hur man monterar en ISO-bild på Windows 11.
Hur man monterar en ISO-bild på Windows 11
Även om du kan använda tredjepartsverktyg för att hantera dina ISO-filer, innehåller Windows funktionen inbyggt, börjar med Windows 7. ISO-hanteringsförmågan är fortfarande inkluderad i Windows 11.
Så här monterar du en ISO-bild på Windows 11:
- Öppen Utforskaren och navigera till ISO-bild du vill komma åt.
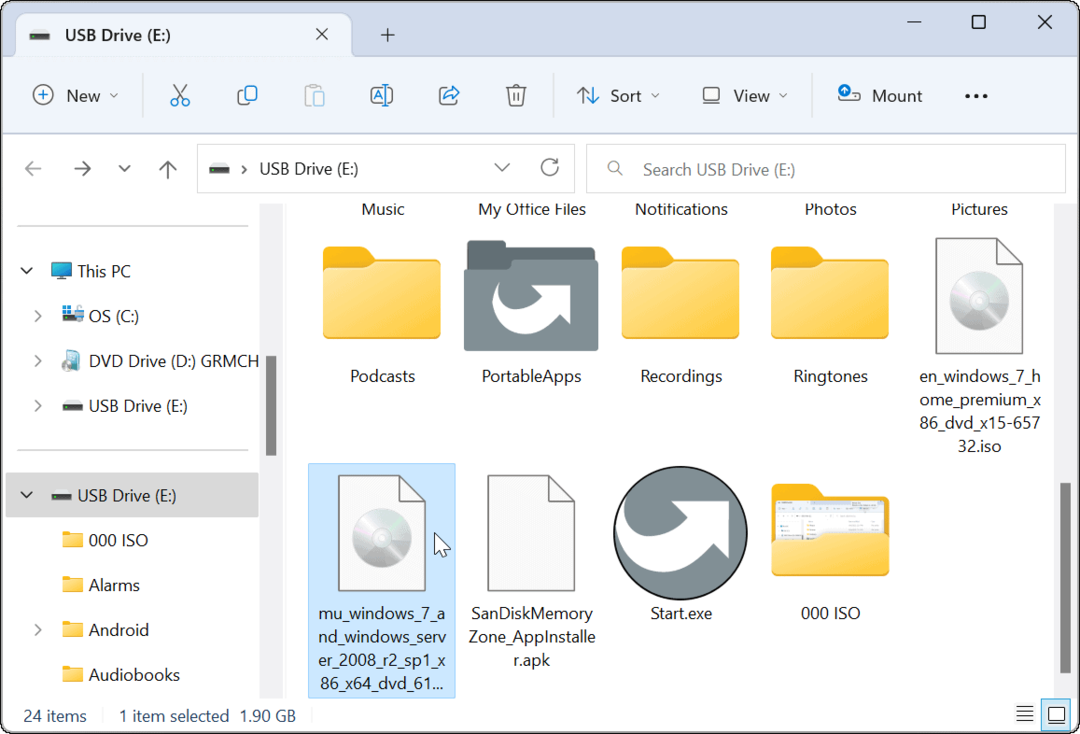
- Dubbelklicka på .ISO bild, och dess innehåll kommer att visas i en ny File Explorer-meny.
Notera: Till exempel använder vi en Windows 7 ISO-bild här.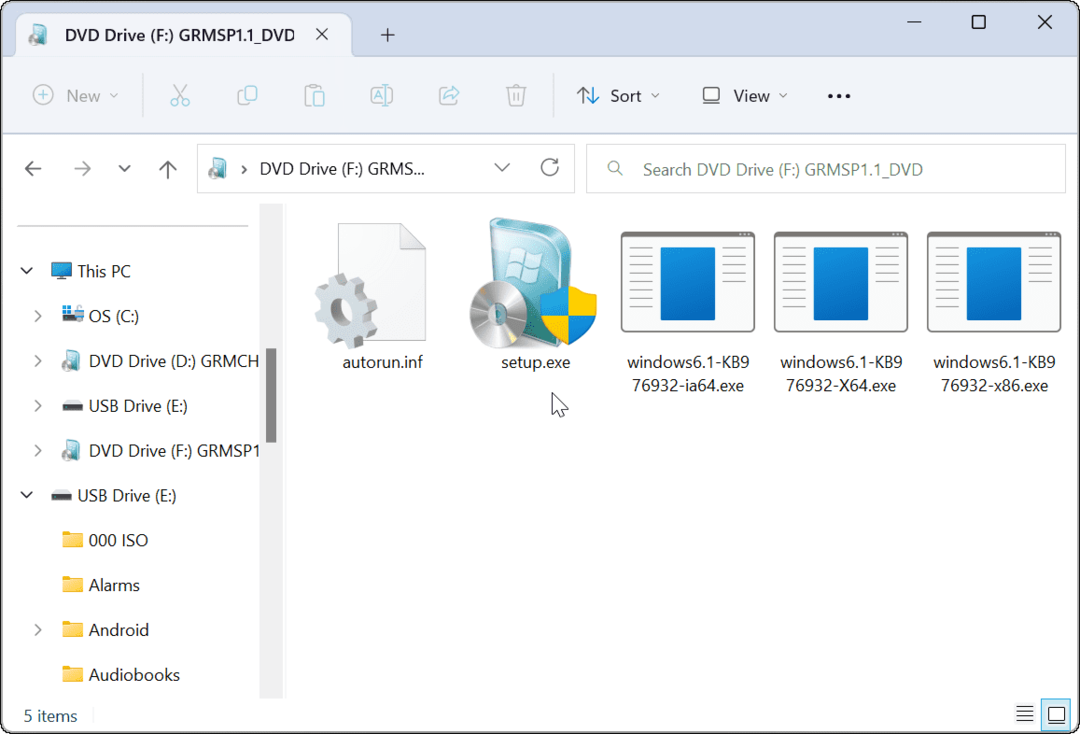
Hur man monterar ISO-bild från filutforskarens band
Även om dubbelklicka på ISO är en enkel metod för att montera den och komma åt dess innehåll, kanske du vill använda menyfliksområdet istället.
Så här monterar du en ISO-bild med menyfliksområdet File Explorer:
- Öppen Utforskaren och navigera till platsen för din ISO-fil och markera den.
- Klicka på Montera knappen på toppen av filutforskarens verktygsfält, så öppnas innehållet i ISO.
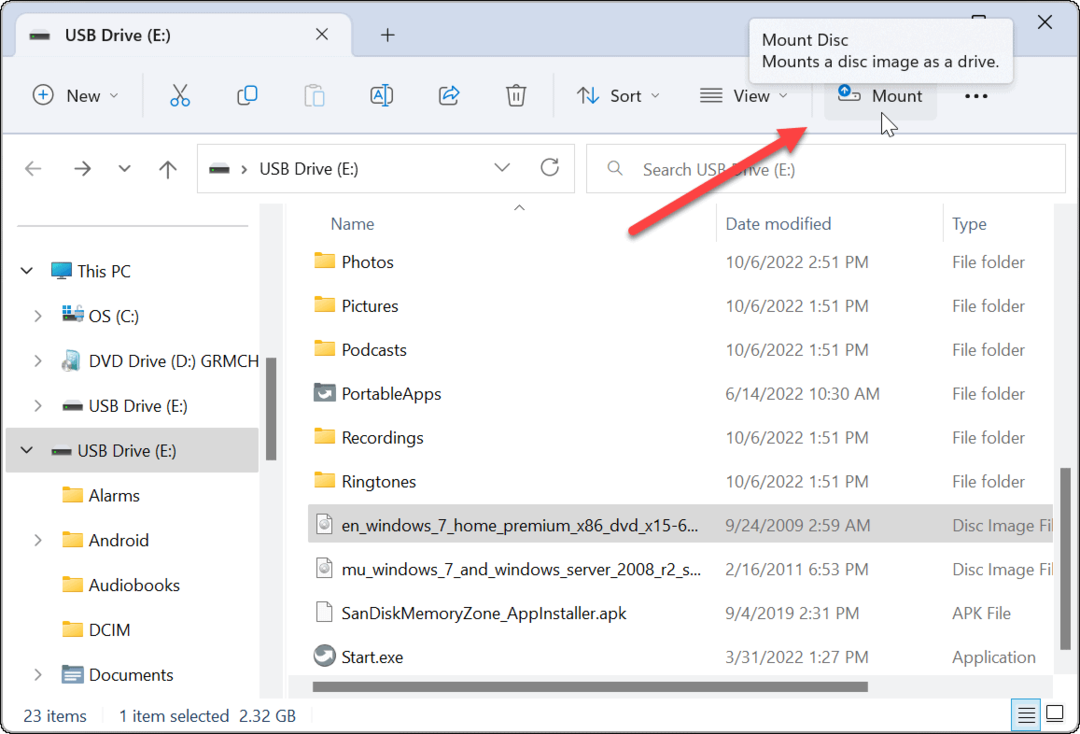
Montera ISO-bild på Windows 11 via snabbmenyn
Microsoft gjorde en omdesign av snabbmenyn på Windows 11. Det finns färre alternativ om du inte vet var du ska klicka. Men vi visar dig vad du behöver göra för att montera en ISO-bild från snabbmenyn.
För att montera en ISO-bild på Windows 11 från snabbmenyn, använd dessa steg:
- Öppna File Explorer och bläddra till ISO-filen du vill montera.
- Högerklicka på ISO-filen och välj Visa fler alternativ eller slå Skift + F10.
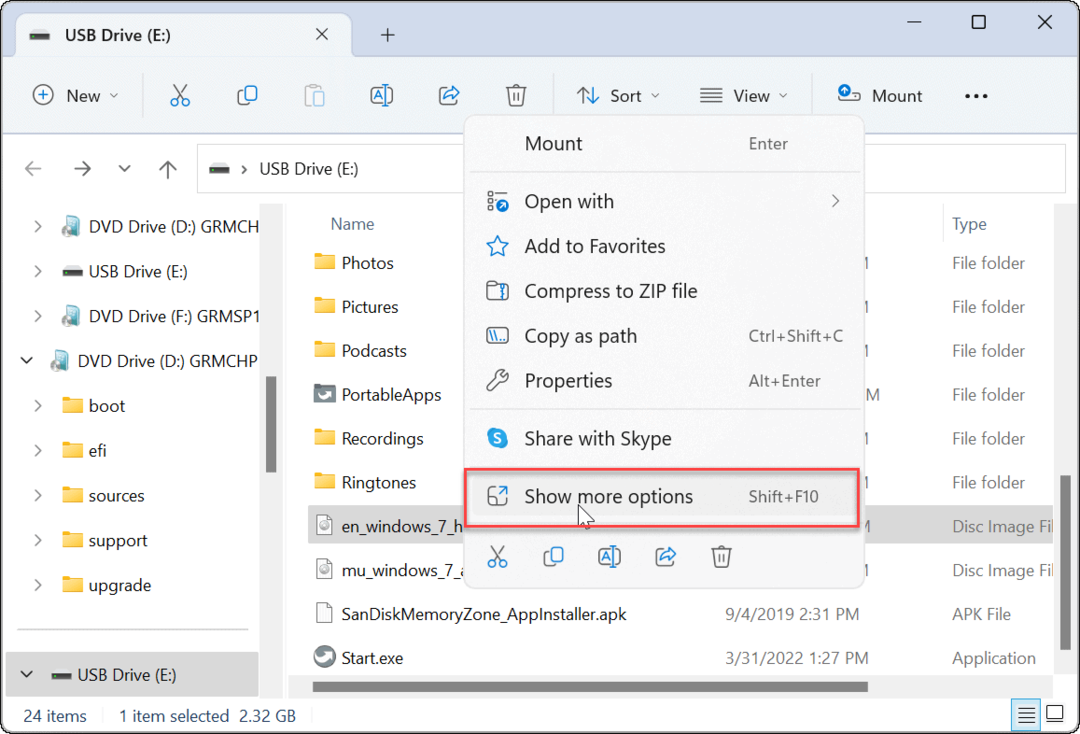
- Kontextmenyn visar alternativen du är van vid i Windows 10 och nedan.
- Klick Montera från snabbmenyn.
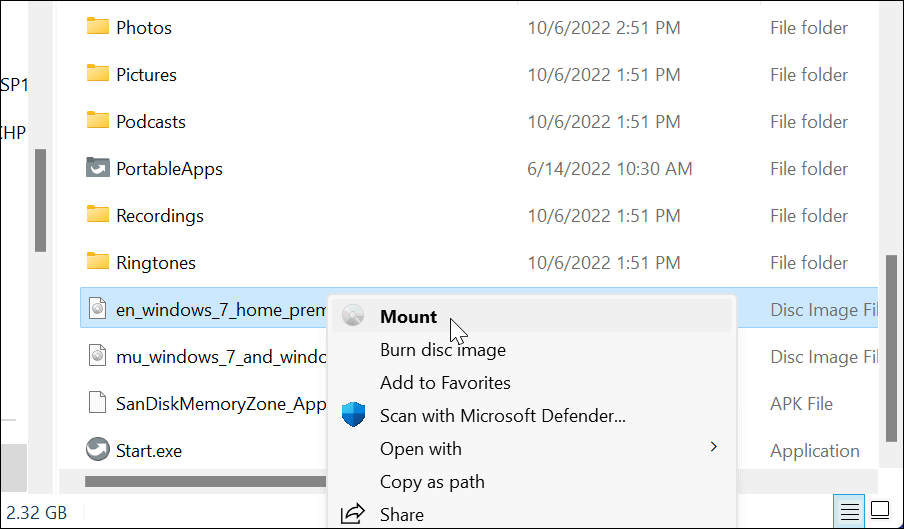
Hur man avmonterar en ISO-fil på Windows 11
När du monterar en ISO-fil på Windows visas den som en virtuell enhet (med sin egen bokstav) i Denna PC sektion. I vårt exempel har vi ett par Windows 7-bilder monterade.
När du är klar kanske du vill avmontera dessa bildfiler.
Så här avmonterar du en ISO-bild på Windows 11:
- Öppen Denna PC från File Explorer.
- Högerklicka på Virtuell ISO-enhet och klicka Mata ut från snabbmenyn.
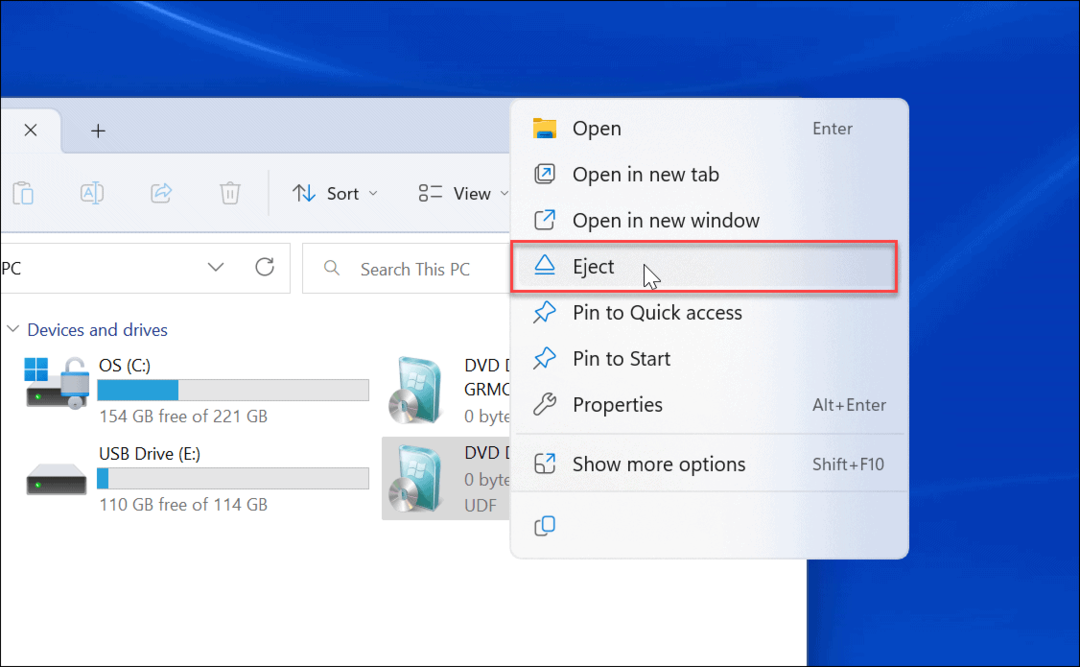
Den virtuella ISO-enheten försvinner och du kan inte komma åt dess innehåll förrän du monterar den igen.
Montering av ISO-bilder på Windows
Att ha möjligheten att montera ISO-bilder på Windows 11 och tidigare versioner är användbart. Du kan komma åt innehåll på dem, använda ISO: er för att installera en virtuell maskin och använda dem för att bränna innehåll till fysiska medier.
ISO-filer kan göra mycket. Du kan till exempel montera och bränn ISO-filer på Windows 10 och konvertera IMG till ISO på Windows 10. Dessutom, när du skapar en startbar Windows-flashenhet, flashar du en ISO med operativsystemet.
Och du kan använda ISO-filer för att skapa en fullständig systemsäkerhetskopiering av Windows 11 eller om du skapar ett komplett system säkerhetskopiering av Windows 10.
Så här hittar du din Windows 11-produktnyckel
Om du behöver överföra din Windows 11-produktnyckel eller bara behöver den för att göra en ren installation av operativsystemet,...
Så här rensar du Google Chromes cache, cookies och webbhistorik
Chrome gör ett utmärkt jobb med att lagra din webbhistorik, cache och cookies för att optimera webbläsarens prestanda online. Hennes hur man...
Prismatchning i butik: Hur du får onlinepriser när du handlar i butiken
Att köpa i butik betyder inte att du måste betala högre priser. Tack vare prismatchningsgarantier kan du få onlinerabatter när du handlar i...


