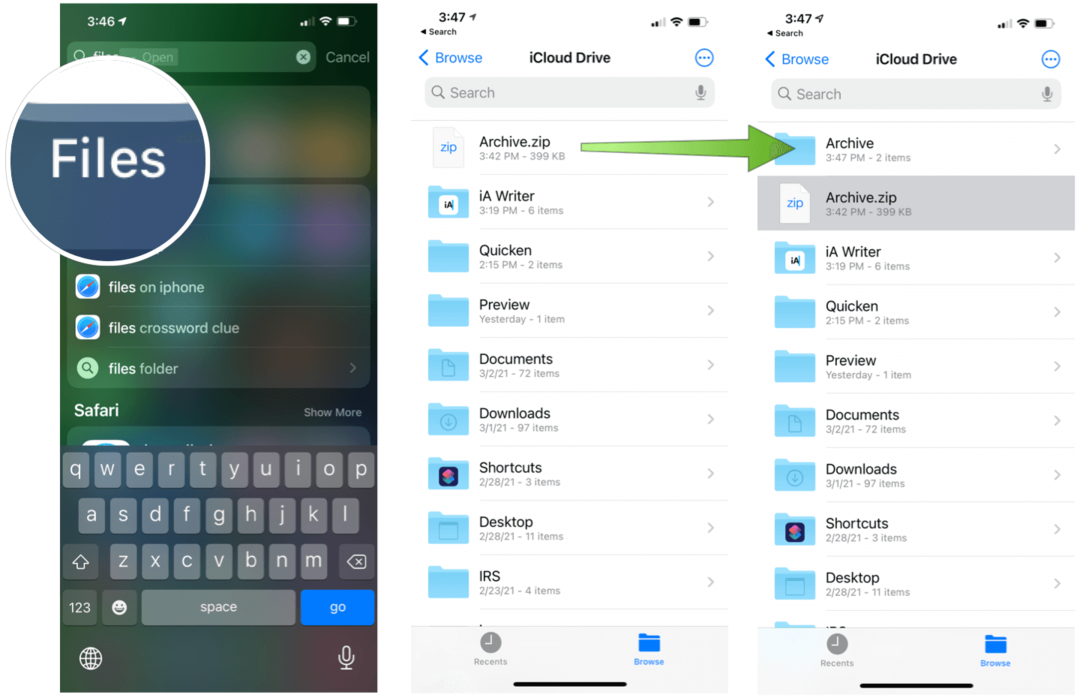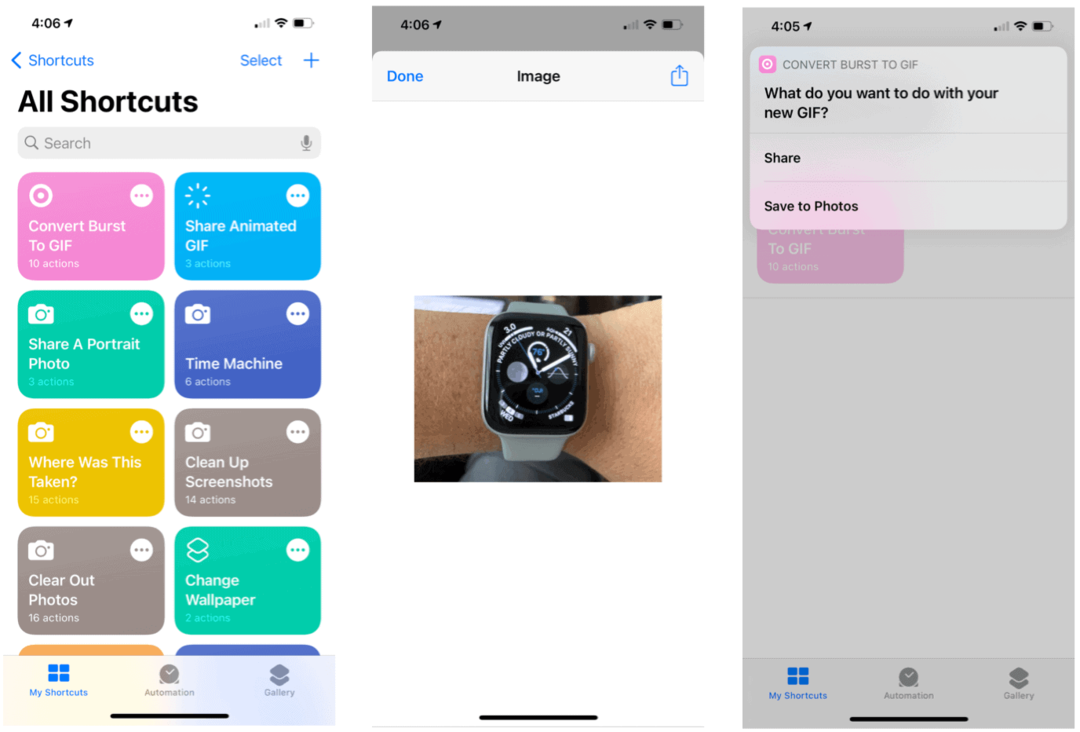Excel hittade ett problem med en eller flera formelreferenser: Så här åtgärdar du
Microsoft Office Kontor Microsoft Excel Hjälte Excel / / April 03, 2023

Senast uppdaterad den

Du försöker spara ditt kalkylblad när du får ett felmeddelande om att Excel hittade ett problem med en eller flera formelreferenser. Så här fixar du det.
Du försöker spara Excel-filen du har arbetat så hårt med, men ett felmeddelande dyker upp: Excel hittade ett problem med en eller flera formelreferenser.
Det betyder att det är något fel med en av dina formler när du lurar någonstans i ditt kalkylark. Om ditt kalkylark är stort, kanske det inte är en snabb uppgift att hitta det.
Tack och lov finns det några korrigeringar som du kan försöka hitta roten till problemet och se till att felet "Excel hittade ett problem med en eller flera formelreferenser" inte längre visas.
Använd felkontrollverktyget
Ett av de snabbaste sätten att hitta fel med ditt Excel-kalkylblad är att använda Felkontrollverktyg. Om verktyget hittar några fel kan du korrigera dem och försöka spara filen igen. Verktyget kanske inte hittar alla typer av fel, dock.
Om felkontrollverktyget inte hittar några fel eller att åtgärda dem inte löser problemet, måste du prova någon av de andra korrigeringarna nedan.
Så här använder du verktyget för felkontroll i Excel:
- Välj Formler flik.
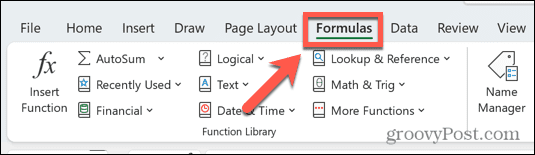
- Klicka på Fel vid kontroll verktyg.
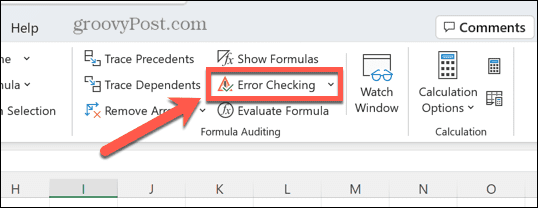
- Om ett fel hittas visas information om orsaken till felet i verktyget.
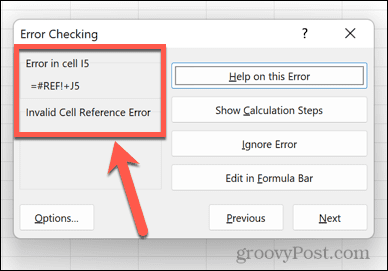
- Åtgärda felet eller ta bort formeln som orsakar problemet om den inte behövs.
- I den Fel vid kontroll verktyg, klicka Nästa för att se nästa fel och upprepa processen.
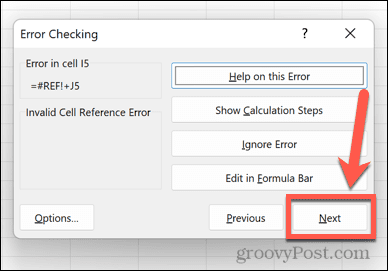
- När inga fler fel hittas ser du ett popup-fönster som informerar dig om detta.
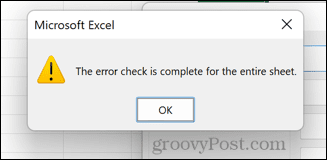
- Upprepa processen för varje ark i ditt dokument.
- Försök att spara dokumentet igen för att se om formelreferensfelet har åtgärdats.
Hitta det problematiska arbetsbladet
Om felkontrollverktyget inte hittar orsaken till ditt problem, måste du börja leta själv.
Om du till exempel har ett dokument med flera kalkylblad, måste du begränsa problemet till det enstaka bladet (eller flera kalkylblad) som orsakar problemet.
Så här hittar du arket som orsakar formelreferensfelet:
- Öppna det första arket i ditt kalkylblad.
- Klick Ctrl+A på Windows eller Cmd+A på Mac för att välja hela arket. Alternativt kan du klicka på knappen längst upp till vänster i ditt kalkylblad.
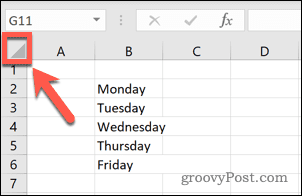
- Högerklicka och välj Kopiera.
- Alternativt kan du använda kortkommandot Ctrl+C på Windows eller Cmd+C på Mac.
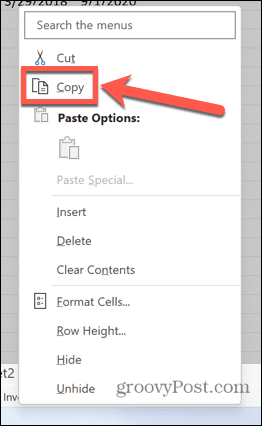
- Öppna sedan Fil meny.
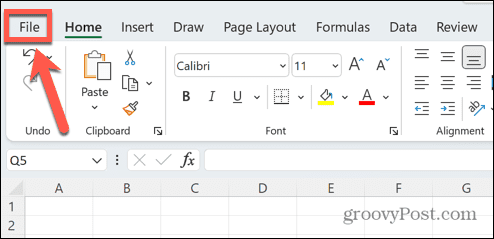
- Välj Tom arbetsbok.
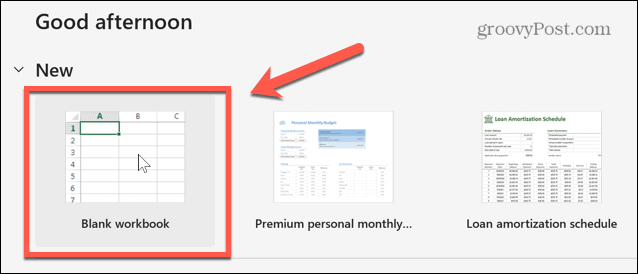
- Högerklicka i cellen A1 och välj Klistra ikon.
- Alternativt kan du använda kortkommandot Ctrl+V på Windows eller Cmd+V på Mac.
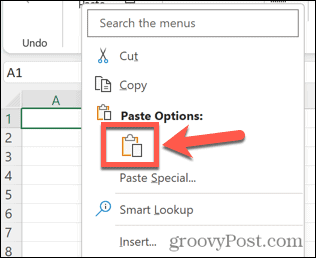
- Försök att spara din nya fil. Om du kan spara filen utan fel, innehåller det specifika arket inte källan till ditt fel.
- Upprepa med varje ark i dokumentet tills du hittar arket eller arken som orsakar problemen.
Sök efter fel
Nu när du vet vilket eller vilka ark som innehåller orsaken till dina problem, kan du söka i dem för att spåra eventuella fel som de kan innehålla.
Det enklaste sättet att göra det är att söka efter formler som innehåller a # symbol. Det beror på att detta är symbolen som används i början av formelfelmeddelanden.
Så här söker du efter fel i ditt Excel-ark:
- Öppna arket som du har hittat innehåller potentiella fel.
- Klick Ctrl+F på Windows eller Cmd+F på Mac för att öppna sökverktyget.
- Typ # i Hitta vad fältet och se till att Titta in är satt till Värderingar.
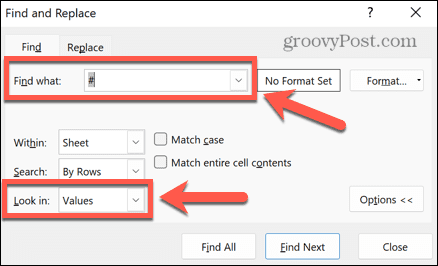
- Klick HittaAllt för att hitta alla instanser av en cell som innehåller en hashtag.
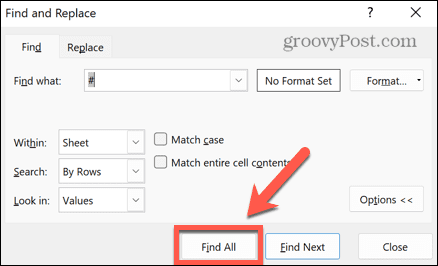
- Om några instanser hittas visas de i sökverktyget. Du kan klicka på var och en för att gå till den cellen och göra nödvändiga ändringar, eller helt enkelt ta bort formlerna om du inte behöver dem.
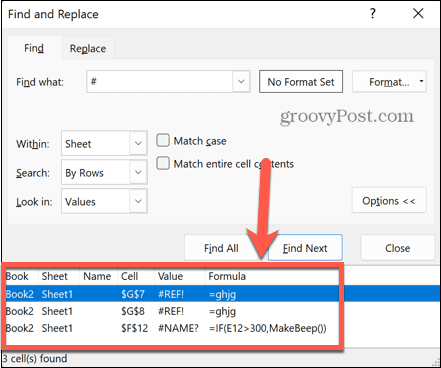
- Upprepa processen för alla andra ark som du tror kan innehålla fel.
- Försök att spara dokumentet igen för att se om detta har löst problemet.
Kontrollera dina diagram
Felet "Excel hittade ett problem med en eller flera formelreferenser" kan också ofta orsakas av ogiltiga referenser för dina diagram. Att åtgärda dessa referenser kan lösa problemet.
Så här kontrollerar du källdata för dina Excel-diagram:
- Öppna bladet som innehåller ditt diagram.
- Högerklicka på diagrammet och klicka Välj Data.
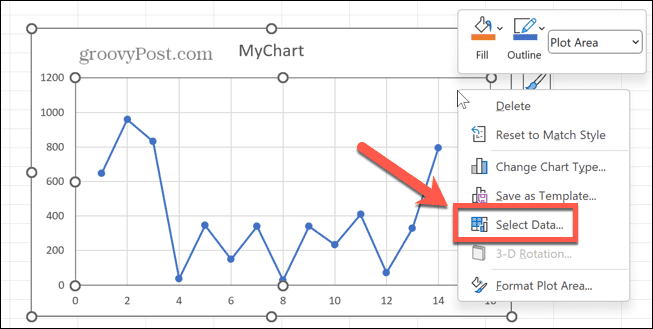
- Bekräfta att Diagramdataintervall är korrekt och hänvisar till ett giltigt cellintervall som innehåller data.
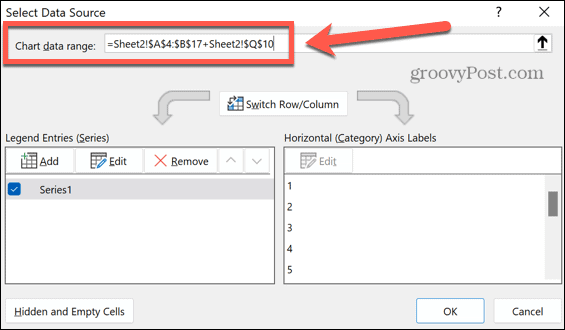
- Om det inte gör det, redigera intervallet för att hänvisa till rätt celler, eller ta bort diagrammet om du inte längre behöver det.
- Försök att spara ditt Excel-dokument igen för att se om felet fortfarande uppstår.
Kontrollera Externa länkar
Om ditt Excel-kalkylblad hänvisar till ett externt kalkylblad som du sedan har tagit bort eller bytt namn på, kanske du ser det här felet.
Tack och lov finns det ett verktyg i Excel som kan hjälpa dig att kontrollera statusen för externa länkar.
Så här kontrollerar du giltigheten av externa länkar i Excel:
- Klicka på Data meny.
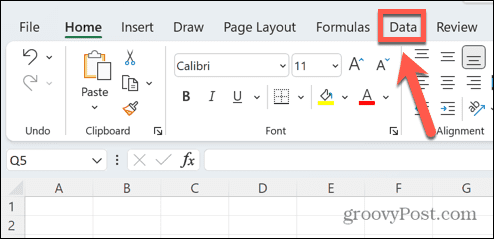
- I den Frågor & anslutningar avsnitt av menyfliksområdet, klicka på Redigera länkar verktyg.
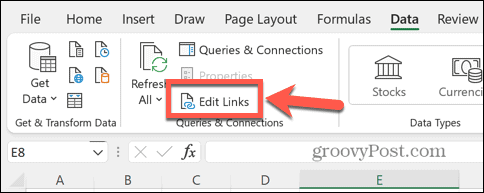
- Du kommer att se en lista över de externa länkarna i ditt dokument, med statusen listad som Okänd.
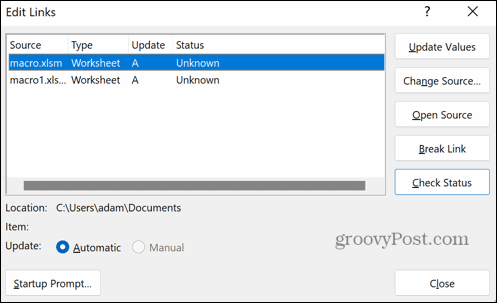
- Klicka på Kolla statusen knapp.
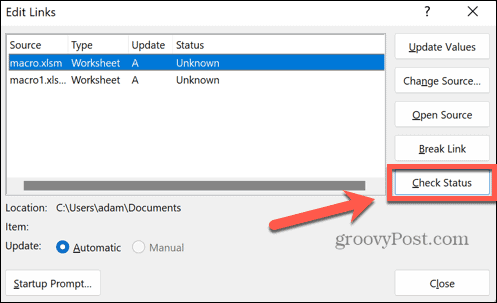
- Statusen för dina länkar kommer att uppdateras.
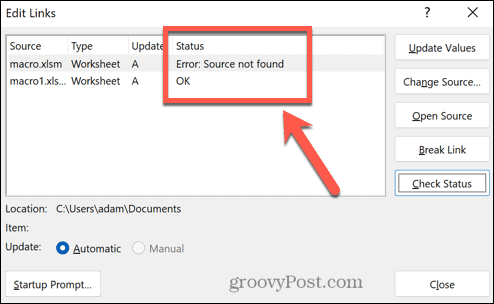
- Om en av dina länkar visar ett fel, kan källfilen inte hittas. Du kan uppdatera platsen för källfilen genom att klicka Ändra källa och välj filen du vill referera till.
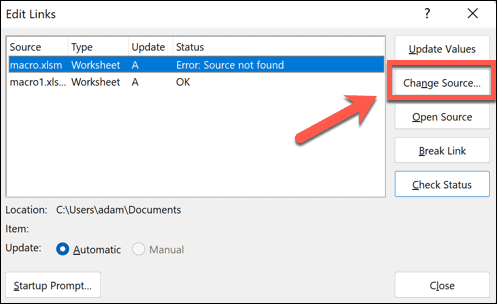
- Om du inte längre behöver hänvisa till det andra dokumentet kan du ta bort cellen som innehåller den externa länken.
- Om många celler hänvisar till ett dokument som inte längre är tillgängligt kan du ta bort länken från dokumentet helt genom att klicka på den länken och välja klicka Bryt länken. Detta bör göras med försiktighet, eftersom du kommer att förlora alla dina externa referenser till denna länk.
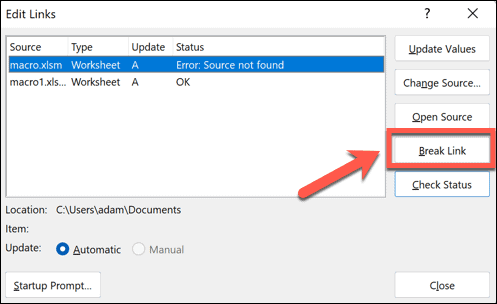
- Du måste bekräfta ditt beslut genom att klicka Bryt länkar.

- När du har åtgärdat eller tagit bort några oseriösa länkar, försök att spara ditt dokument igen.
Kontrollera dina pivottabeller
En annan vanlig källa till referensfel i Excel är pivottabeller. Dessa typer av tabeller är otroligt kraftfulla, men de kan också vara orsaken till fel om referenserna inte längre är giltiga.
Så här kontrollerar du dina pivottabeller för fel i Excel:
- Öppna arket som innehåller din pivottabell.
- Välj pivottabellen.
- På menyfliksområdet klickar du på Pivottabellanalys menyn som visas.
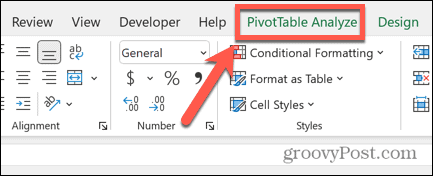
- Klicka på i menyfliksområdet Ändra datakälla.
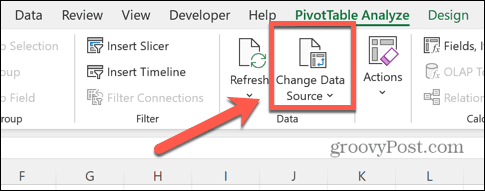
- Kolla Tabell/Omfång för att säkerställa att det hänvisar till ett giltigt cellintervall.
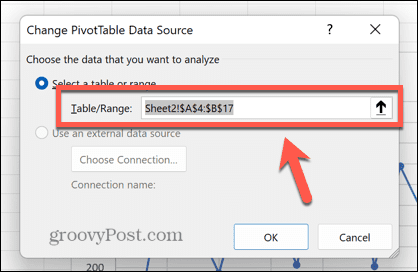
- Om det inte gör det, redigera tabell-/intervallvärdena, eller om du inte behöver det, ta bort pivottabellen.
- Försök att spara dokumentet igen.
Hur man åtgärdar vanliga Excel-problem
Om du ser felmeddelandet "Excel hittade ett problem med en eller flera formelreferenser" dyker upp kommer en av korrigeringarna ovan förhoppningsvis att lösa problemet. Om du hittar några andra sätt att stoppa felet från att uppstå, vänligen meddela oss i kommentarerna nedan.
Att lära sig att åtgärda några av de vanligaste Excel-felen kan säkerställa att du lägger mer tid på att arbeta och mindre tid på att dra ut håret. Det är användbart att veta hur man gör hitta en cirkulär referens i Excel, till exempel.
Om Excel kraschar hela tiden, det finns några användbara korrigeringar som du kan prova. Om du vill ignorera eventuella problem i ditt kalkylblad kan du välja att göra det ignorera alla fel i Excel istället.
Så här hittar du din Windows 11-produktnyckel
Om du behöver överföra din Windows 11-produktnyckel eller bara behöver den för att göra en ren installation av operativsystemet,...
Så här rensar du Google Chromes cache, cookies och webbhistorik
Chrome gör ett utmärkt jobb med att lagra din webbhistorik, cache och cookies för att optimera webbläsarens prestanda online. Hennes hur man...
Prismatchning i butik: Hur du får onlinepriser när du handlar i butiken
Att köpa i butik betyder inte att du måste betala högre priser. Tack vare prismatchningsgarantier kan du få onlinerabatter när du handlar i...