Så här skapar och extraherar du zip-filer på iPhone med filappen
Ipad Äpple Iphone Ios Hjälte / / March 14, 2021
Senast uppdaterad den

Det var inte så länge sedan när det var nästan omöjligt att skapa och extrahera zip-filer på din iPhone eller iPad. Inte längre, tack vare iCloud och appen Filer. I den här artikeln lär du dig hur du enkelt använder zip-filer på din mobila enhet.
Vad är zip-filer?
Zip-filer, eller ZIP, är ett arkivfilformat som stöder förlustfri datakomprimering. Den innehåller vanligtvis en eller flera filer eller kataloger som du kan komprimera för enklare lagring och delning. Både Microsoft med Windows och Apple med macOS har erbjudit inbyggt stöd för ZIP i många år. Möjligheten att skapa, ZIP och extrahera dessa filer på mobila enheter har inte varit nästan lika enkel förrän nu. På iOS och iPadOS måste detta utföras med hjälp av Filer app, som har funnits på iPhone respektive iPad sedan iOS 11 lanserades 2017.
Skapa och extrahera zip-filer på iPhone och iPad
För att använda ZIP-filer på din mobila enhet, se till att du använder den senaste versionen av iOS. Därifrån finns det små skillnader mellan iPhone / iPod touch och iPad.
iPhone
Så här skapar du zip-filer på din iPhone eller iPod touch:
- Öppna Filer appoch välj sedan en plats som På min iPhone eller iCloud Drive.
- Tryck på Mer-knappen längst upp till höger.
- Välja Välj.
- Välj den fil (er) och mappar du vill komprimera.
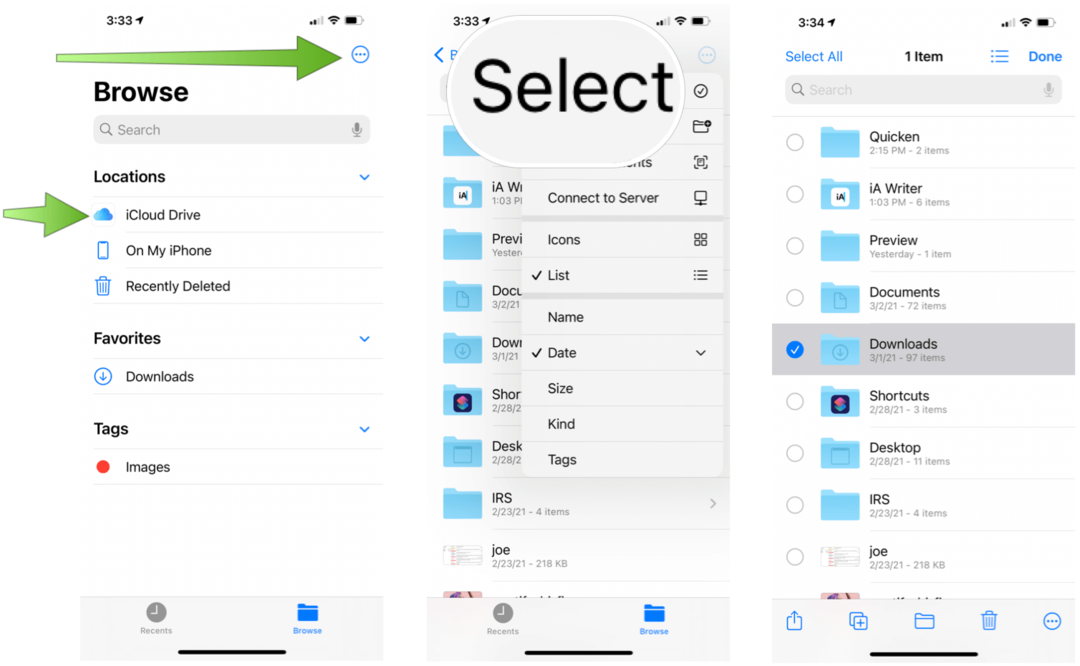
Nästa:
- Tryck på Mer-knappen längst ned till höger.
- Välj Komprimera.
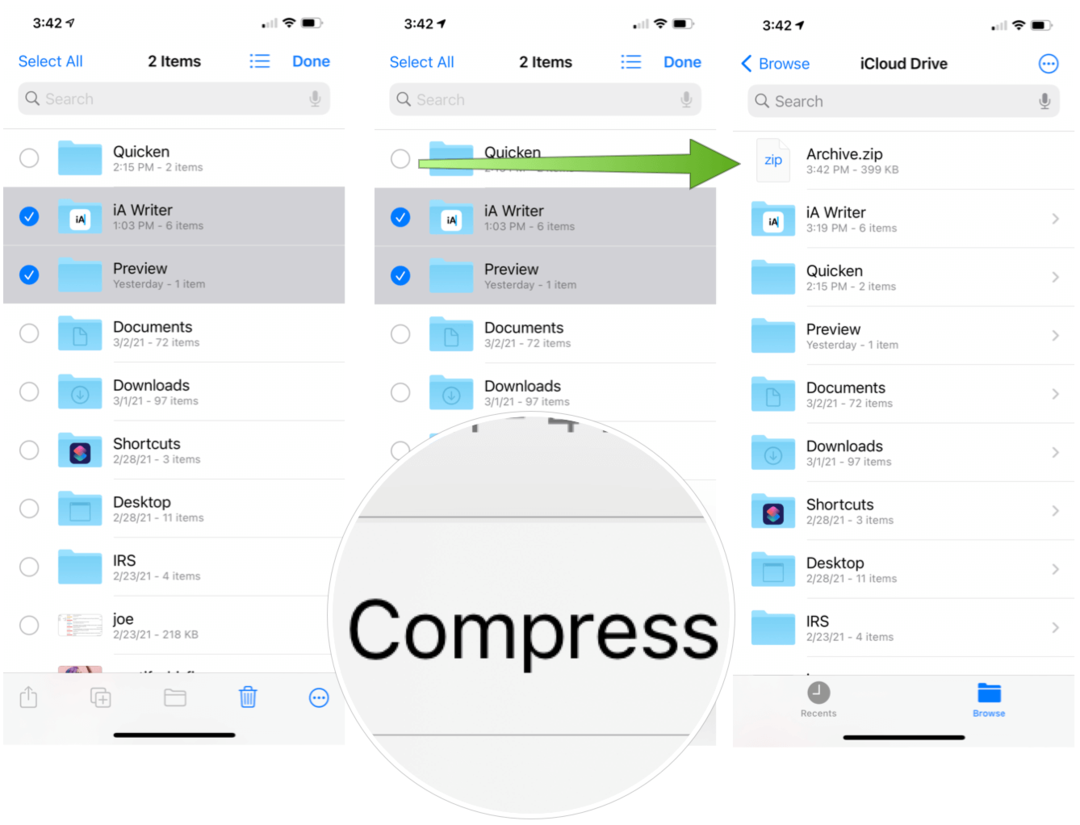
Som Apple förklarar, om du valde en enda fil sparas en ZIP-fil med samma filnamn i den mappen. Om du valde flera filer sparas ett ZIP-arkiv med namnet Archive.zip i den mappen. För att ändra namn, tryck och håll ned i ZIP-arkivet och välj sedan Byt namn. Du kan dela din ZIP-fil precis som alla filer med hjälp av iPhone Share Sheet.
Så här öppnar du en zip-fil på din iPhone eller iPod touch:
- Öppna Filer app.
- Hitta Zip fil du vill packa upp.
- Tryck på fil.
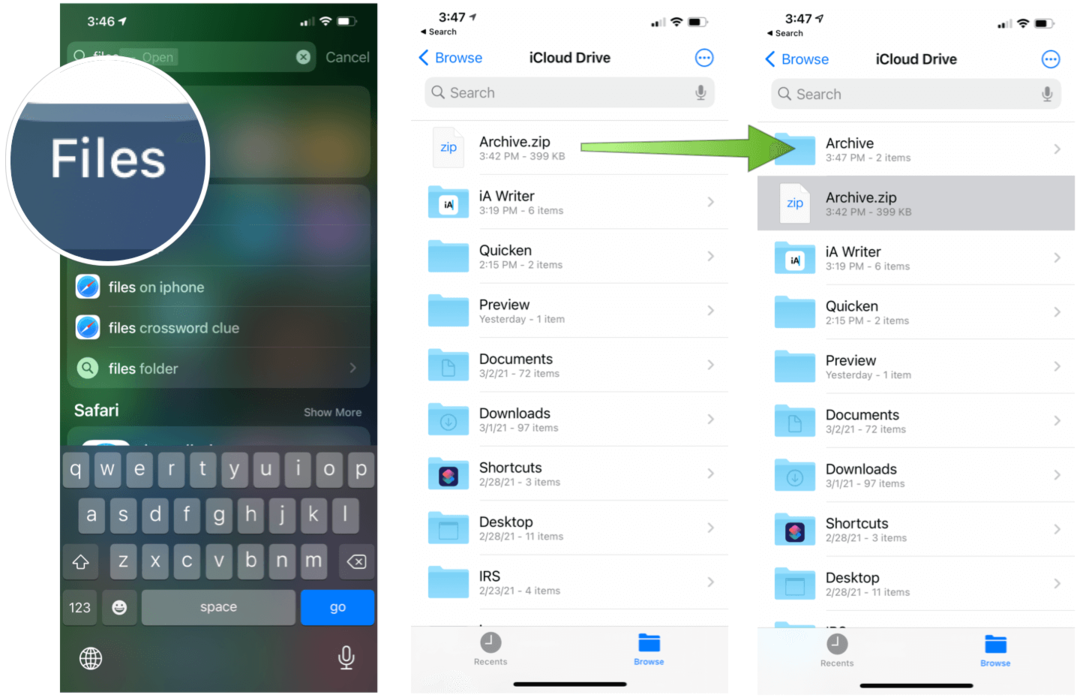
Därifrån skapas en mapp som innehåller filerna. För att ändra namn, tryck och håll kvar på mappen och tryck sedan på Byt namn. Tryck för att öppna mappen. Den komprimerade filen förblir på samma plats. För att radera, tryck hårt på filen och välj sedan Ta bort.
iPad
Så här skapar du zip-filer på din iPad:
- Öppna Filer appoch välj sedan en plats som På min iPhone eller iCloud Drive.
- Tryck på Välj knapp längst upp till höger.
- Välj den fil (er) och mappar du vill komprimera.
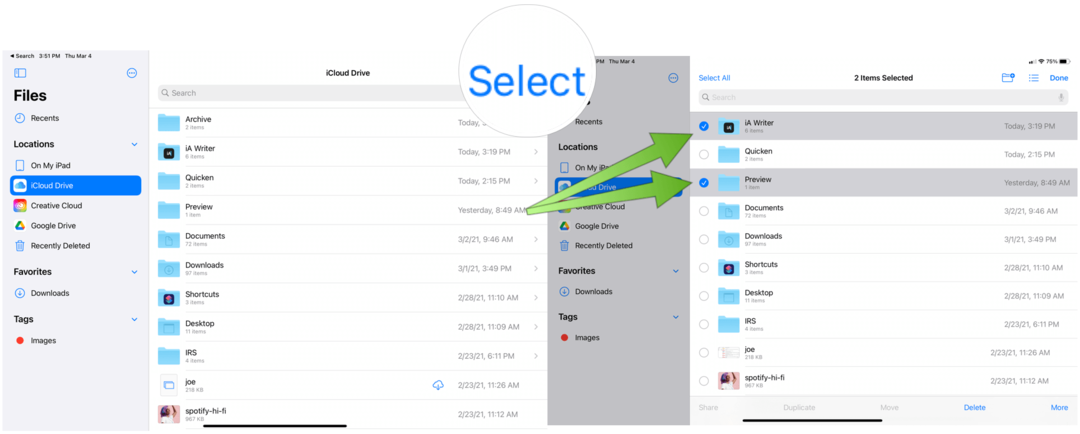
Nästa:
- Klicka på Mer-knappen längst ned till höger.
- Välj Komprimera.
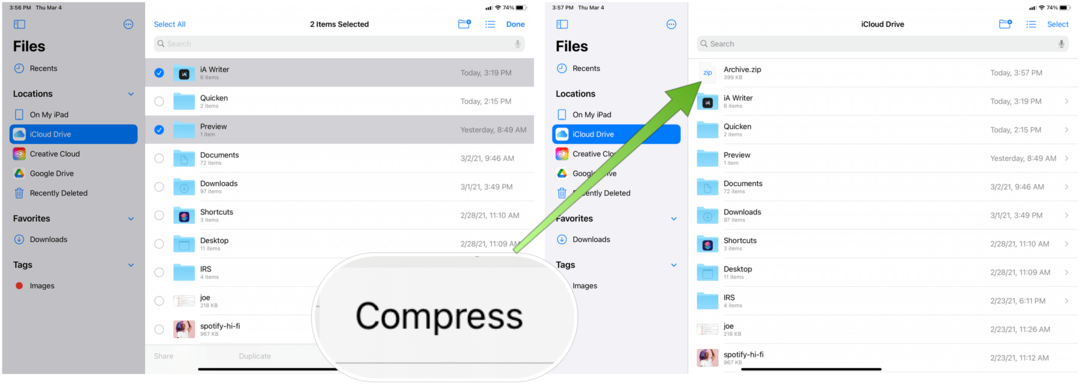
Återigen, om du valde en enda fil sparas en ZIP-fil med samma filnamn i den mappen. Om du valde flera filer sparas ett ZIP-arkiv med namnet Archive.zip i den mappen. För att ändra namn, tryck och håll ned i ZIP-arkivet och välj sedan Byt namn. Du kan dela din ZIP-fil precis som alla filer med hjälp av iPad Share Sheet.
Så här öppnar du en zip-fil på din iPad:
- Öppna Filer app.
- Hitta Zip fil du vill packa upp.
- Tryck på fil.
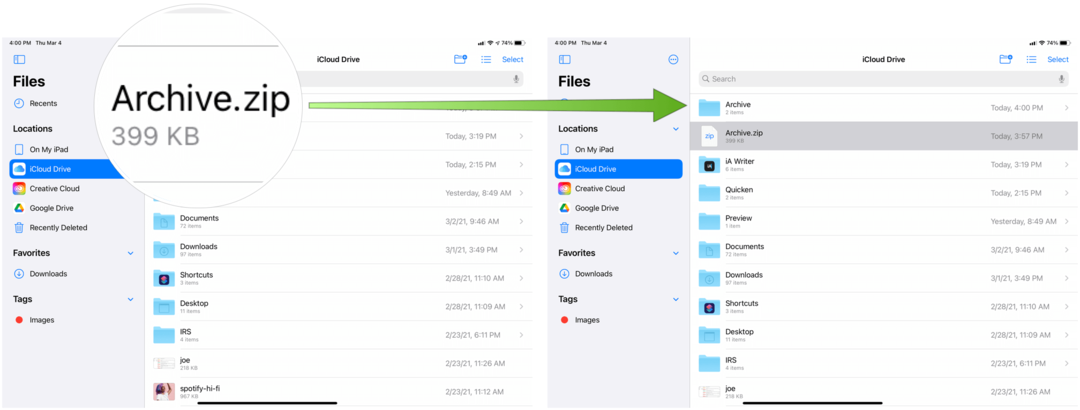
En mapp skapas som innehåller filerna. För att ändra namn, tryck och håll kvar på mappen och tryck sedan på Byt namn. Tryck för att öppna mappen. Den komprimerade filen förblir på samma plats. För att radera, tryck hårt på filen och välj sedan Ta bort.
Skapa och extrahera zip-filer på iPhone: Slutliga tankar
För närvarande kan du packa upp följande Zip-filformat i appen Filer: .ar-, .bz2-, .cpio-, .rar-, .tar-, .tgz- eller .zip-filer i Files-appen. Om din fil är för stor för att kunna skickas som en vanlig bilaga rekommenderar Apple att du försöker Brevinkast.
Så här rensar du Google Chrome-cache, kakor och webbhistorik
Chrome gör ett utmärkt jobb med att lagra din webbhistorik, cache och cookies för att optimera din webbläsares prestanda online. Hennes hur man ...
Prismatchning i butik: Hur får man onlinepriser när du handlar i butiken
Att köpa i butiken betyder inte att du måste betala högre priser. Tack vare prismatchningsgarantier kan du få rabatter online när du handlar i ...
Hur man ger ett Disney Plus-prenumeration med ett digitalt presentkort
Om du har njutit av Disney Plus och vill dela det med andra, här köper du ett Disney + Present-abonnemang för ...
Din guide för att dela dokument i Google Dokument, Kalkylark och Presentationer
Du kan enkelt samarbeta med Googles webbaserade appar. Här är din guide för delning i Google Dokument, Kalkylark och Presentationer med behörigheterna ...



