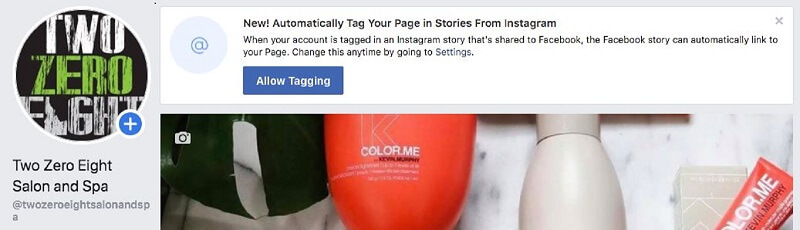Hur man åtgärdar piltangenterna som inte fungerar i Excel
Microsoft Office Kontor Microsoft Excel Hjälte Excel / / April 02, 2023

Senast uppdaterad den
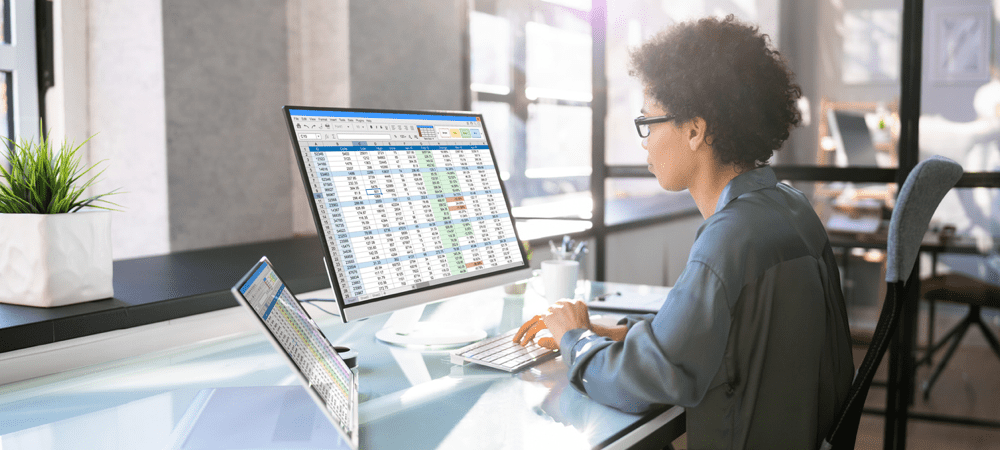
Piltangenterna kan användas i Excel för att flytta från cell till cell. Vad händer om de slutar arbeta? Lär dig hur du fixar piltangenter som inte fungerar i Excel med hjälp av den här guiden.
Du arbetar gärna med ditt Excel-kalkylblad. Du trycker på en piltangent för att flytta till nästa cell – men ingenting händer. Om dina piltangenter inte fungerar i Excel och du inte kan åtgärda problemet, måste du använda musen för att flytta runt i kalkylbladet. Detta kan sakta ner dig betydligt.
Tack och lov kan detta vara en mycket snabb lösning. Om du kämpar med tangentbordsproblem, här är några tips för att lösa Excel-tangentbordsproblem.
Hur man kontrollerar om Scroll Lock är aktiverat i Excel
En av de vanligaste anledningarna till att piltangenterna inte fungerar i Excel är att rullningslåset av misstag har aktiverats. Detta gör att piltangenterna rullar i kalkylarket istället för att flytta mellan celler.
Om du använder Excel på Windows är det enkelt att snabbt se om detta är orsaken till ditt problem, eftersom Excel borde berätta för dig när scroll lock är på.
Så här kontrollerar du om scroll lock är på i Excel:
- Ta en titt för att se om Scroll Lock visas i ditt statusfält. Om det är det, är detta orsaken till dina problem. Du kan lära dig hur du fixar det i nästa avsnitt.
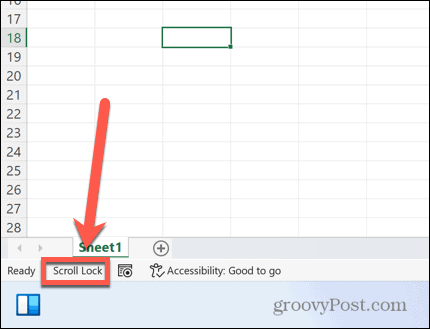
- Om Scroll Lock inte visas i statusfältet, högerklicka på en tom del av den.
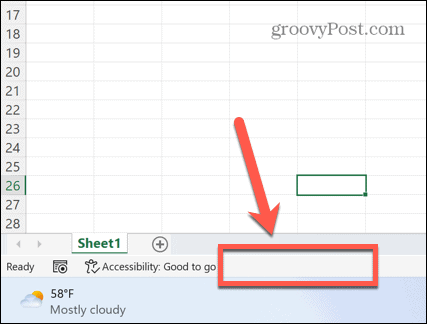
- Se till att Scroll Lock är kontrollerad.
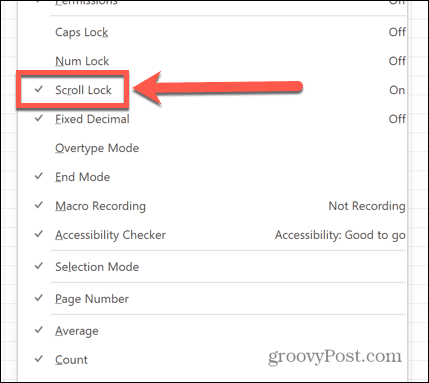
- Om du kollar det och Scroll Lock visas fortfarande inte i statusfältet, då är detta inte orsaken till dina pilknappsproblem. Prova någon av lösningarna längre fram i artikeln.
Stäng av Scroll Lock
Om rullningslåset visas som aktiverat i Excel, kan du vara en enda knapptryckning borta från att lösa ditt problem.
Så här inaktiverar du scroll lock på Windows:
- Leta reda på skrolllåsknappen på ditt tangentbord. Om du inte kan hitta en, gå till nästa avsnitt i artikeln.

- Tryck på bläddringslåsknappen.
- Se till att Scroll Lock visas inte längre i Excel-statusfältet.
- Försök med piltangenterna igen – de ska nu bete sig som förväntat.
Stäng av Scroll Lock med hjälp av skärmtangentbordet
Om ditt tangentbord inte har en skrolllåsknapp är inte allt förlorat. Du kan använda tangentbordet på skärmen för att stänga av rullningslåset i Excel.
Så här stänger du av rullningslåset med tangentbordet på skärmen:
- Klicka på Sök ikon.
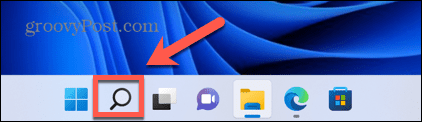
- Börja skriva Skärmtangentbord och klicka på appen när den visas.
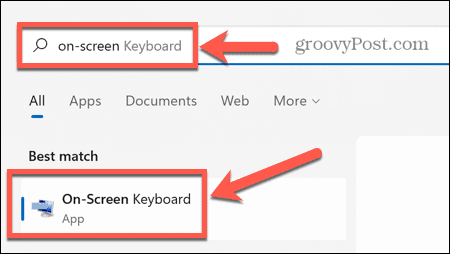
- Klicka på ScrLk knappen på tangentbordet på skärmen.
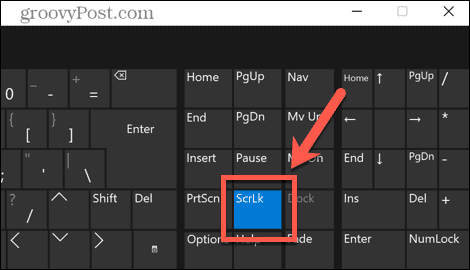
- Scroll lock bör nu stängas av. Dina piltangenter bör fungera som vanligt i Excel.
Stäng av Scroll Lock på Mac
Om du använder en Mac är saker och ting lite mer komplicerade. Det beror på att Mac-tangentbord inte innehåller rullningslåstangenter.
Av denna anledning har Excel för Mac inget alternativ för att visa att scroll lock är aktiverat i statusfältet. Men om du har rätt tangentbord som innehåller en F14-tangent är det möjligt att använda en kortkommando för att stänga av scroll lock på Mac.
Så här inaktiverar du scroll lock på ett Mac-tangentbord:
- Leta efter F14-tangenten på ditt tangentbord.
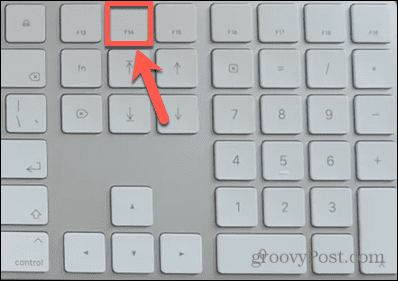
- Tryck Skift+F14 för att växla scroll lock.
- Prova dina piltangenter i Excel.
- Upprepa kortkommandot igen om det behövs.
Stäng av Scroll Lock på Mac utan en F14-knapp
De flesta Mac-tangentbord innehåller bara funktionstangenter så långt som F12. Detta gör ovanstående kortkommando omöjlig att använda.
Frustrerande nog kan du inte använda tangentbordet på skärmen heller, eftersom detta inte inkluderar en F14-tangent. Den enda lösningen är att använda ett skript för att skapa de nödvändiga tangenttryckningarna med nyckelkoden för F14.
Så här stänger du av scroll lock på en Mac utan en F14-knapp:
- Tryck Cmd+mellanslag att öppna Strålkastare.
- Typ Skriptredigerare och klicka på det översta resultatet.
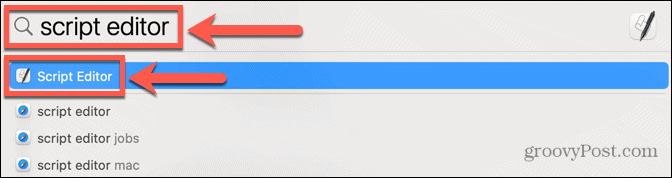
- Välj Nytt dokument.
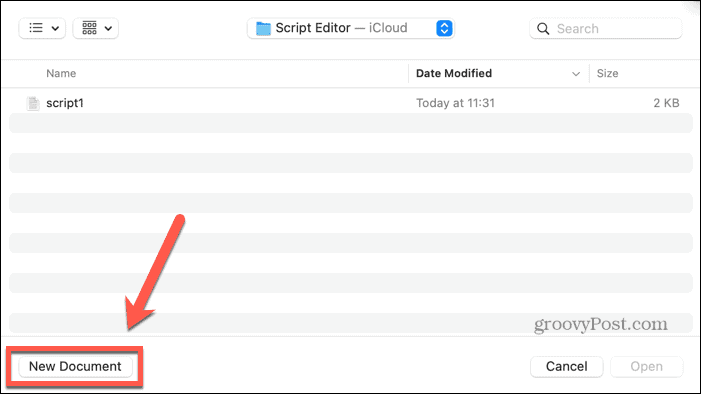
- Ange följande skript:
berätta för programmet "Microsoft Excel" Aktivera. slut berätta. berätta för applikationen "Systemhändelser" nyckelkod 107 med {shift down} slut berätta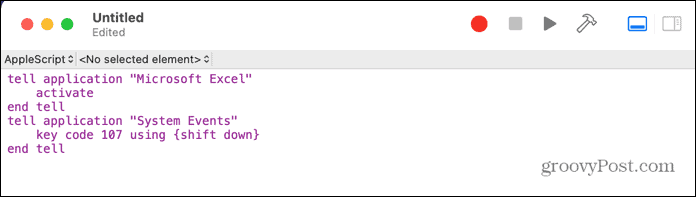
- Klicka på Springa ikon.
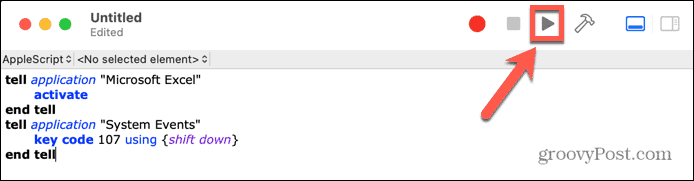
- Scroll lock bör nu växlas i Excel för Mac.
- Spara skriptet om du planerar att använda det igen.
Aktivera Sticky Keys på Windows
Även om det inte är direkt relaterat till dina piltangenter i Excel, har vissa användare rapporterat att aktivering av Sticky Keys löser problemet om deras piltangenter inte fungerar i Excel.
Så här aktiverar du Sticky Keys på Windows:
- tryck på Flytta nyckel fem gånger i rad i kort följd.
- Du bör se ett popup-fönster som frågar om du vill aktivera Sticky Keys.
- Klick Ja.
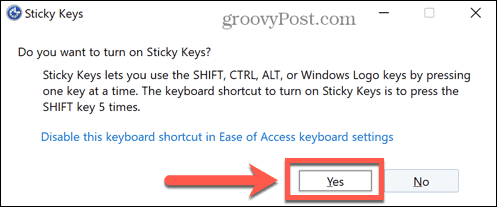
- Testa dina piltangenter i Excel för att se om detta har löst problemet.
- För att stänga av Sticky Keys, klicka på Start ikon.
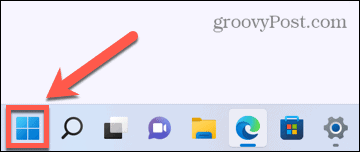
- Klick inställningar.
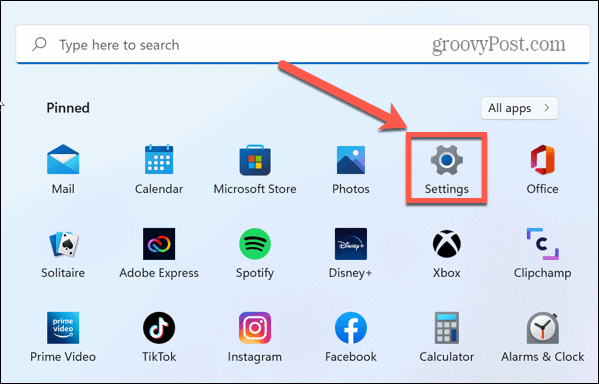
- Välj Tillgänglighet meny.
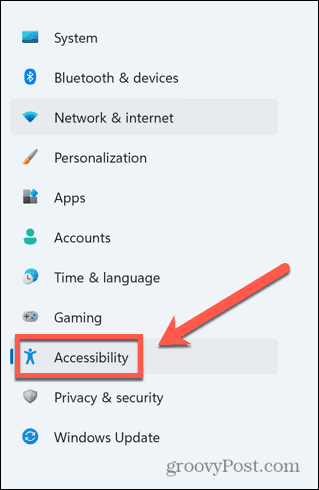
- Växla Kladdiga nycklar till Av.
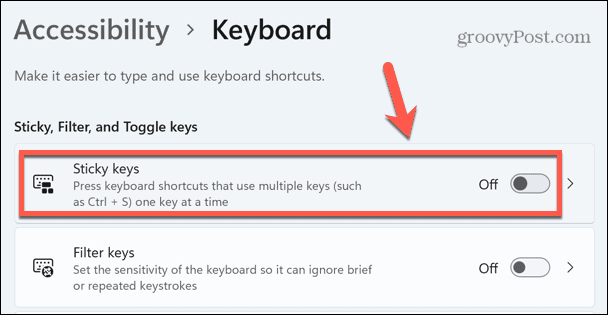
Inaktivera Excel-tillägg
En annan möjlig orsak till dina pilknappsproblem i Excel kan vara att Excel-tillägg orsakar konflikter med nycklarnas vanliga beteende. Tillägg ger ytterligare kommandon och funktioner som från början inte är tillgängliga i Excel.
Du kan prova att inaktivera Excel-tillägg för att se om detta hjälper.
Så här inaktiverar du tillägg i Excel:
- Klicka på Fil meny.
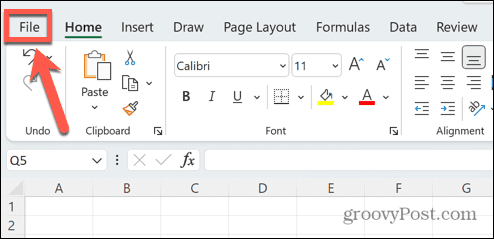
- Välj längst ned i menyraden alternativ.
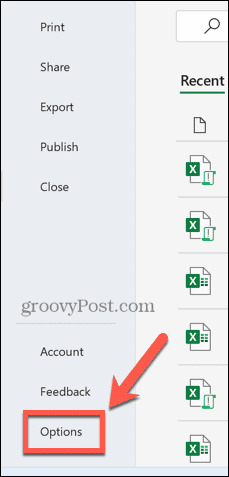
- Klick Tillägg.
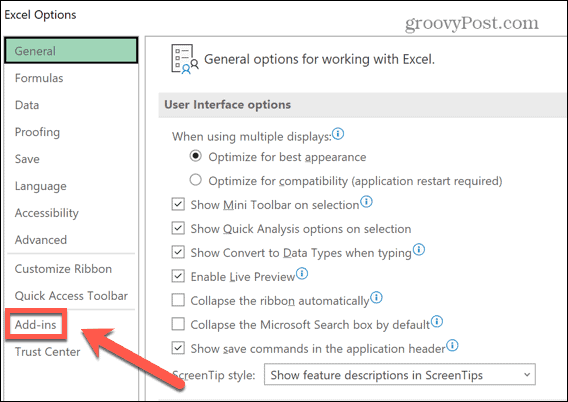
- Se till att längst ner på sidan Excel-tillägg väljs och klicka Gå.
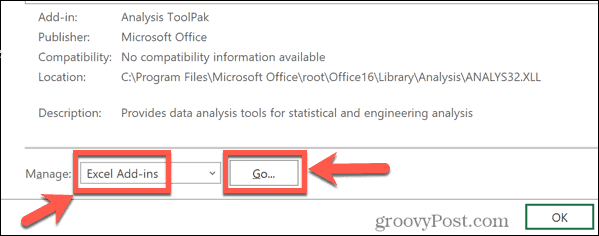
- Avmarkera alla tillägg och klicka OK.
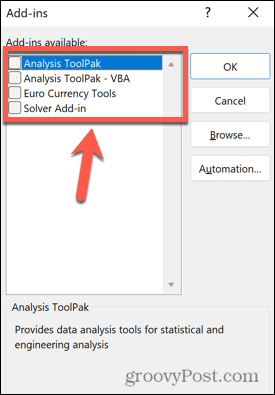
- Försök att använda piltangenterna igen för att se om detta har löst dina problem.
Ta kontroll över Excel
Att veta hur man fixar piltangenter som inte fungerar i Excel är viktigt. Om dina nycklar inte fungerar kommer du att kämpa för att navigera runt ditt kalkylark. Fel i Excel kan förstöra din produktivitet, så ju fler problem du vet hur du åtgärdar, desto bättre blir ditt arbetsflöde.
Att lära sig hur man hitta en cirkulär referens i Excel kan hjälpa till att lösa problem med dina formler. Om Excel kraschar hela tiden, det finns ett antal korrigeringar du kan prova.
Om du är helt trött på felmeddelanden och bara vill komma igång och göra något, kan du till och med välja att ignorera alla fel i Excel.
Så här hittar du din Windows 11-produktnyckel
Om du behöver överföra din Windows 11-produktnyckel eller bara behöver den för att göra en ren installation av operativsystemet,...
Så här rensar du Google Chromes cache, cookies och webbhistorik
Chrome gör ett utmärkt jobb med att lagra din webbhistorik, cache och cookies för att optimera webbläsarens prestanda online. Hennes hur man...
Prismatchning i butik: Hur du får onlinepriser när du handlar i butiken
Att köpa i butik betyder inte att du måste betala högre priser. Tack vare prismatchningsgarantier kan du få onlinerabatter när du handlar i...