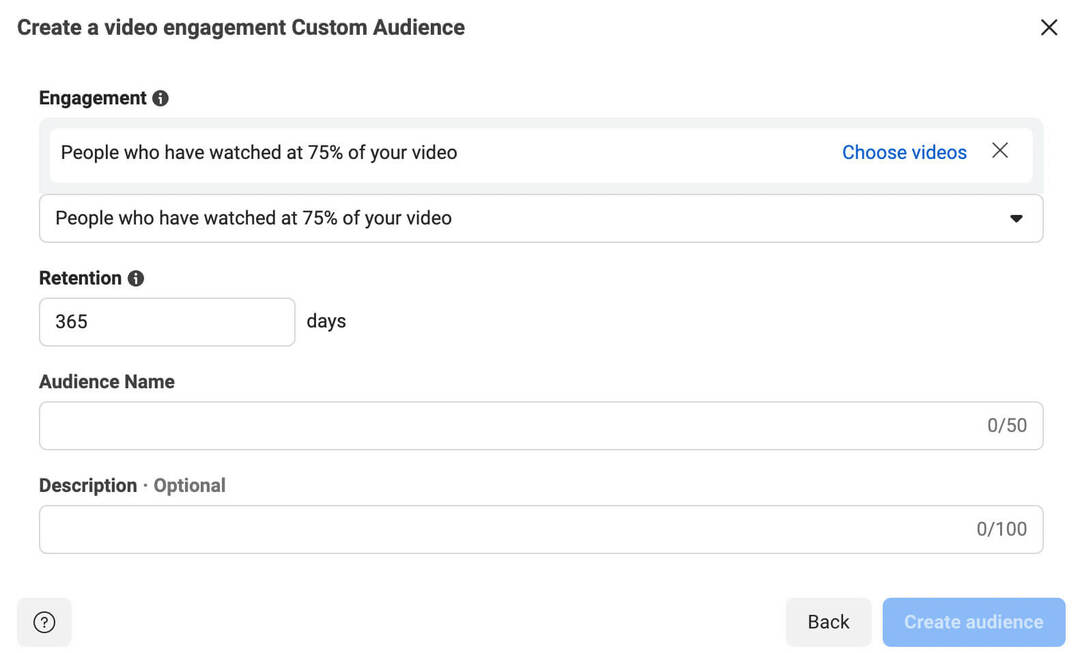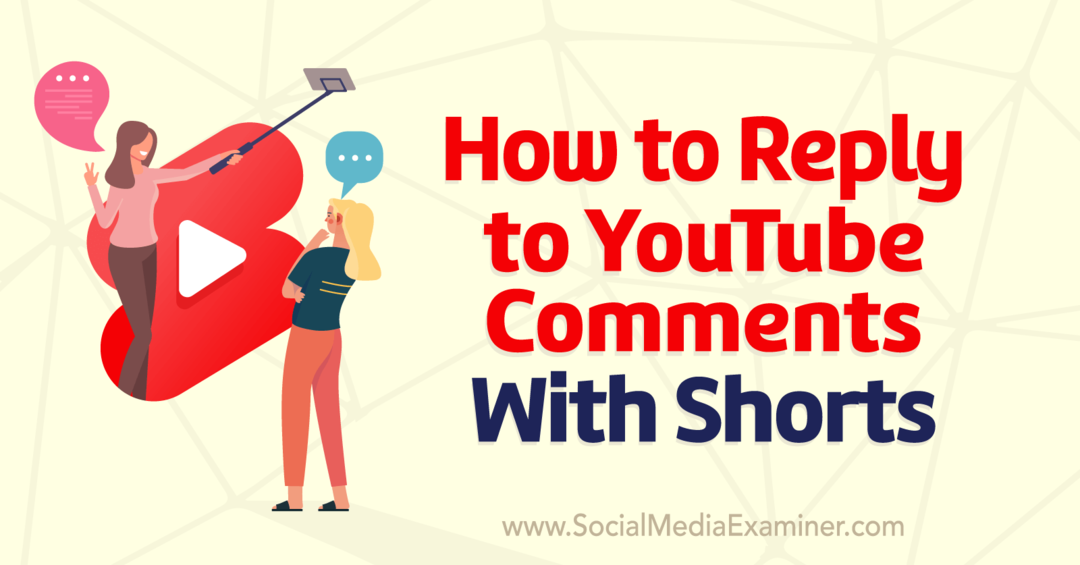Senast uppdaterad den

Det kan vara användbart att låta andra se din skärm när du ringer ett videosamtal. Om du använder en iPhone kan du använda FaceTime för att göra just det. Den här guiden förklarar hur.
Apples FaceTime har kommit långt de senaste åren. Du kan ringa gruppvideosamtal, FaceTime med Android- eller Windows-användare, eller till och med chatta förklädd till en T Rex, tack vare Memoji.
En annan riktigt användbar funktion är möjligheten att dela din skärm under ett FaceTime-samtal. Det är bra för allt från att visa någon ett foto under ditt samtal till att prata med din mormor och hur man laddar ner Netflix.
Om du är redo att dra nytta av denna mycket användbara funktion, så här delar du din skärm på FaceTime.
Hur man delar skärm på FaceTime på iPhone och iPad
Du kan dela din skärm från ett FaceTime-samtal, förutsatt att alla i samtalet kör iOS eller iPadOS 15.1 eller senare. Andra personer i samtalet kommer att kunna se allt på din skärm förutom innehåll som kräver en prenumeration, hyra eller köp. Detta inkluderar prenumerationer under deras kostnadsfria provperioder.
För innehåll som detta kan du kanske använda SharePlay-funktionen.
Så här delar du din skärm på FaceTime på iPhone eller iPad:
- Starta FaceTime app.
- Knacka Ny FaceTime.
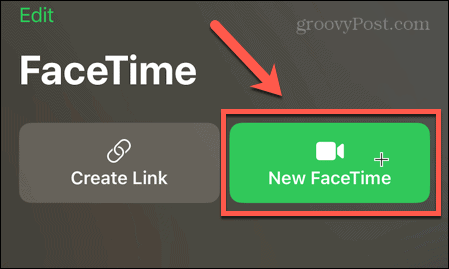
- Ange ett kontaktnamn, e-postadress eller telefonnummer eller tryck på en av de föreslagna kontakterna.
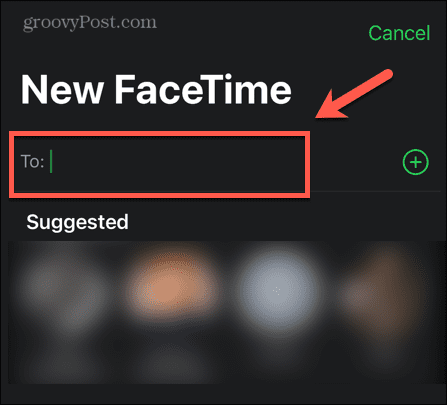
- Knacka FaceTime för att starta samtalet.
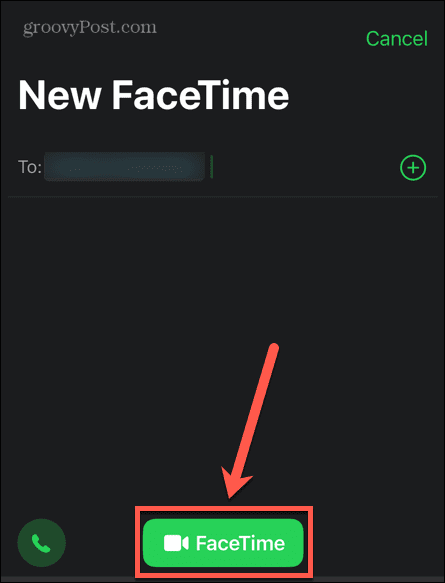
- När samtalet är kopplat trycker du på högst upp på skärmen Dela innehåll ikon.
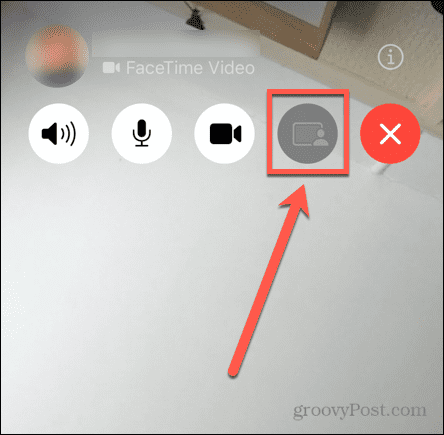
- Välj Dela min skärm.
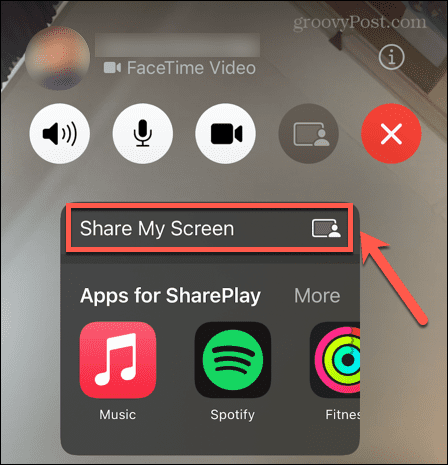
- Din skärm delas nu med de andra personerna i samtalet.
- Svep uppåt från botten av skärmen för att minimera samtalsfönstret eller så kan du navigera till de appar eller skärmar som du vill att de andra ska se.
- Din mottagare kommer att kunna se din skärm i sitt FaceTime-samtal.
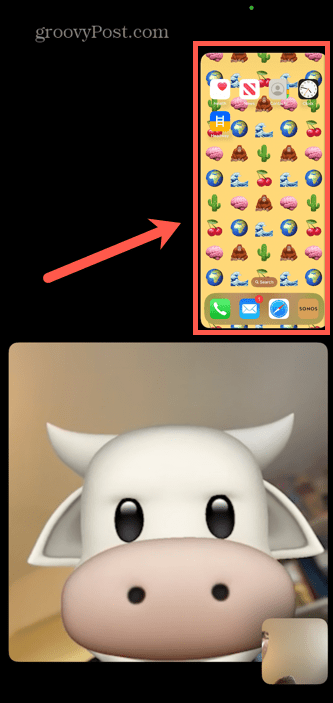
- De kan trycka på skärmbilden för att se den i helskärmsläge.
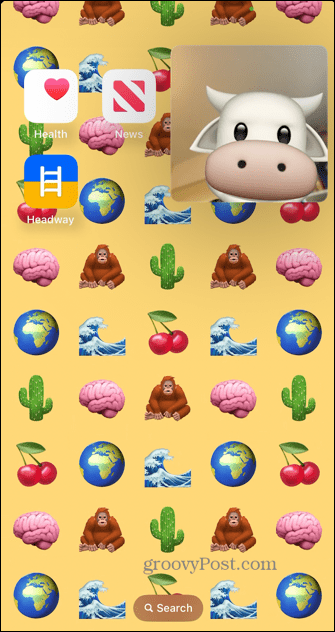
- När du vill sluta dela din skärm trycker du på samtalsfönstret för att maximera det.
- Tryck på Dela innehåll ikonen igen för att avsluta skärmdelningen.
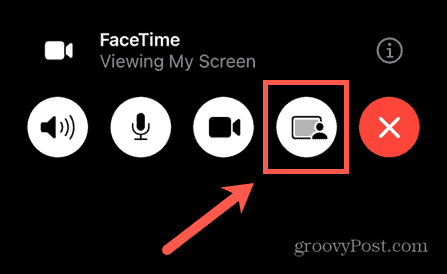
- Om din kamera stannar trycker du på Kamera ikonen för att slå på den igen.
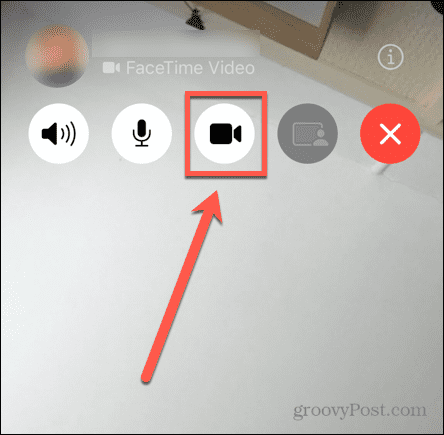
Hur man delar skärm på FaceTime på Mac
Om du ringer ett FaceTime-samtal från din Mac kan du dela hela skärmen, förutsatt att du kör macOS Monterey 12.1 eller senare, och att personerna du ringer också kör macOS Monterey 12.1 eller senare eller använder en iPad eller iPhone som kör iOS eller iPad 15.1 eller senare.
Så här delar du din skärm på FaceTime på Mac:
- Starta FaceTime app.
- Klick Ny FaceTime.
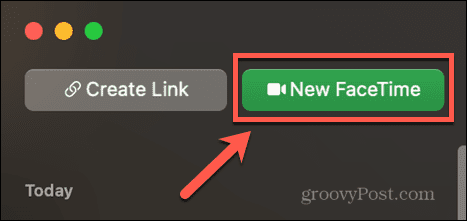
- Ange ett telefonnummer eller en e-postadress för den person du vill ringa. Du kan också ange deras namn om de finns i dina kontakter.
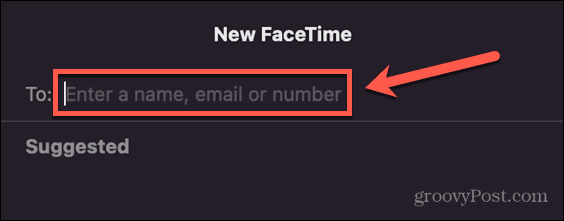
- Klick FaceTime.
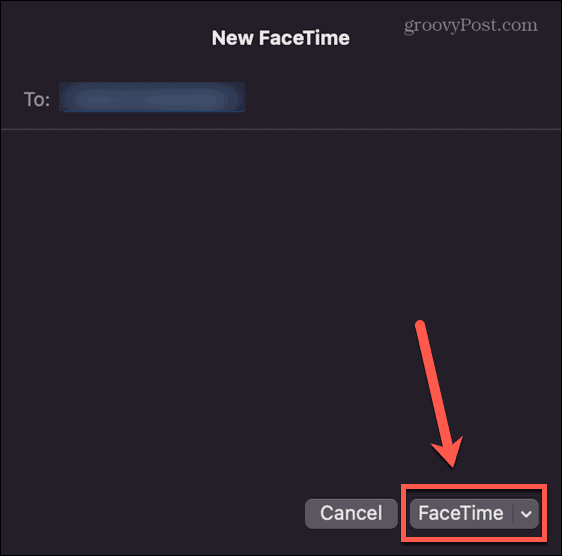
- När du är i samtalet klickar du på FaceTime ikonen i menyraden.
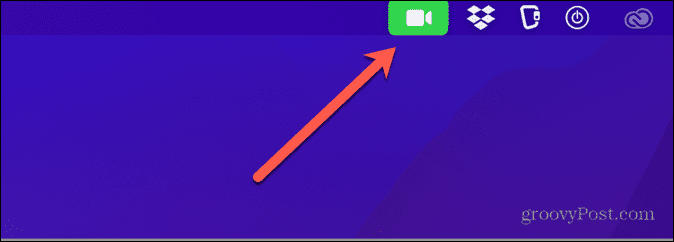
- Klicka på Skärmdelning knapp.
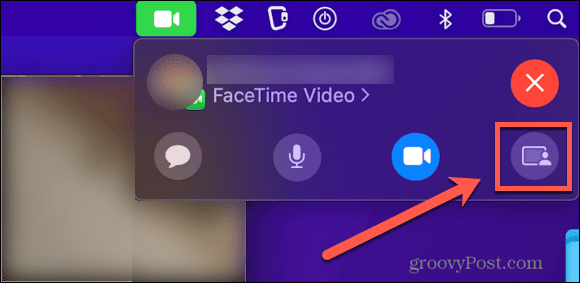
- Välj antingen Fönster att dela ett specifikt fönster eller Skärm för att dela hela skärmen.
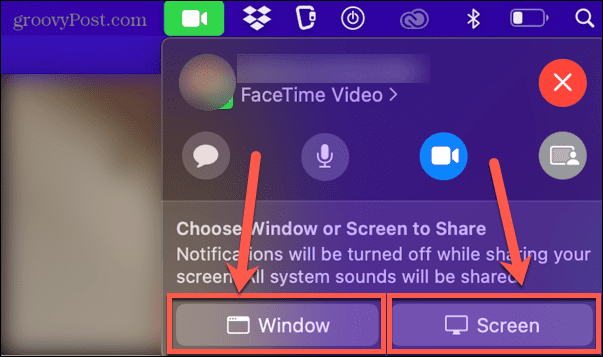
- Mottagaren kommer nu att kunna se din skärm i sitt FaceTime-samtal.
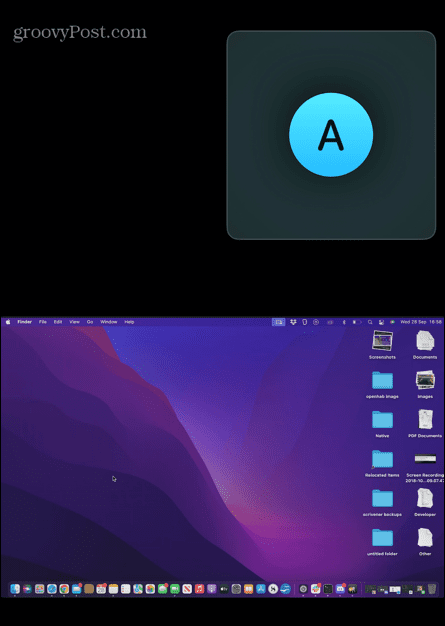
- De kan trycka på bilden för att se den som en helskärmsbild.
- För att sluta dela din skärm, klicka på FaceTime ikonen i menyraden och klicka på Skärmdelning ikonen igen.
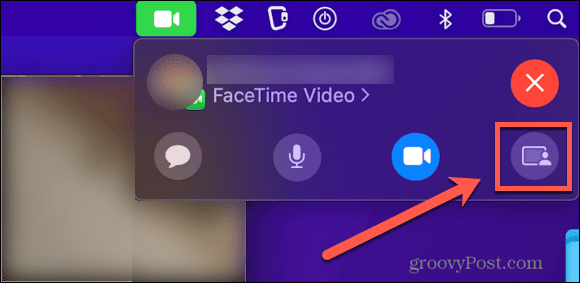
Få ut mer av FaceTime
Genom att lära dig hur du delar skärm på FaceTime kan du ringa mer än bara ett enkelt samtal med din iPhone. Det finns många andra funktioner i FaceTime som du kanske inte har varit medveten om.
Visste du till exempel att det är möjligt använda FaceTime med Android- och Windows-användare? Du kan också skicka en FaceTime-chattinbjudan via internet.
Oavsett om du använder FaceTime på iPhone, iPad eller Mac är det till och med möjligt spela in dina FaceTime-samtal.
Så här hittar du din Windows 11-produktnyckel
Om du behöver överföra din Windows 11-produktnyckel eller bara behöver den för att göra en ren installation av operativsystemet,...
Så här rensar du Google Chromes cache, cookies och webbhistorik
Chrome gör ett utmärkt jobb med att lagra din webbhistorik, cache och cookies för att optimera webbläsarens prestanda online. Hennes hur man...
Prismatchning i butik: Hur du får onlinepriser när du handlar i butiken
Att köpa i butik betyder inte att du måste betala högre priser. Tack vare prismatchningsgarantier kan du få onlinerabatter när du handlar i...