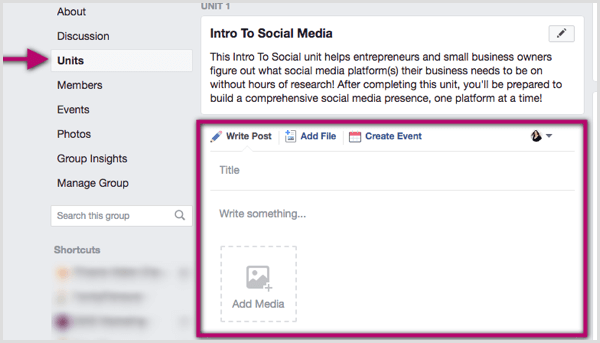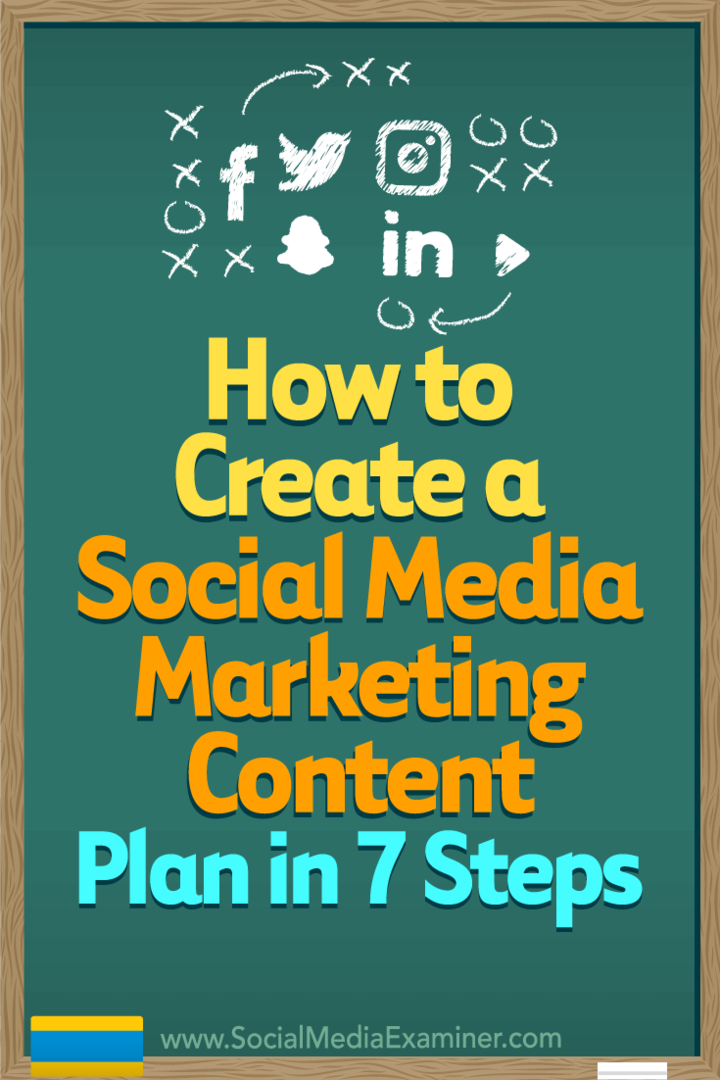Hur man återställer ett grafikkort i Windows
Microsoft Windows 10 Fönster Windows 11 Hjälte / / April 02, 2023

Senast uppdaterad den

Kämpar din Windows-dator med grafiskt intensiva appar och spel? Du kan behöva återställa ditt grafikkort i Windows. Denna guide kommer att förklara hur.
Din dators grafikkort eller GPU är en kärnkomponent i din PC, laddar upp innehållet på din skärm och hanterar grafiska bearbetningsladdningar från spel och andra GPU-intensiva appar. Oavsett om du är en hardcore-spelare, en grafiker eller en vanlig användare som vill ha videor i HD-kvalitet, bör grafikkortet fungera korrekt.
Men det finns tillfällen då grafikkortet inte fungerar som det ska. Till exempel kan du få en Fel 43, a BSOD-fel, eller så kanske Windows bara fryser eftersom din GPU kämpar under belastning.
Om detta händer kan du behöva veta hur du återställer ett grafikkort i Windows 11 eller 10.
Hur man återställer ett grafikkort i Windows
Om Windows börjar frysa är ett bra felsökningssteg som du kanske vill prova först en omstart. Istället för starta om ditt system, kan du använda följande kortkommando endast för att starta om GPU: n.
För att starta om ditt grafikkort, tryck på Windows-tangent + Ctrl + Shift + B kombination på ditt tangentbord.

Skärmen blir svart kort och du hör ett pip. När kortet har slutfört omstartsprocessen kommer din Windows-upplevelse att dyka upp igen som vanligt. Ingen av dina appar stängs, och du kommer inte att förlora någon osparad data.
Det är dock alltid viktigt att spara dina data innan du utför några underhålls- eller felsökningssteg på din dator. Det är också viktigt att notera att detta kommer att fungera med alla grafikkort du har, oavsett om det är NVIDIA, AMD, Intel, etc.
Hur man inaktiverar och aktiverar ett grafikkort i Windows
En annan metod för att starta om ett grafikkort på Windows är att inaktivera och återaktivera de grafiska drivrutinerna.
Så här återaktiverar du ditt grafikkort i Windows:
- Öppna Start meny.
- Typ Enhetshanteraren och välj det översta objektet på listan.
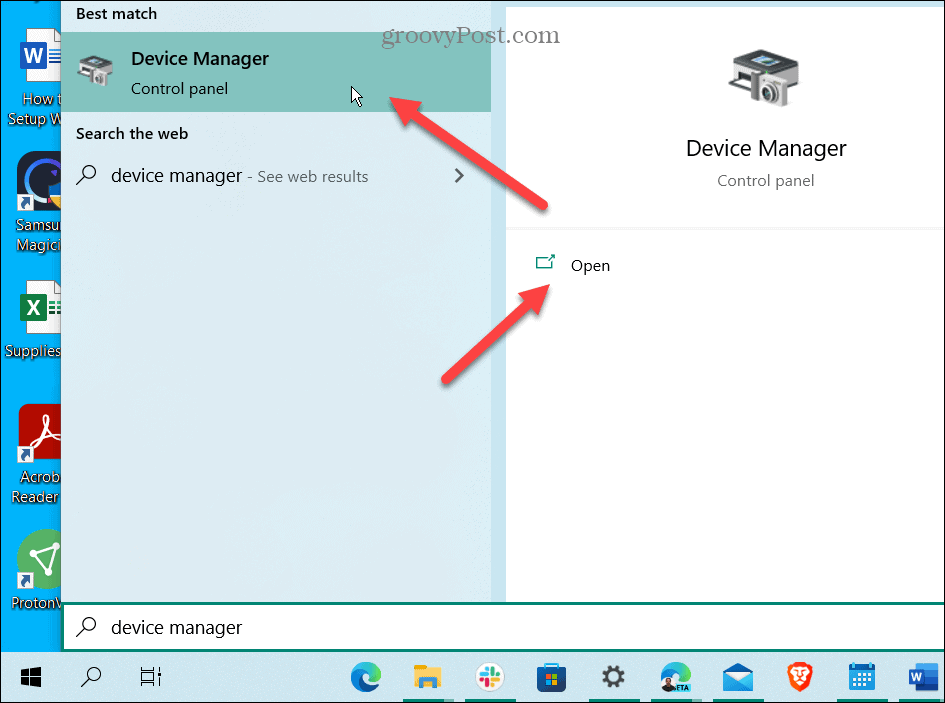
- När Enhetshanteraren startar, scrolla ner och expandera Grafikkort sektion.
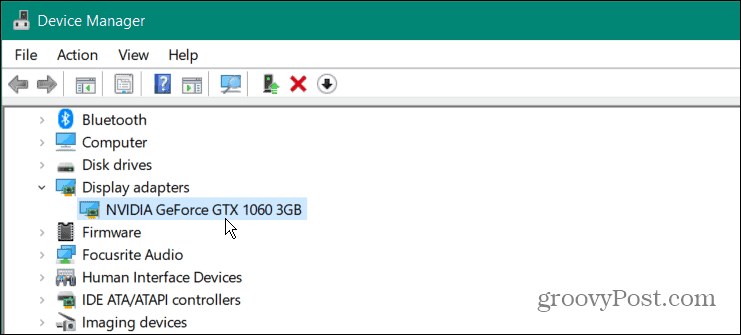
- Högerklicka på ditt grafikkort och klicka Avinstallera enheten från menyn som visas.
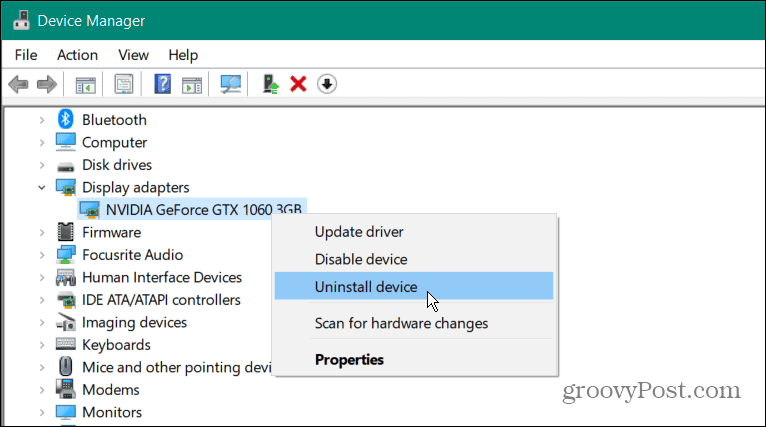
- När avinstallationsprocessen är klar, se till att allt kritiskt arbete har sparats och starta om datorn.
- Drivrutinen för grafikkortet kommer att installeras om medan datorn startar om.
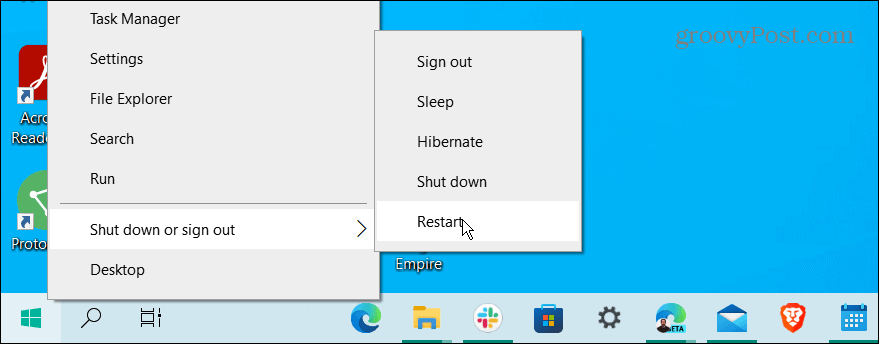
Återställ grafikkort eller GPU
Du kan använda termer för GPU och grafikkort omväxlande. Till exempel hänvisar det till enheten som utför grafiska beräkningar så att CPU klarar allt annat. Även om du har ett diskret grafikkort (lödt på moderkortet) i en bärbar dator kan det frysa. När det händer, kortkommandot (Windows-tangent + Ctrl + Shift + B) som förklaras ovan bör få allt att fungera.
Om det inte fungerar på din bärbara dator kommer ominstallation av grafikkortet vanligtvis att lösa eventuella grafiska problem du upplever.
Om du är en spelare, grafiker eller en vanlig användare som förlitar sig på en kraftfull GPU behöver du inte att den låser sig. När grafikkortet fungerar korrekt kan du byta Uppdateringshastighet på Windows 11. Dessutom kan du justera Display Scale Settings på Windows för en kvalitetsanvändarupplevelse.
Är du osäker på vilken typ av GPU du har? Du kan läsa om kontrollera ditt grafikkort i Windows 11.
Så här hittar du din Windows 11-produktnyckel
Om du behöver överföra din Windows 11-produktnyckel eller bara behöver den för att göra en ren installation av operativsystemet,...
Så här rensar du Google Chromes cache, cookies och webbhistorik
Chrome gör ett utmärkt jobb med att lagra din webbhistorik, cache och cookies för att optimera webbläsarens prestanda online. Hennes hur man...
Prismatchning i butik: Hur du får onlinepriser när du handlar i butiken
Att köpa i butik betyder inte att du måste betala högre priser. Tack vare prismatchningsgarantier kan du få onlinerabatter när du handlar i...