Hur man åtgärdar ett formelanalysfel i Google Sheets
Google Ark Google Hjälte / / April 02, 2023

Senast uppdaterad den

Ett formeltolkningsfel i Google Sheets är vanligtvis ett problem med hur formeln skrivs eller vilken data den använder. Den här guiden förklarar hur du åtgärdar det.
Google Sheets erbjuder en enorm samling funktioner som kan göra allt från att hitta medelvärden till att översätta text. Glöm bara inte begreppet skräp in skräp ut. Om du förstör någonstans i din formel kommer det inte att fungera korrekt. Om så är fallet kan det hända att du får ett fel, men hur fixar du ett formeltolkningsfel i Google Sheets?
Det finns ett antal olika formelanalysfel som du kan se beroende på exakt vad som är fel med din formel. Hur du kan åtgärda ett fel beror på vilken typ av fel du har att göra med.
Vi visar dig hur du åtgärdar ett feltolkningsfel i Google Sheets med hjälp av stegen nedan.
Vad är ett formelanalysfel i Google Sheets?
Ett formeltolkningsfel i Google Kalkylark uppstår när programmet inte kan bearbeta instruktionerna i din formel. Detta beror ofta på att det antingen är något fel med själva formeln eller något fel med cellerna som formeln refererar till.
Det finns ett antal olika typer av formelanalysfel i Google Kalkylark. Metoden för att åtgärda ett formeltolkningsfel i Google Kalkylark beror på vilken typ av fel din formel ger upphov till.
Vi ska ta en titt på några av de vanligaste felen i formelanalys och hur man fixar dem nedan.
Hur du åtgärdar #ERROR! Fel i Google Kalkylark
De #FEL! formeltolkningsfel uppstår när Google Sheets inte kan förstå din formel men inte är riktigt säker på var problemet ligger. När du ser ett formelanalysfel i ditt kalkylblad kan du se mer information om felet genom att hålla muspekaren över den lilla röda triangeln i det övre högra hörnet av cellen.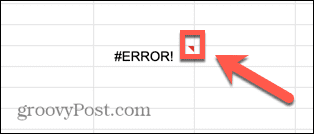
För många av felen nedan kommer detta att ge användbar information om orsaken till felet. I fallet med en #FEL! formelanalysfel ger den här rutan inget som vi inte redan visste.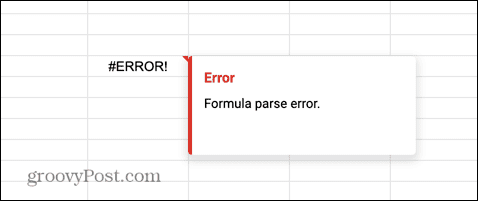
Tyvärr, #FEL! är ett av de svåraste formeltolkningsfelen att fixa. Du har väldigt lite att gå på och orsaken kan vara ett av ett antal olika problem.
Om din formel är komplex, kan du hitta orsaken till en #FEL! budskap kan vara utmanande – men inte omöjligt.
För att åtgärda #ERROR! meddelande i Google Kalkylark:
- Klicka på cellen som innehåller din formel.
- Arbeta igenom formeln för att kontrollera att du inte saknar några operatorer. En saknad + tecken kan till exempel orsaka detta fel.
- Kontrollera att antalet öppna parenteser matchar antalet stängda parentes.
- Kontrollera att dina cellreferenser är korrekta. Till exempel en formel som använder A1 A5 istället för A1:A5 skulle ge detta fel.
- Se om du har inkluderat $ tecken var som helst i din formel för att referera till valuta. Den här symbolen används för absoluta referenser för celler, så det kan orsaka detta fel om den används felaktigt.
- Om du fortfarande inte kan hitta källan till felet, försök att skapa din formel igen från början. Använd hjälpen som visas när du börjar skriva valfri formel i Google Kalkylark för att säkerställa att din formel har rätt syntax.
Så här åtgärdar du #N/A-felet i Google Sheets
De #N/A fel uppstår när ett värde eller en sträng som du letar efter inte hittas i det givna intervallet. Det kan bero på att du letar efter ett värde som inte finns i listan eller för att du har skrivit in söknyckeln felaktigt.
Det här felet hittas vanligtvis när du använder funktioner som VLOOKUP och HLOOKUP. Den goda nyheten är att om du håller muspekaren över den röda triangeln brukar du få användbar information om hur du löser problemet.
Så här åtgärdar du #N/A-felet i Google Kalkylark:
- Håll muspekaren över den röda triangeln i cellen som visar felet.
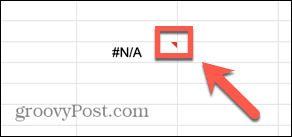
- Du bör se lite information om orsaken till felet.
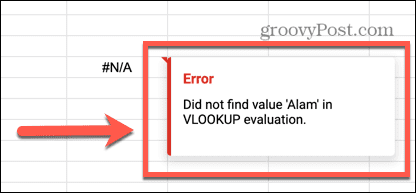
- I det här exemplet söker formeln efter namnet "Alam", men den korrekta stavningen av namnet i listan är "Alan".
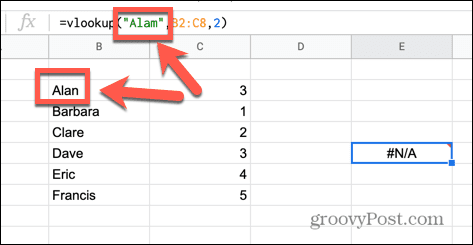
- Korrigera stavningen i formeln så försvinner felet.
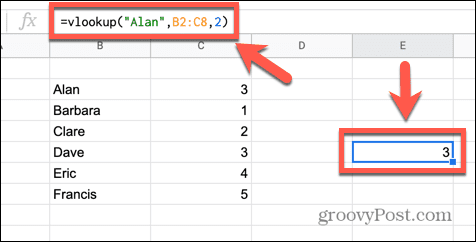
- Andra möjliga orsaker till felet kan vara att din data inte innehåller den söknyckel du letar efter, eller att du har angett fel intervall. Arbeta tillbaka genom din formel för att säkerställa att varje del är korrekt, och ditt fel bör åtgärdas.
Så här fixar du #DIV/0! Fel i Google Kalkylark
Det här felet är ett fel som ofta ses när du använder formler som involverar matematisk division. Felet indikerar att du försöker dividera med noll. Detta är en beräkning som Google Sheets inte kan utföra eftersom svaret matematiskt är odefinierat.
För att fixa #DIV/0! fel i Google Kalkylark:
- Klicka i cellen som innehåller ditt fel.
- Leta efter en divisionssymbol (/) i din formel.
- Markera avsnittet till höger om denna symbol och du bör se ett värde som dyker upp ovanför den markerade regionen. Om detta värde är noll är det avsnitt som du har markerat orsaken till #DIV/0!
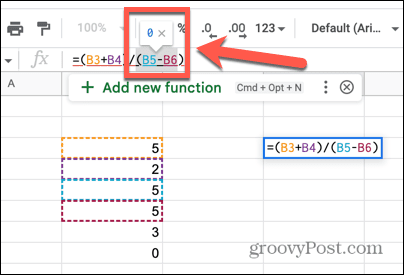
- Upprepa för alla andra divisioner i din formel.
- När du har hittat alla instanser av division med noll bör felet tas bort om du ändrar eller tar bort dessa avsnitt.
- Du kan också få detta fel när du använder funktioner som använder division i sina beräkningar, som t.ex GENOMSNITT.
- Detta innebär vanligtvis att ditt valda intervall inte innehåller några värden.
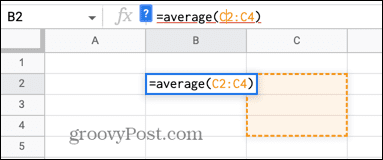
- Att ändra ditt intervall borde lösa problemet.
Så här fixar du #REF! Fel i Google Kalkylark
De #REF! fel betyder att du har en ogiltig cellreferens i din formel. Det kan bero på att du hänvisar till en cell som inte finns, för att du hänvisar till en cell utanför gränserna för ditt valda intervall, eller för att du har en cirkulär referens. Håller du muspekaren över den röda triangeln kommer du att berätta vilka av dessa problem som orsakar ditt fel.
Referens finns inte #REF! fel
När du håller muspekaren över felcellen kan du se ett meddelande om att referensen inte finns.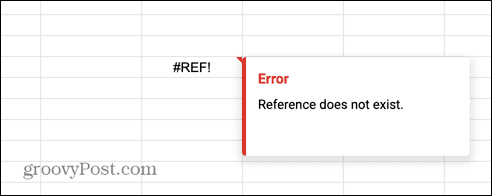
Om du ser det här felet betyder det att minst en av cellerna som refereras till i din formel inte längre existerar. Detta händer ofta om du tar bort en rad eller kolumn som innehöll celler som hänvisades till i din formel.
För att fixa en referens som inte finns #REF! fel:
- Klicka på cellen som innehåller felet.
- Leta efter #REF! inom själva formeln.
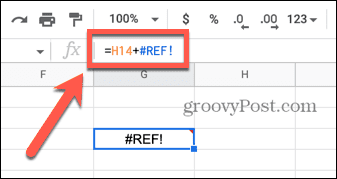
- Ersätt det här avsnittet av formeln med ett värde eller en giltig cellreferens.
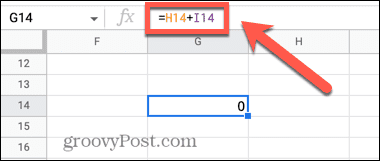
- Felet kommer nu att försvinna.
Out of Bounds Range #REF! Fel
Om du håller muspekaren över cellen som innehåller felet kan du se ett meddelande om att formeln utvärderas till ett intervall utanför gränserna.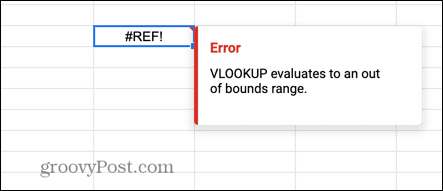
Det betyder att din formel hänvisar till celler som inte ingår i intervallet du angav.
För att fixa ett Out of Bounds Range #REF! fel:
- Klicka på cellen som innehåller ditt fel.
- Undersök formeln i den cellen för eventuella referenser till celler utanför intervallet.
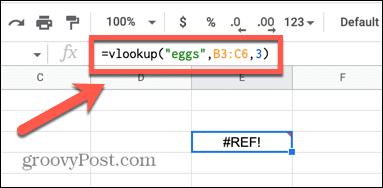
- I det här exemplet hänvisar intervallet till värden i kolumnerna B och C men ber formeln att returnera ett värde från den tredje kolumnen i intervallet. Eftersom intervallet bara innehåller två kolumner är den tredje kolumnen utanför gränserna.
- Öka antingen intervallet till att inkludera tre kolumner eller ändra indexet till 1 eller 2, så försvinner felet.
Cirkulärt beroende #REF! Fel
Håller muspekaren över en #REF! felcell kan avslöja att problemet beror på ett cirkulärt beroende.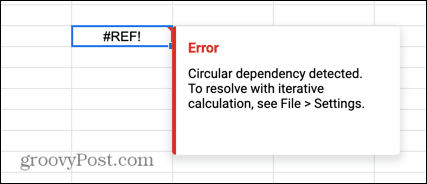
Det betyder att formeln försöker referera till sig själv. Detta är ett vanligt fel som kan uppstå när du försöker hitta summan av en kolumn med siffror och av misstag inkluderar cellen som innehåller din formel i intervallet.
För att fixa ett cirkulärt beroende #REF! fel:
- Klicka på cellen som innehåller ditt fel.
- Notera referensen till denna cell, till exempel B7.
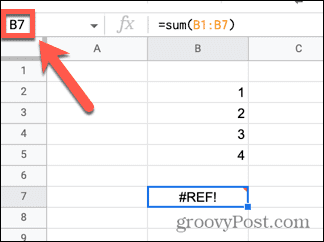
- Leta efter denna cellreferens i din formel. Cellen kanske inte visas explicit i din formel; den kan ingå i ett intervall.
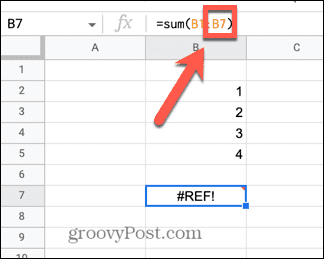
- Ta bort alla hänvisningar till cellen som innehåller formeln från själva formeln så försvinner felet.
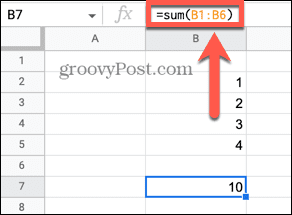
Hur du åtgärdar #VALUE! Fel i Google Kalkylark
De #VÄRDE! felet uppstår när du använder en formel som kräver ett numeriskt värde men istället använder eller refererar till celler som innehåller en textsträng. Att hålla muspekaren över cellen kan ge mycket användbar information om den exakta orsaken till problemet.
För att fixa ett #VALUE! fel i Google Kalkylark:
- Håll muspekaren över cellen som innehåller felet.
- Du kommer att se information om vilken del av din formel som orsakar felet. Om din cell innehåller några tomma utrymmen kan dessa göra att cellen behandlas som text snarare än som ett värde.
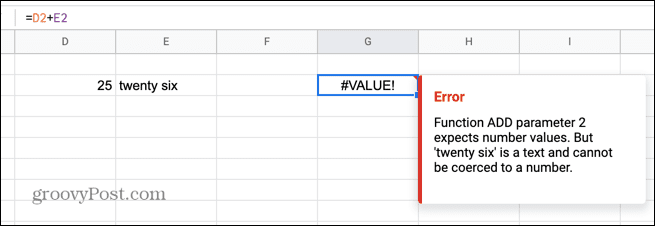
- Byt ut den stötande delen av din formel med ett värde eller en referens till ett värde, så försvinner felet.
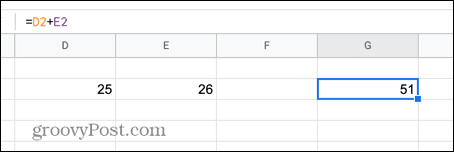
Hur fixar jag #NAME? Fel i Google Kalkylark
De #NAMN? fel indikerar att du har skrivit in ett stavfel i formeln, eller att du antingen har utelämnat eller använt citattecken felaktigt. Att hålla muspekaren över cellen kan hjälpa dig att identifiera vilken del av formeln som är felaktig.
För att fixa ett #NAME? fel i Google Kalkylark:
- Håll muspekaren över felcellen.
- Du kommer att se information om vilken del av formeln som inte känns igen.
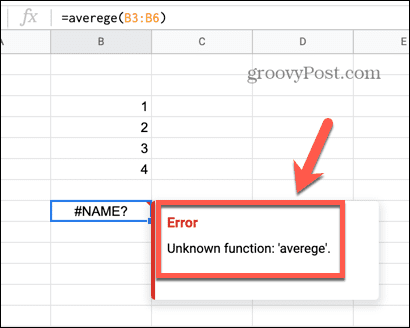
- Om ordet är uppenbart felstavat, korrigera stavningen och felet bör försvinna.
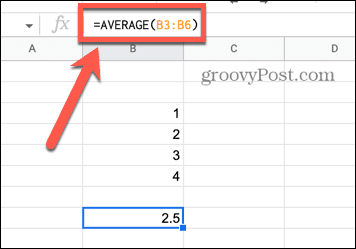
- Om ordet är rättstavat, leta reda på den del av formeln som innehåller det ordet.
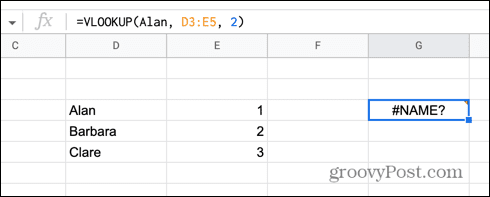
- Försök att lägga till eller ta bort citattecken runt detta ord så kan felmeddelandet försvinna.
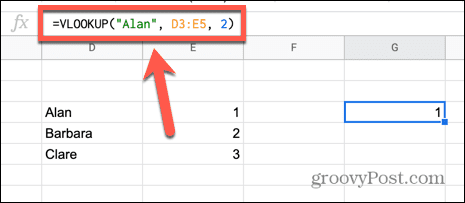
Så här fixar du #NUM! Fel i Google Kalkylark
De #NUM! felet indikerar att värdet du försöker beräkna ligger utanför Google Kalkylarks förmåga att beräkna eller visa. Att hålla muspekaren över cellen kan ge information om orsaken.
För att fixa ett #NUM! fel i Google Kalkylark:
- Håll muspekaren över cellen som innehåller felet.
- Om resultatet av din formel är för stort för att visa, kommer du att se ett relevant felmeddelande. Minska storleken på ditt värde för att åtgärda felet.
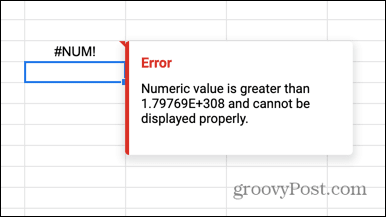
- Om resultatet av din formel är för stort för att beräknas, kan du få det maximala värdet som du kan använda i din formel om du håller muspekaren över cellen.
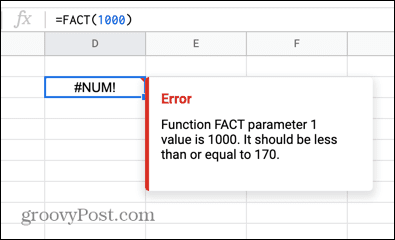
- Om du håller dig inom detta intervall åtgärdar du felet.
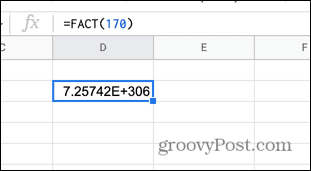
Lås upp kraften i Google Kalkylark
Att lära sig att åtgärda ett formeltolkningsfel i Google Sheets innebär att du kan lösa problem med dina formler och få dem att fungera som du vill ha dem.
När dina formler är fixade finns det en nästan oändlig lista med saker du kan använda dem till. Du kan beräkna medelvärden, summa kolumner, eller alfabetisera en lista.
Du kan också använda Google Kalkylarks formler för att separata namn, spåra dina träningsmål, och även spåra aktiens prestanda.
Så här hittar du din Windows 11-produktnyckel
Om du behöver överföra din Windows 11-produktnyckel eller bara behöver den för att göra en ren installation av operativsystemet,...
Så här rensar du Google Chromes cache, cookies och webbhistorik
Chrome gör ett utmärkt jobb med att lagra din webbhistorik, cache och cookies för att optimera webbläsarens prestanda online. Hennes hur man...
Prismatchning i butik: Hur du får onlinepriser när du handlar i butiken
Att köpa i butik betyder inte att du måste betala högre priser. Tack vare prismatchningsgarantier kan du få onlinerabatter när du handlar i...

