Så här fixar du kod 43 på Windows
Microsoft Windows 10 Windows 11 Hjälte / / April 02, 2023

Senast uppdaterad den

Hårdvarufel på Windows 11 kallas ibland kod 43-fel. Om du ser en kod 43 på Windows, följ den här guiden för att åtgärda problemet.
Om du är en PC-spelare kan du stöta på en "Windows har stoppats på den här enheten" (kod 43) fel. Det behöver inte vara en stor spelrigg för att få felet heller. Du kanske har sett det på din bärbara dator.
Koden hindrar dig från att använda hårdvaruenheter som grafikkort, interna enheter och externa enheter. En dålig maskinvaruenhet, en skadad drivrutin eller annan programvara kan orsaka felet.
Vi visar dig hur du fixar kod 43 på Windows nedan.
Bekräfta ett kod 43-fel i Windows
Om du får den generiska Windows har stoppat den här enheten eftersom den rapporterade problem, vill du verifiera att det är en kod 43. Observera att det oftast händer med grafikkort eller GPU: er, men det kan också vara ett problem med externa USB-enheter.
Du kan bekräfta ett kod 43-fel på Windows:
- tryck på Windows-nyckel, söka efter Enhetshanterarenoch klicka på det översta resultatet.
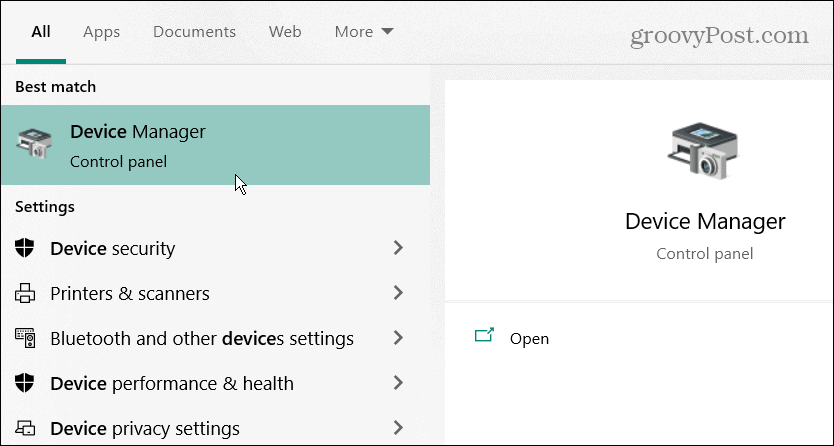
- Enhetshanteraren kan placera ett utropstecken bredvid den problematiska hårdvaran – dubbelklicka på den för att öppna dess egenskaper.
- Annars högerklickar du på ditt grafikkort (eller annan hårdvara), högerklickar och öppnar Egenskaper.
- När egenskapsfönstret öppnas, leta efter kod 43 i Enhets status avsnitt under Allmän flik.
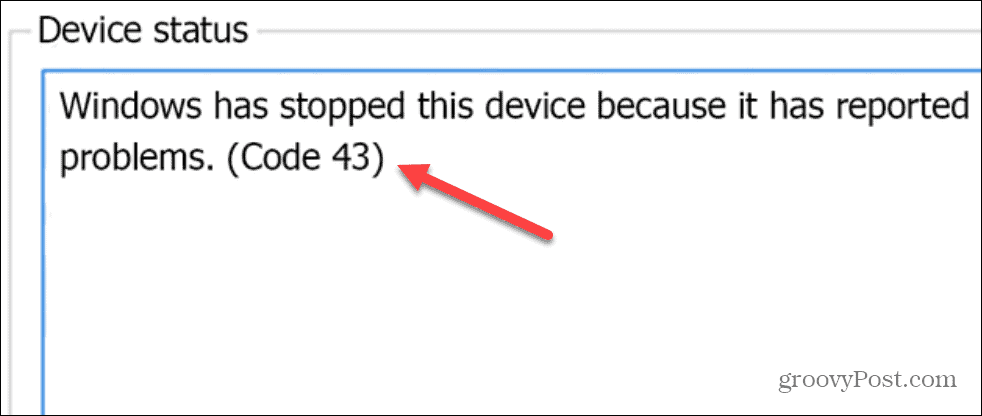
Starta om Windows
Observera att dessa lösningar kommer att fungera på Windows 10 och 11, och stegen är praktiskt taget identiska.
En av de första sakerna att prova är en starta om din PC. Om du startar om rensas historik, cache och andra temporära filer som kan störa GPU: ns funktion.
Så här startar du om Windows 10 eller 11:
- Se till att du sparar ditt sparade arbete och stäng alla program.
- Högerklicka på Start knappen och välj Stäng av eller logga ut > Starta om.

- Om du har en stationär PC och kan komma åt GPU: n, stäng av din PC, öppna höljet, sätt tillbaka grafikkortet (se till att det är ordentligt anslutet) och sätt på din PC igen.

Mata ut alla externa enheter på ett säkert sätt
Om problemet kan komma från en extern enhet som en enhet eller något annat, koppla bort dem på ett säkert sätt och se om felet kvarstår. Alla versioner av Windows bryr sig vanligtvis inte om du kopplar ur en USB-enhet när du behöver det, men om du gör det på ett säkert sätt säkerställer du att data bevaras.
Gör följande för att mata ut en USB-enhet på ett säkert sätt:
- Högerklicka på USB-symbol i aktivitetsfältet i högra hörnet.
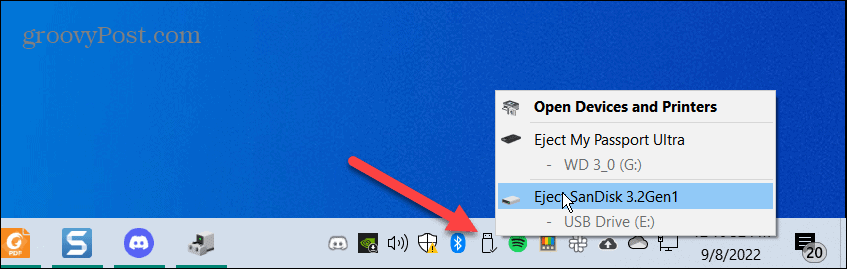
- Klicka på Mata ut min ".." alternativet och gör detta för alla enheter.
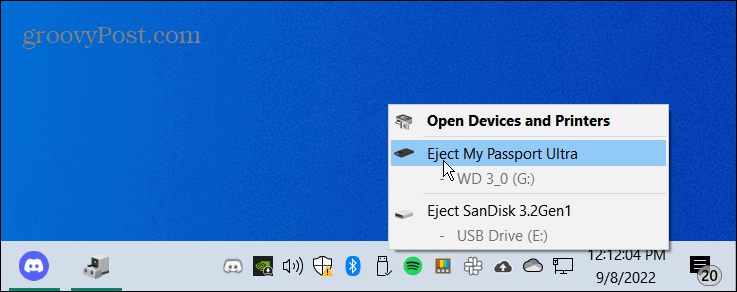
- Använd en sekundär dator (om du har en), anslut enheten och se om den fungerar. Om den inte gör det är det fel på enheten. Eller, om det fungerar, är problemet troligen USB-porten.

Fungerar de på den sekundära datorn? Koppla in dem en efter en för att avgöra vilken som är felaktig. Det kan vara de inte var felaktiga; istället kan du ha anslutit dem felaktigt till USB-porten.
Uppdatera enhetsdrivrutiner
En annan viktig sak att göra är att uppdatera enhetens drivrutiner. Till exempel kan grafikprocessorn ha en bugg som en drivrutinsuppdatering kommer att fixa.
- Klick Start, söka efter Enhetshanterarenoch välj det bästa resultatet.
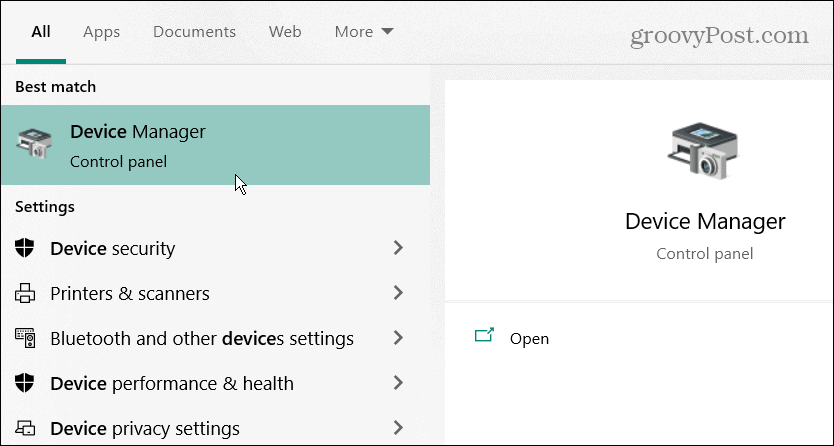
- Expandera grenen som innehåller enheten du behöver adressera.
- Högerklicka på enheten och välj Uppdatera drivrutinen från menyn.
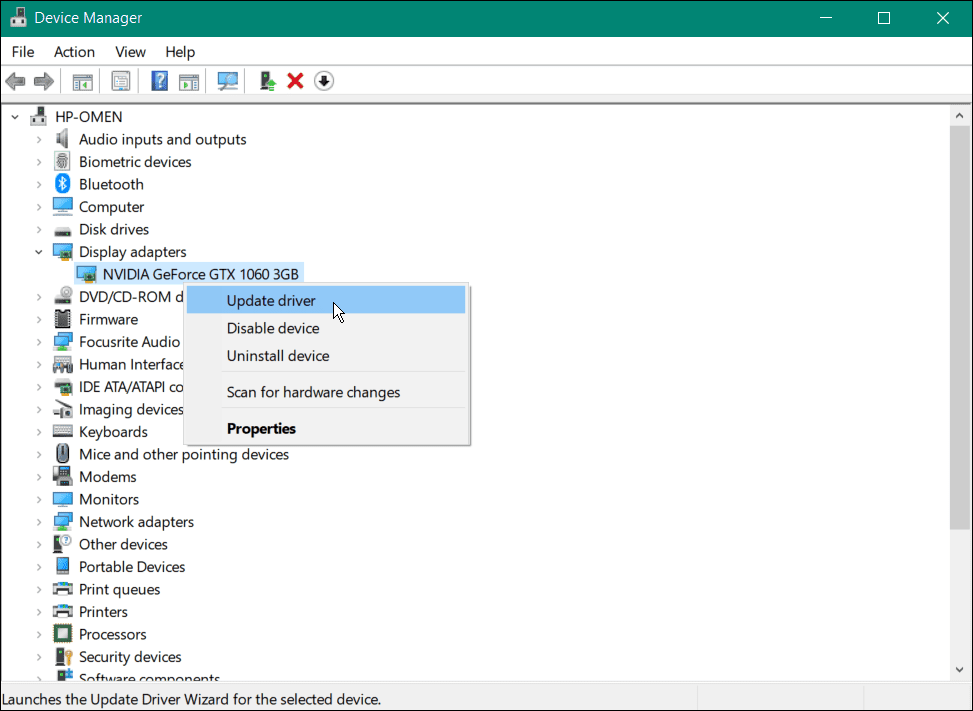
- På följande skärm väljer du Sök automatiskt efter drivrutiner alternativ.
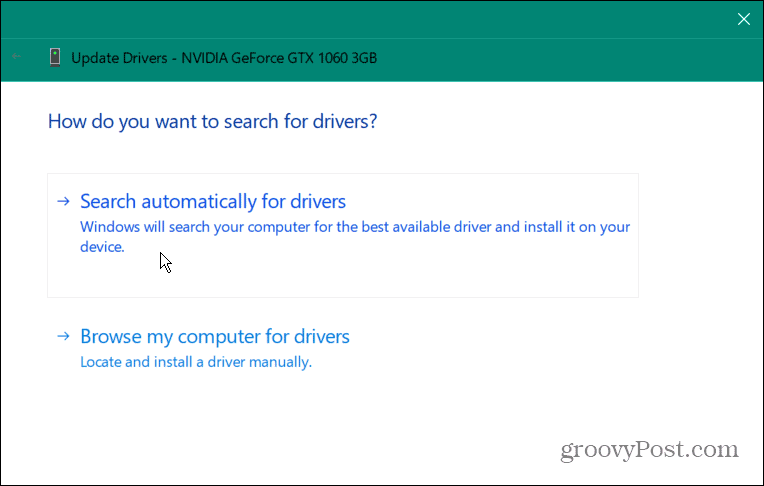
- Om en ny drivrutin för enheten är tillgänglig kommer Windows att installera den automatiskt. Om det står att den hittade de bästa drivrutinerna, klicka på Sök efter uppdaterade drivrutiner på Windows Update och följ instruktionerna på skärmen.
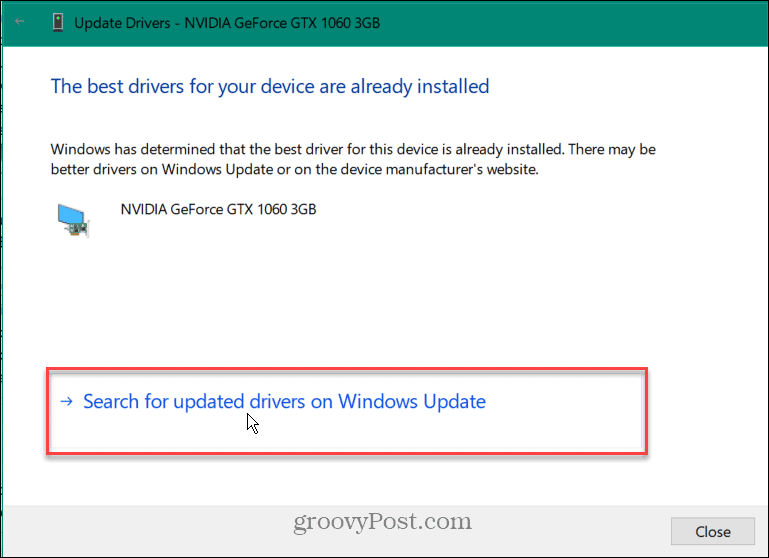
Det är också värt att notera att om Windows inte hittar en drivrutin för din enhet kan du alltid installera uppdaterade drivrutiner manuellt.
Inaktivera och återaktivera enheten
Ett annat steg du kan prova är att inaktivera enheten med felet och återaktivera den. Du kan göra det direkt från Enhetshanteraren.
Så här återaktiverar du en enhet i Windows:
- Klick Start, söka efter Enhetshanteraren, och öppna det översta resultatet.
- Högerklicka på den problematiska enheten (den kan ha en röd utropsikon) och välj Inaktivera enheten från menyn. Observera att din bildskärm kommer att blinka flera gånger om det är din GPU, och skärmen kan se stor ut, som i Säkert läge.
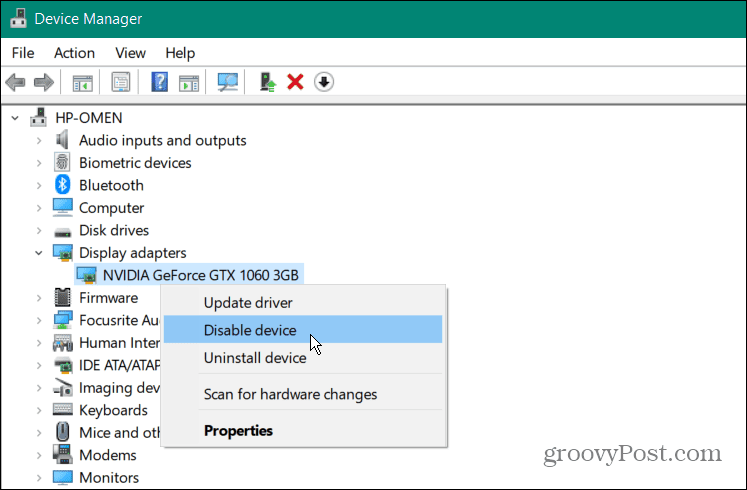
- Klicka på Ja när verifieringsmeddelandet visas.
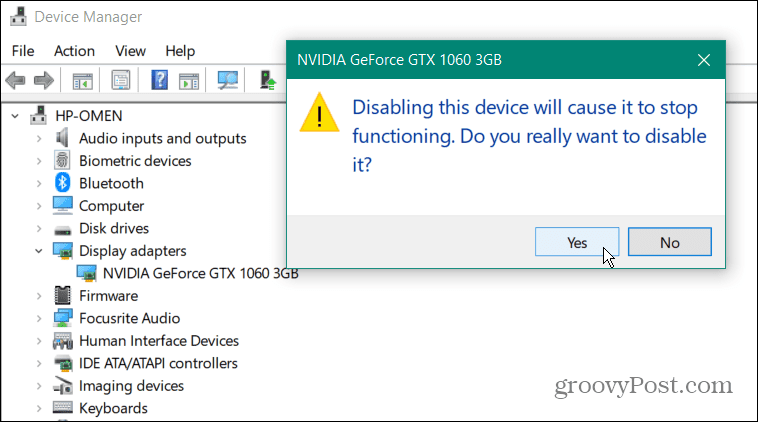
- Efter några sekunder högerklickar du på enheten och väljer Aktivera enheten.
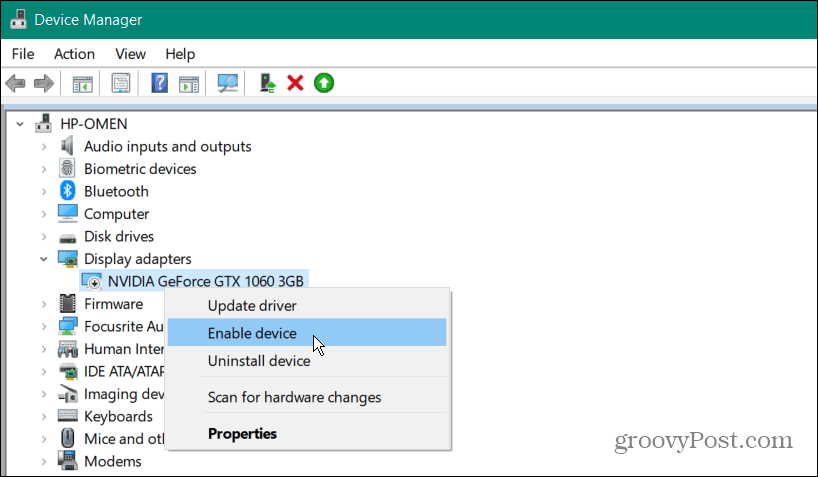
Du kan fixa kod 43 på Windows genom att bara återaktivera problematiska enheter. Se till att du bara använder det här steget om uppdatering av drivrutiner inte fungerar.
Sök efter Windows-uppdateringar
Windows kommer automatiskt att kontrollera och installera systemdrivrutiner i bakgrunden. Det skadar dock inte kontrollera manuellt. Så till exempel kan en drivrutin från Microsoft fixa maskinvaruproblemet som väntar på att du ska installera.
För att leta efter de senaste Windows-uppdateringarna, gör följande:
- tryck på Windows-nyckel och öppna Inställningar > Windows Update.
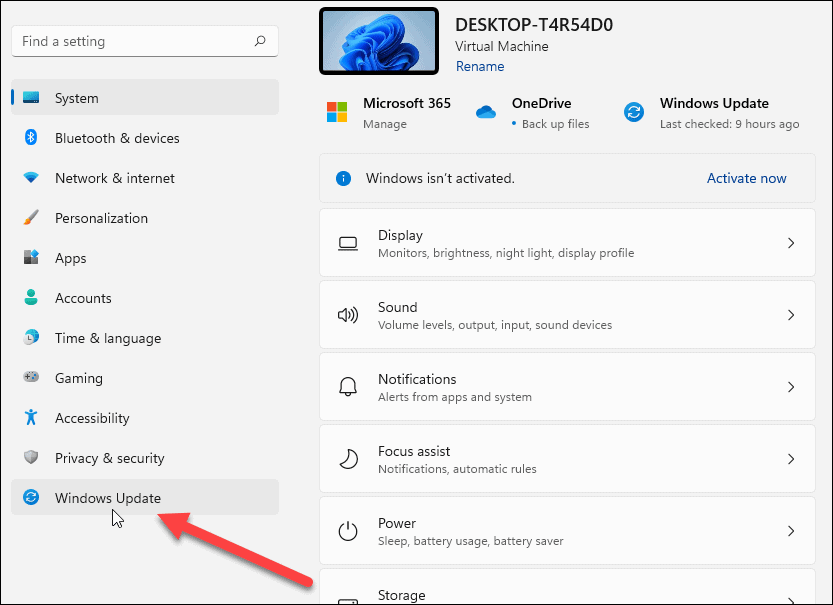
- Klicka på knappen Sök efter uppdateringar, installera alla uppdateringar den hittar och starta om vid behov.
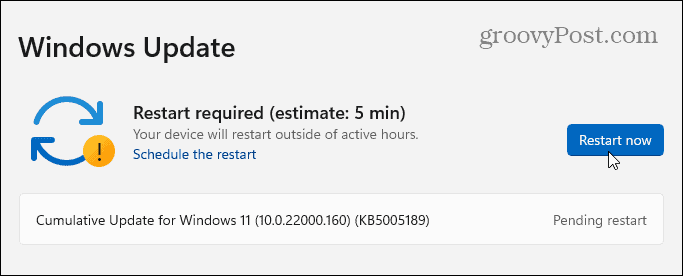
Åtgärda fel, inklusive kod 43 på Windows
Om du använder stegen ovan bör du få igång ditt system korrekt om du ser ett kod 43-fel i Windows. Om allt annat misslyckas kan du alltid prova en systemåterställning. Andra sista försök skulle inkludera återställer från en säkerhetskopia av systembilden, förutsatt att du har redan skapat en fullständig systemavbildning.
Naturligtvis kan du alltid reninstallera Windows 11 men se till att du säkerhetskopierar viktig data först.
Förutom kod 43 kan Windows dyka upp andra fel hos dig. Du kan till exempel behöva fixa en VCRUNTIME140.dll som saknas fel eller använd olika korrigeringar för en Windows 11 stoppkod minneshanteringsfel. Du kanske också är intresserad av hur man fixar NTFS_File_System Blue Screen of Death fel i Windows 10 eller Windows 11.
Så här hittar du din Windows 11-produktnyckel
Om du behöver överföra din Windows 11-produktnyckel eller bara behöver den för att göra en ren installation av operativsystemet,...
Så här rensar du Google Chromes cache, cookies och webbhistorik
Chrome gör ett utmärkt jobb med att lagra din webbhistorik, cache och cookies för att optimera webbläsarens prestanda online. Hennes hur man...
Prismatchning i butik: Hur du får onlinepriser när du handlar i butiken
Att köpa i butik betyder inte att du måste betala högre priser. Tack vare prismatchningsgarantier kan du få onlinerabatter när du handlar i...



