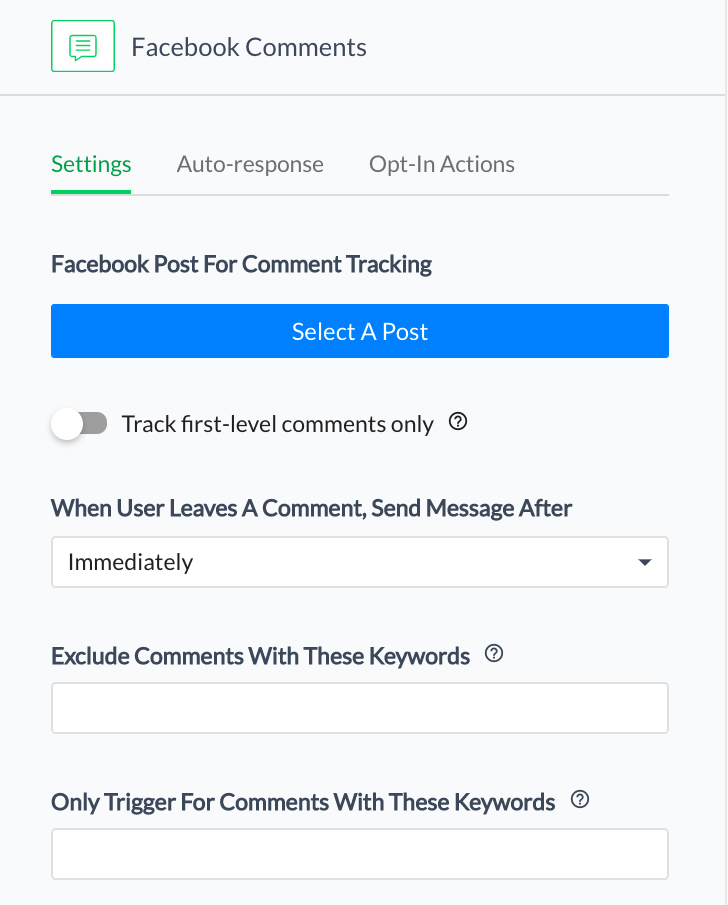Hur man planerar och delar din nästa bilresa i Google Maps
Google Google Kartor Hjälte / / January 04, 2021
Senast uppdaterad den

Google Maps är ett utmärkt verktyg för att få vägbeskrivningar, hitta platsinformation och till och med utforska platser du aldrig har varit. Men det är också en utmärkt service för att planera bilresor.
Vi har visat dig hur du gör det planera en vandring med Google Maps, så nu går vi igenom planeringen av din nästa bilresa. Med din startpunkt och destination, stopp längs vägen och ett praktiskt sätt att dela dina resplaner, låt oss komma till det!
Skapa din karta
De Google Maps-webbplats erbjuder en bekväm funktion som heter Mina kartor. Det här är vad du använder för att planera din bilresa.
- Klicka på på Google Maps Meny längst upp till vänster bredvid sökrutan.
- Välj Dina platser.
- Klicka på Kartor flik.
- Klicka på längst ned i sidofältet Skapa karta.
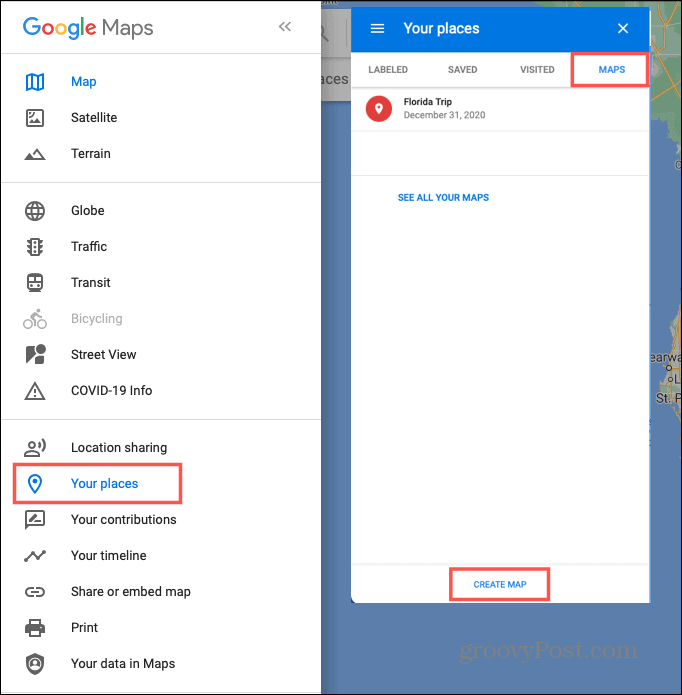
En ny webbläsarflik öppnas så att du kan börja göra dessa planer. Din karta sparas automatiskt och är tillgänglig i Google Maps och Google Drive.
Lägga till en titel och beskrivning och välja en vy
Som standard heter nya kartor Untitled Map, men vad kul är det? Klicka på standardnamnet längst upp till vänster. En ruta öppnas där du kan ge din karta en titel och eventuellt lägga till en beskrivning. Klick Spara.
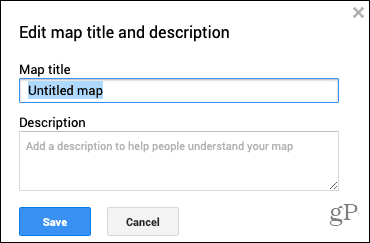
Du kan också välja vilken typ av kartvy du vill använda. Klicka på i rutan längst upp till vänster Grundkarta. Välj från en av nio kartvyer inklusive satellit, terräng och Simply Atlas.
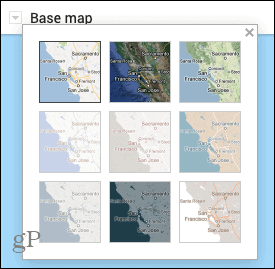
Planerar din bilresa
Nu när basen på din karta är klar är det dags att börja lägga till platserna. Du kan använda plus och minus knapparna längst ner till höger till zooma in och ut. Och dra bara kartan för att flytta den.
Använda kartlager
Google Maps erbjuder lager för att organisera dina resor och alla kartor börjar med bara ett lager. Lager är till hjälp för att ringa ut vissa typer av platser. Du kan till exempel använda ett lager för att visa alla restauranger och ett annat för hotell längs vägen.
För den här anvisningen börjar vi med bara ett lager. Men som du ser kommer nya lager att skapas automatiskt när du lägger till vägbeskrivning (nedan). Du kan också lägga till en av dina egna genom att klicka Lägg till lager längst upp till vänster.
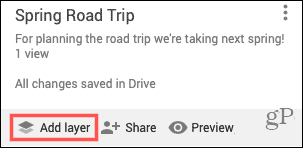
Markera dina fläckar
Navigera till den första platsen du vill markera för din resa. Det här kan vara din startpunkt eller en annan plats om du föredrar det. Klicka på i verktygsfältet högst upp, under sökrutan Lägg till markör knapp. Markören blir till en hårkorssymbol.

Klicka på platsen på kartan du vill markera och en ruta öppnas så att du kan lägga till detaljer. Du kan märka platsen med namn eller beskrivning genom att klicka på pilen bredvid namnet. Lägg till detaljerna för platsen och klicka Spara.
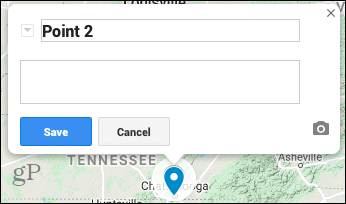
Alternativt kan du använda färger och ikoner för varje plats du markerar. Klicka på markör och sedan Stil ikonen i det lilla fönstret. Om du klickar på Fler ikoner längst ner ser du ett fönster med massor av ikoner som du kan använda för alla möjliga platser.
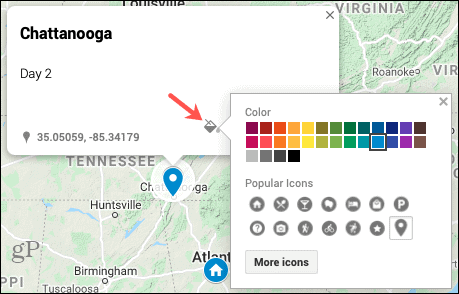
Du kan fortsätta att lägga till markörer för alla dina planerade stopp på samma sätt. Och kom ihåg att du kan lägga till markörer för platser du vill besöka i städerna som attraktioner, matställen eller orter. Stylera dem sedan med färger och ikoner för att göra dem mer meningsfulla när du visar kartan.
Få vägbeskrivning
Du kan enkelt kartlägga anvisningarna från en markerad plats till en annan. Detta kan vara från stad till stad eller företag till företag, oavsett vad som fungerar bäst för din resa.
- Klicka på markören för den plats du befinner dig på reser till.
- Välj Få vägbeskrivningar ikonen i popup-fönstret.
- Du ser ett nytt lager läggs till vänster.
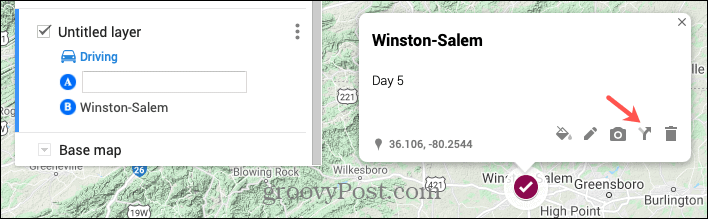
- Klicka på markören för den plats du befinner dig på reser från. Den platsen läggs till i lagret och namnges med "Vägbeskrivning från [markör] till [markör]" som du kan redigera om du vill. Du kan också skriva en plats för startpunkten i riktningsskiktet om du hellre vill.
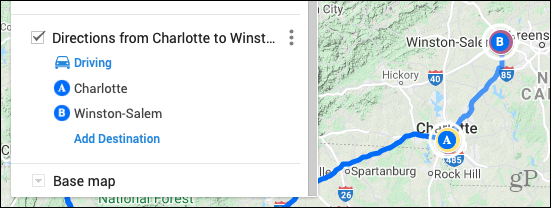
Använda vägbeskrivningslager
Du kommer att märka att varje vägbeskrivningsskikt är en separat del av resan, vilket är praktiskt för att utvidga de specifika områdena.
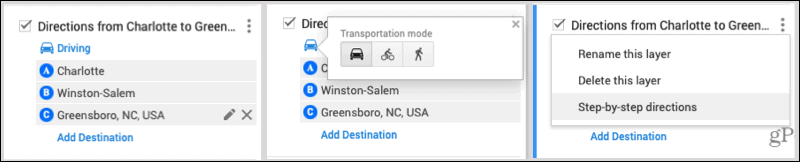
- Klick Lägg till destination inom ett lager för att lägga till ytterligare ett stopp.
- Ordna om hållplatsernas ordning efter dra och släppa dem i mållistan.
- Redigera eller ta bort ett stopp genom att välja det och klicka på Pennan (redigera) eller X (radera).
- Ändra transportsätt genom att klicka på Körning och välja mellan att cykla eller gå.
- Visa steg-för-steg-anvisningarna genom att klicka Skiktalternativ (tre prickar) och väljer det alternativet.
Andra hjälpsamma verktyg
Verktygsfältet högst upp på kartan, under sökrutan, innehåller några andra verktyg som du kan hitta till hjälp.

- Ångra och Göra om ikoner finns längst till vänster.
- A Välj objekt verktyget kommer nästa för att välja objekt.
- De Lägg till markör verktyget finns för att lägga till fler platser.
- Dra ett streck låter dig snabbt skapa en kör-, cykel- eller gångväg.
- Lägg till vägbeskrivning kommer att lägga in ytterligare ett lager i resan för vägbeskrivning från den valda platsen.
- De Mäta verktyget låter dig mäta avstånd och områden.
Förhandsgranska och dela din karta
När du är klar med att kartlägga din bilresa i Google Maps kan du se en förhandsgranskning av den i Mina kartor. Klicka på Förhandsvisning uppe till vänster.
Du ser också alternativet Dela till vänster om förhandsgranskningen. Klicka på när du är redo att dela din karta Dela med sig och då Aktivera länkdelning och gör kartan offentlig enligt dina önskemål. Du kopierar en länk till den genom att klicka på Kopiera knappen till höger om länken.
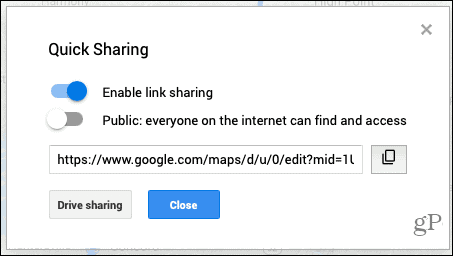
För Drive Sharing, klicka på den knappen och lägg sedan till personer eller grupper för att dela vägbeskrivningen för resan.
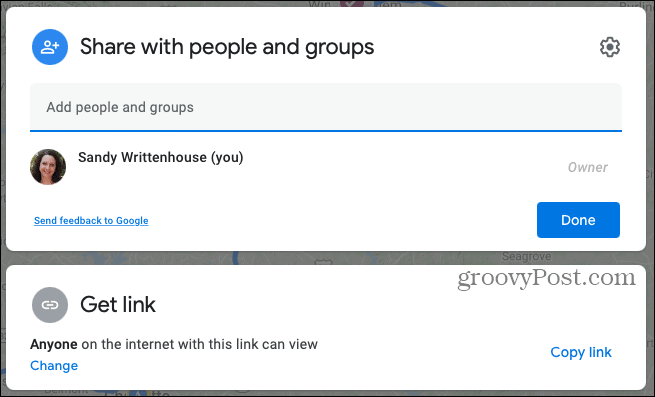
Visa eller redigera din karta
Du kan när som helst besöka din nyskapade karta och göra tillägg eller redigeringar av den. Gå tillbaka till den plats du ursprungligen skapade kartan. Klicka på på Google Maps Meny > Dina platser > Kartor.
- Visa kartan: Klicka på dess namn.
- Redigera kartan: Klicka Öppna i Mina kartor.
- Skriv ut kartan: Klicka på Kartalternativ knappen (tre punkter) längst upp till höger på redigeringsskärmen och välj Skriv ut karta.
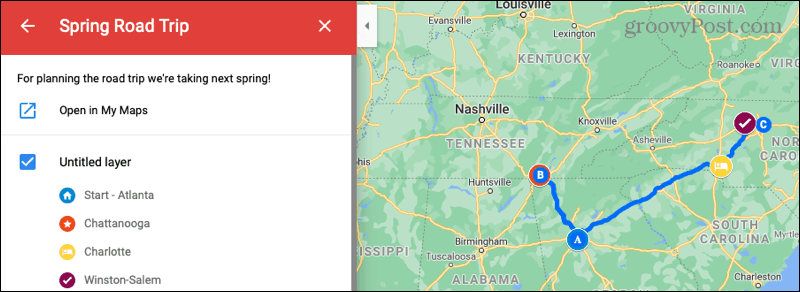
Planera enkelt en bilresa med Google Maps
Om du är redo att tanka upp bilen, packa in barnen och åka på den öppna vägen för din nästa resa, kolla in Google Maps för att planera dina rutter och stopp.
Och för mer, ta en titt på hur man använder AR-navigering med Google Maps för!
Prismatchning i butik: Hur får man onlinepriser med Brick-and-Mortar Convenience
Att köpa i butiken betyder inte att du måste betala högre priser. Tack vare prismatchningsgarantier kan du få rabatter online med tegel och murbruk ...
Hur man ger ett Disney Plus-prenumeration med ett digitalt presentkort
Om du har njutit av Disney Plus och vill dela det med andra, här köper du ett Disney + Present-abonnemang för ...
Din guide för att dela dokument i Google Dokument, Kalkylark och Presentationer
Du kan enkelt samarbeta med Googles webbaserade appar. Här är din guide för delning i Google Dokument, Kalkylark och Presentationer med behörigheterna ...