Hur man konverterar en nolla till ett streck i Excel
Microsoft Office Microsoft Excel Hjälte Excel / / April 02, 2023

Senast uppdaterad den
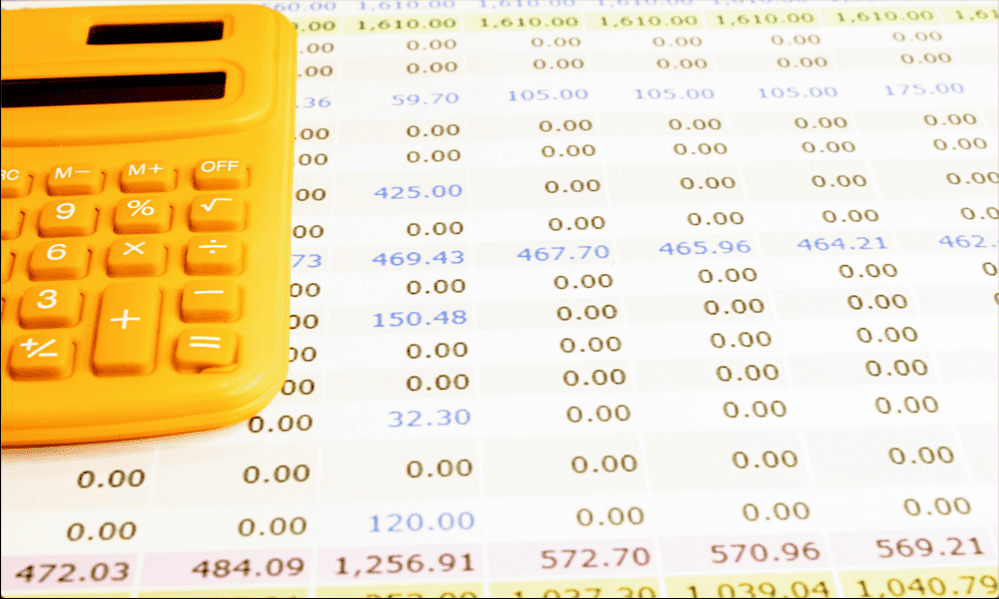
Nollor i Excel registreras fortfarande som siffror av funktioner som COUNT. Lär dig hur du konverterar en nolla till ett bindestreck i Excel.
Om du är något som oss, har du definitivt försökt se hur stort ett Excel-kalkylblad kan vara. Om du inte orkar göra allt det där kan vi hjälpa dig: 1 047 576 rader gånger 16 384 kolumner.
Med andra ord, många celler. Om du har en enorm mängd data i Excel kan det vara svårt att skilja träet från träden. Att försöka hitta celler som innehåller nollor bland alla andra siffror är inte alltid lätt.
Ett sätt att hjälpa till är att konvertera alla nollor i ditt kalkylblad till bindestreck. Dessa gör det mycket lättare att se vilka celler som innehåller värden som inte är noll och vilka som inte gör det. Om du vill lägga till ett streck i ditt kalkylark, så här konverterar du en nolla till ett streck i Excel.
Varför konvertera en nolla till ett streck i Excel?
Det finns ett antal anledningar till varför du kanske vill ersätta nollorna i ditt Excel-kalkylblad med bindestreck. En av anledningarna är att det är svårt att skilja mellan noll- och icke-nollvärden i ditt kalkylark med en snabb blick. Genom att ersätta nollorna med bindestreck kan du enkelt se vilka celler som har värden som inte är noll.
En annan anledning till att du kanske vill konvertera en nolla till ett bindestreck i Excel är att nollor klassas som siffror av funktioner som COUNT. Om du istället vill räkna alla celler som innehåller värden som inte är noll, är det ett snabbt och enkelt sätt att konvertera nollorna till bindestreck.
Hur man konverterar en nolla till ett streck i Excel med hjälp av Sök och ersätt
Det finns flera sätt att konvertera en nolla till ett bindestreck i Excel. Ett snabbt och enkelt sätt att konvertera nollorna som redan finns i ditt kalkylblad till bindestreck är att använda Sök och ersätt. Det är viktigt att notera att den här metoden kommer att konvertera alla nollor som för närvarande finns i ditt kalkylark, men om fler nollor läggs till din data vid ett senare tillfälle kommer dessa nya värden fortfarande att visas som nollor.
Så här konverterar du en nolla till ett bindestreck i Excel med Sök och ersätt:
- Öppna kalkylarket som innehåller dina data.
- Markera all data som innehåller nollorna du vill konvertera.
- I den Redigering avsnitt av Hem band, klicka Hitta och välj.
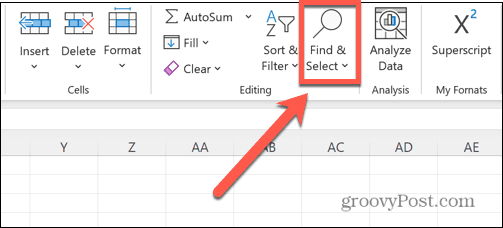
- Välj Byta ut.
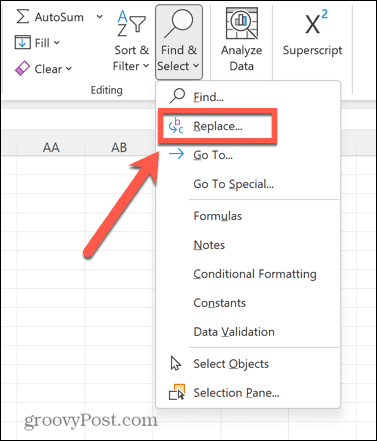
- I den Hitta vad fält, ange 0.
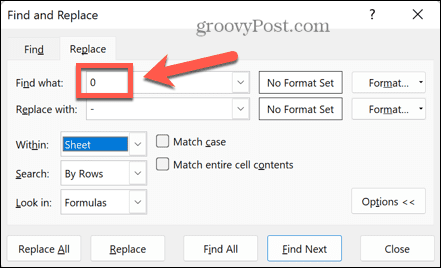
- I den Ersätta med fält, ange ett bindestreck.
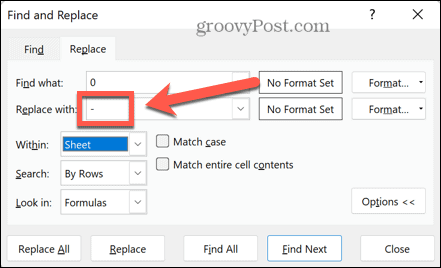
- Se till att Matcha hela cellinnehållet är kontrollerad. Annars kommer eventuella nollor inom siffror som 20 eller 105 också att omvandlas till bindestreck.
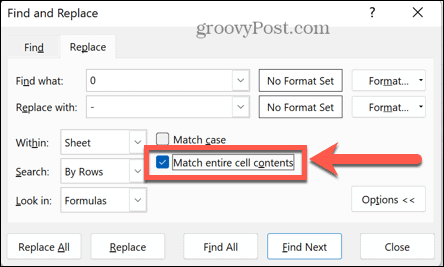
- Klick Ersätt alla.
- Alla nollor i din valda data kommer att konverteras till bindestreck.
- Om strecken visas till vänster om dina celler, markera all data igen och klicka på Anpassa till höger
- Som du kan se från summorna längst ner, kommer funktioner som COUNT inte att räkna strecken i din data.
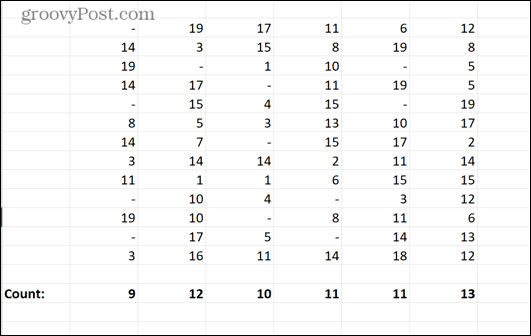
Hur man konverterar en nolla till ett streck med bokföringsformatering
En annan metod för att konvertera en nolla till ett bindestreck i Excel är att använda redovisningsformatering. Detta kan användas för att lägga till symboler till dina siffror, men om du väljer att inte lägga till någon symbol förblir dina värden som inte är noll desamma, men alla dina nollor kommer att konverteras till bindestreck.
Fördelen med den här metoden är att om du använder den på tomma celler, när du anger noll i dessa celler, kommer de omedelbart att omvandlas till bindestreck, vilket betyder att du bara behöver göra detta en gång. Det är också viktigt att notera att med den här metoden kommer funktioner som COUNT fortfarande att räkna strecken som siffror.
Så här konverterar du en nolla till ett bindestreck i Excel med redovisningsformateringen:
- Öppna kalkylarket som innehåller de data du vill konvertera.
- Markera all data du vill konvertera, såväl som alla tomma celler som du tänker hålla data i framtiden.
- Högerklicka var som helst i de valda cellerna.
- Välj Formatera celler.
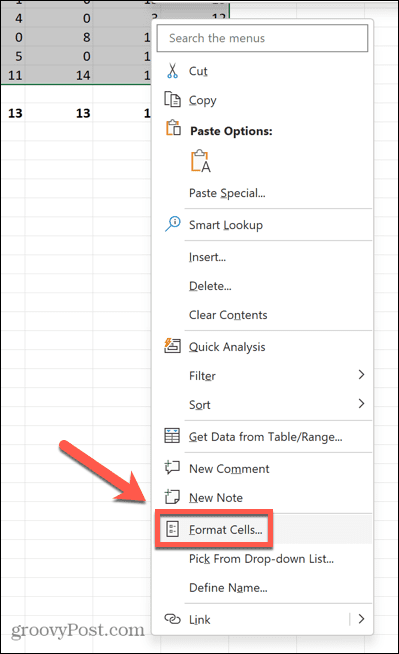
- Under Kategori Välj Bokföring.
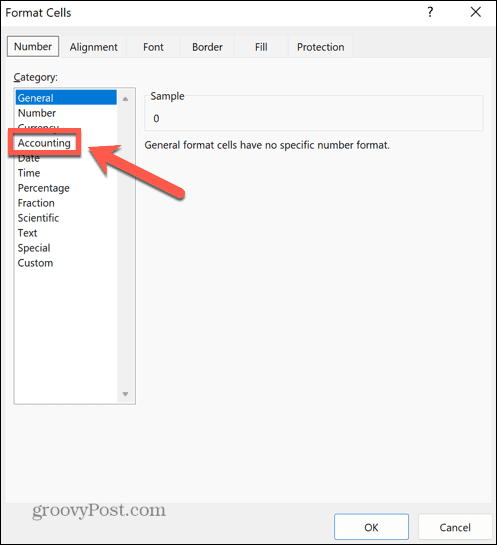
- Ändra värdet på Decimaler till 0 (om du inte vill att dina data som inte är noll ska ha ett visst antal decimaler).
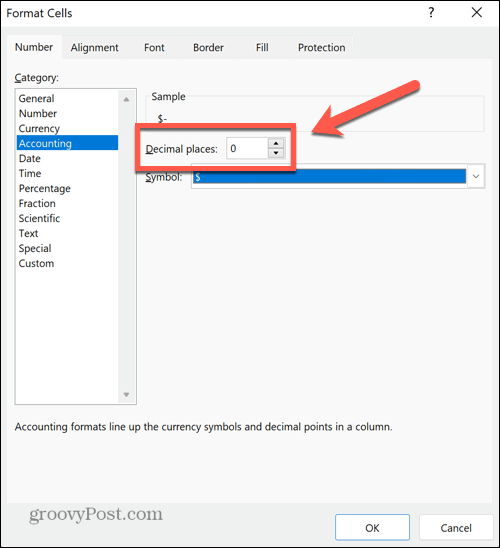
- Klicka på Symbol rullgardinsmenyn och välj Ingen.
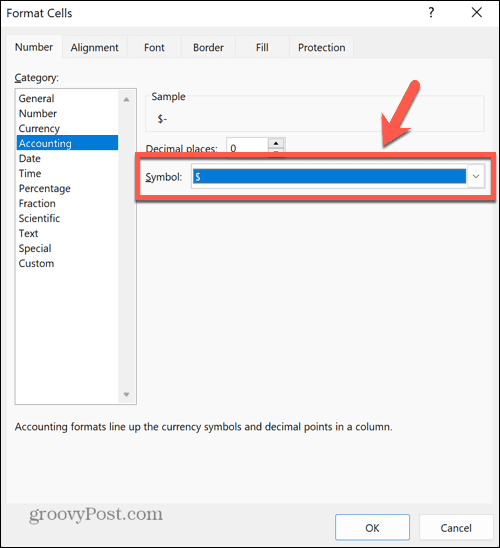
- Klick OK och dina nollor kommer nu att vara streck.
- COUNT-värdena inkluderar både siffror och bindestreck.
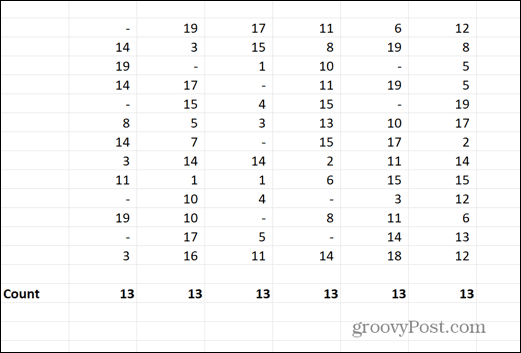
Hur man konverterar en nolla till ett streck med anpassad formatering
Du kan också använda anpassad formatering för att konvertera en nolla till ett bindestreck i Excel. Detta låter dig ange hur Excel formaterar positiva tal, negativa tal och nollor. Liksom med redovisningsformateringsmetoden kommer strecken som produceras med denna metod fortfarande att klassas som siffror av funktioner som COUNT.
Så här konverterar du en nolla till ett bindestreck i Excel med anpassad formatering:
- Öppna kalkylarket du vill redigera.
- Markera all data du vill konvertera tillsammans med alla tomma celler som du vill använda samma formatering på.
- Högerklicka var som helst i ditt val.
- Klick Formatera celler.
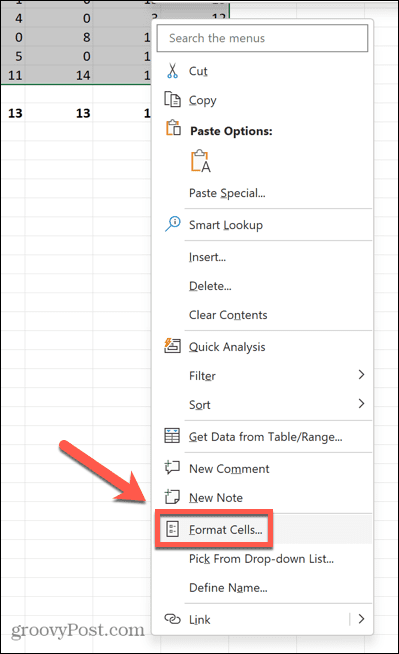
- Under Kategori Välj Beställnings.
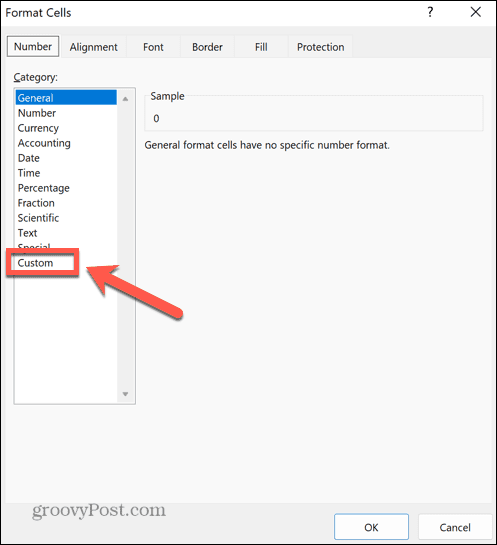
- Klicka på Typ rullgardinsmenyn och scrolla ner tills du ser alternativen för tidsformatering. Strax nedanför ser du några andra format som ser ut som skratt.
- Välj den andra av dessa. Den borde läsa _(* #,##0_);_(* (#,##0);_(* “-“_);_(@_).
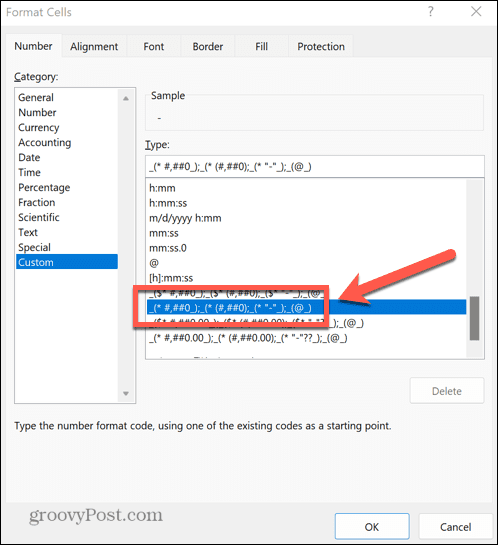
- Om du inte hittar det här alternativet kan du ange formatet själv genom att skriva in Typ fält.
- Klick OK och alla dina nollor bör konverteras till bindestreck, med de andra värdena kvar som de var.
- Om dina siffror innehåller decimaler, ändra varje 0 i ovanstående formatering till 0.00 eller hur många decimaler du behöver. Strecken förblir opåverkade.
- Värdena COUNT kommer fortfarande att inkludera dessa streck i sina totaler.
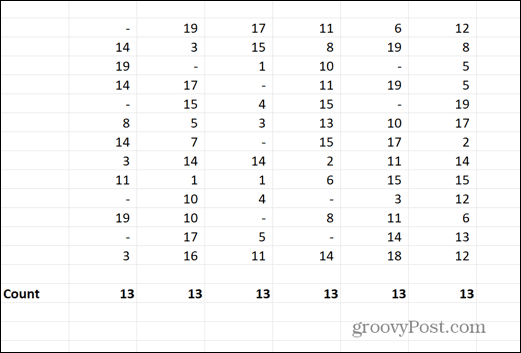
Felsök dina Excel-kalkylblad
Genom att lära dig hur du konverterar en nolla till ett bindestreck i Excel kan du visa dina data precis som du vill ha den. Det kan också hjälpa till att lösa problem med funktioner som COUNT inte fungerar som du vill att de ska.
När du har andra Excel-problem finns det korrigeringar du kan prova. Om du får meddelandet att Excel hittade ett problem med en eller flera formelreferenser finns det saker du kan prova för att hjälpa till att fixa det. Om makron orsakar problem kan du lära dig hur du gör aktivera eller inaktivera dem. Och om du har problem med sammanslagna celler kan du lära dig hur du gör hitta och ta bort sammanslagna celler i Excel.
Så här hittar du din Windows 11-produktnyckel
Om du behöver överföra din Windows 11-produktnyckel eller bara behöver den för att göra en ren installation av operativsystemet,...


