
Senast uppdaterad den

Om du är orolig över att e-postmarknadsförare spårar dina aktiviteter kan du aktivera eller inaktivera bilder i Gmail. Lär dig hur du gör det i den här guiden.
Är du orolig för att spåra pixlar i bilder som laddas automatiskt i din Gmail? Om du inte är det kanske du borde – spårningspixlar ingår regelbundet i marknadsföringsmeddelanden för att varna avsändaren om att du öppnade meddelandet. Du har precis blivit stött på deras marknadsföringslistor som ett resultat.
Om du föredrar mer integritet när du #öppnar dina e-postmeddelanden kan du aktivera eller inaktivera bilder i Gmail. Genom att justera några inställningar kan du stoppa marknadsförare från att spionera på dig och till och med undvika det irriterande uppföljningsmailet från marknadsföraren.
Processen för att aktivera eller inaktivera bilder i Gmail är enkel i Gmail. Vi förklarar hur du gör det nedan.
Hur man stänger av bilder i Gmail
Det enklaste sättet att stänga av bilder i ditt Gmail-meddelande är via dina kontoinställningar. När du har stängt av bilder i dina inställningar i Gmail kan du fortfarande ladda ner eller visa dem manuellt.
Så här stänger du av bilder i Gmail:
- Gå till Gmail-webbplats och logga in om du inte redan är det.
- När du är inloggad klickar du på inställningar ikon (kugghjul) uppe till höger.
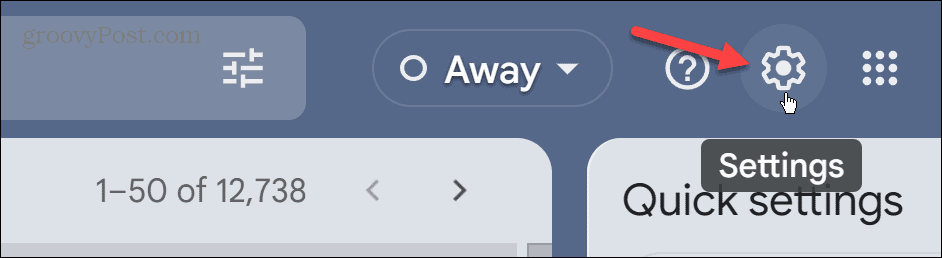
- Klicka på Se alla inställningar knapp.
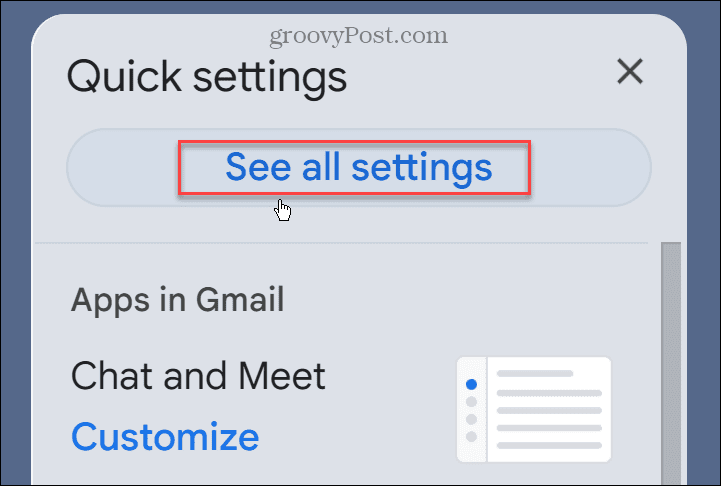
- Under Allmän fliken, scrolla ner till Bilder sektion.
- Välj Fråga innan du visar externa bilder alternativ.
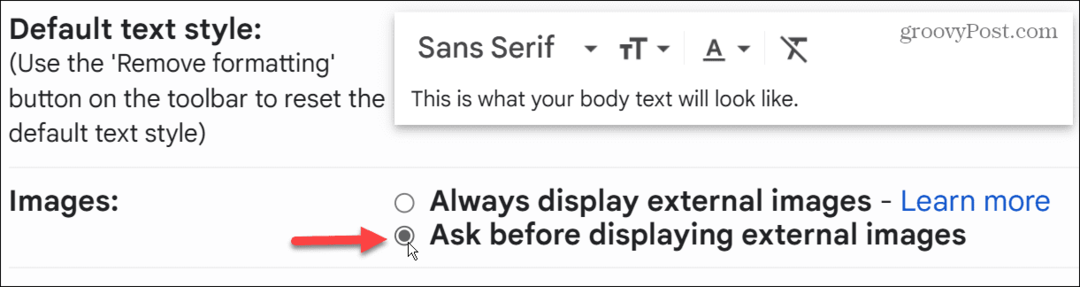
- När du har gjort ditt val bläddrar du till botten av sidan och klickar på Spara ändringar knapp.
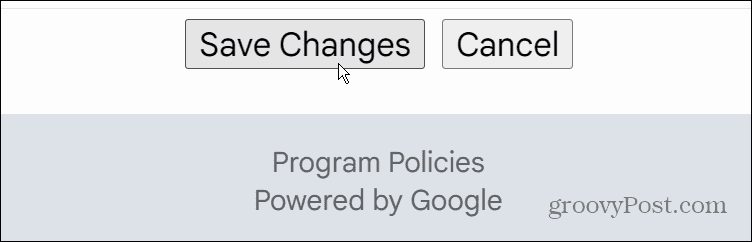
Framöver kommer bilder inte att visas i dina e-postmeddelanden i Gmail. Du har dock möjlighet att ladda ner dem genom att klicka på Visa bilder nedan länk.
Du kan också alltid tillåta att bilder laddas ned automatiskt från ett specifikt konto.

Hur man aktiverar bilder i Gmail
Å andra sidan kanske du vill se alla bilder som kommer in i din inkorg. I så fall kan du ladda ner bilder automatiskt i Gmail.
Så här aktiverar du bilder i Gmail:
- Logga in på din Gmail konto om du inte redan är det.
- Klicka på inställningar knappen längst upp till höger på sidan.
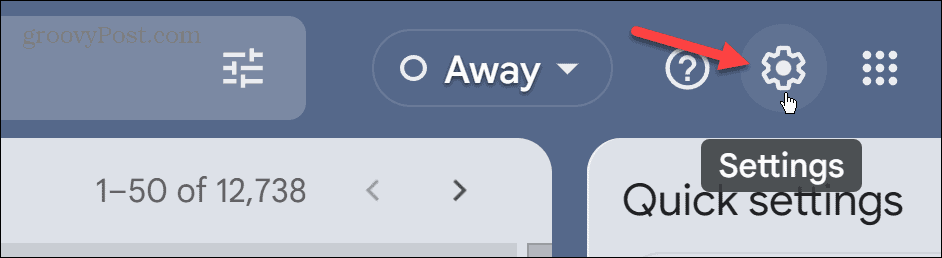
- Klicka på Se alla inställningar knapp.
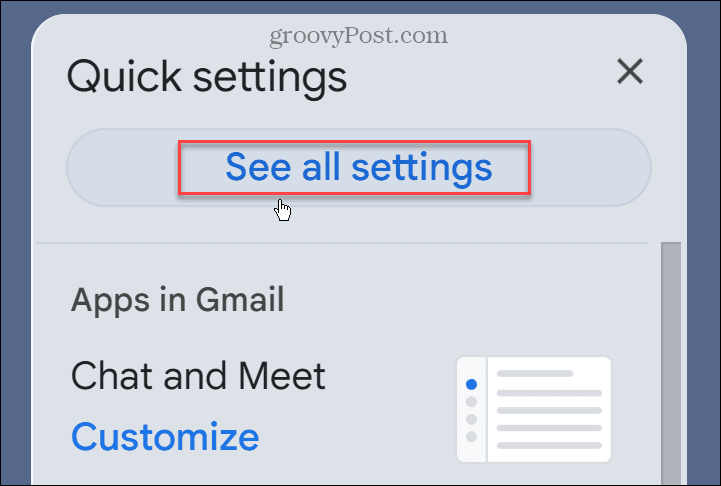
- Under Allmän fliken, scrolla ner till Bilder avsnitt och kontrollera Visa alltid externa bilder alternativ.

- När du har gjort ditt val, scrolla till botten av sidan och klicka på Spara ändringar knapp.
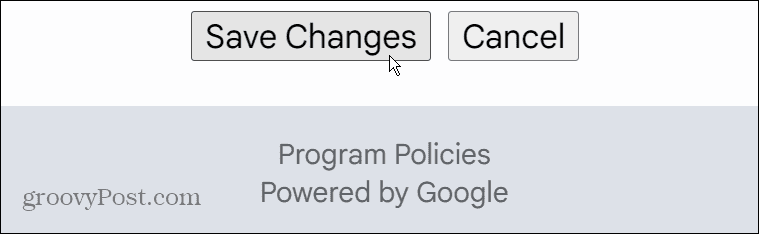
Med inställningen uppdaterad visas bilder som visas i dina e-postmeddelanden automatiskt när du öppnar meddelandet. Det är dock värt att notera att om Googles e-postsystem tror att en avsändare är misstänkt, kommer bilderna inte att laddas automatiskt.
Du kommer att ha en länk högst upp i meddelandet som frågar om du vill ladda ner bilderna.
Hur man slår på eller av bilder i Gmail-appen
Om du använder Gmail-appen på din telefon eller surfplatta kan du aktivera eller inaktivera bilder i meddelanden på Gmail.
Så här aktiverar eller inaktiverar du bilder i Gmail-appen:
- Tryck på hamburgermeny i det övre vänstra hörnet.
- Tryck på i sidomenyn inställningar.
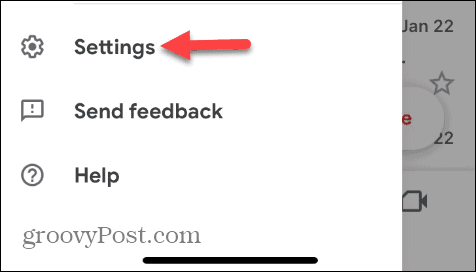
- Svep ner till Inkorg avsnitt och tryck E-postinställningar.
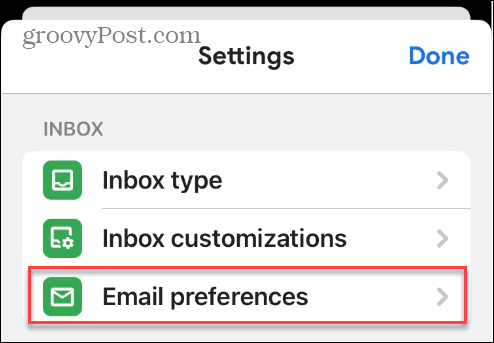
- Knacka Bilder från menyn E-postinställningar.

- Tryck på det alternativ du vill använda för ditt Gmail-konto. Du kan aktivera dem genom att välja Visa alltid externa bilder eller stäng av dem genom att välja Fråga innan du visar externa bilder.
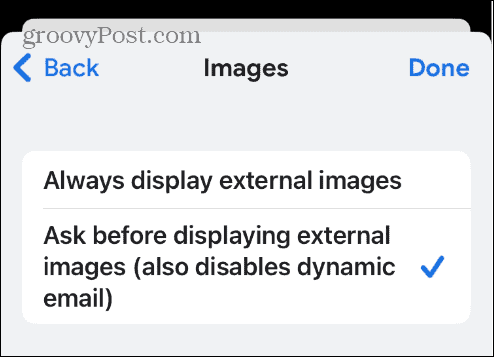
- När du har gjort ditt val, tryck på Gjort i det övre högra hörnet.
Framåt kommer bilder att sluta laddas automatiskt i dina meddelanden. Men om du vill visa dem igen kan du trycka på Visa bilder länken överst i meddelandet.
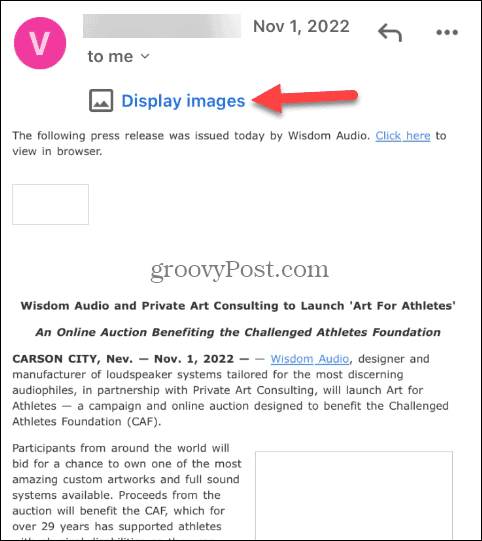
Hantera din Gmail-inkorg
Om du inte vill ha potentiell spårning från bilder i din e-post, använd stegen ovan för att aktivera eller inaktivera dem i Gmail. Om du har inaktiverat dem automatiskt kan du alltid klicka på alternativet för att visa dem.
Att slå på eller av bilder i Gmail är bara ett steg för att få ut mer av tjänsten. Till exempel kan du behöva blockera en domän i Gmail eller använda Gmail-etiketter om du har problem med att hitta meddelanden. Om du vill förstärka din e-postsignatur, lär dig det lägg till ett foto i din Gmail-signatur.
Om du upptäcker att din inkorg är överfull och ohanterlig, kolla in hur man organiserar Gmail. Och om du har många meddelanden i din Gmail kan du hitta olästa e-postmeddelanden i Gmail.
Så här hittar du din Windows 11-produktnyckel
Om du behöver överföra din Windows 11-produktnyckel eller bara behöver den för att göra en ren installation av operativsystemet,...
