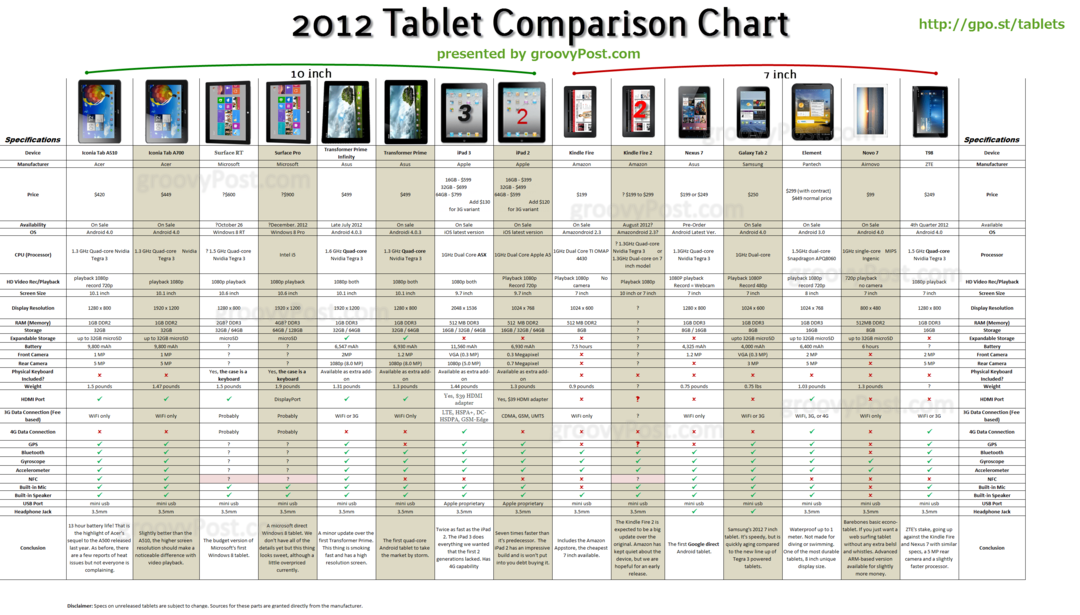Hur man stänger av automatisk versaler i Word
Microsoft Office Microsoft Word Kontor Hjälte Ord / / April 02, 2023

Senast uppdaterad den
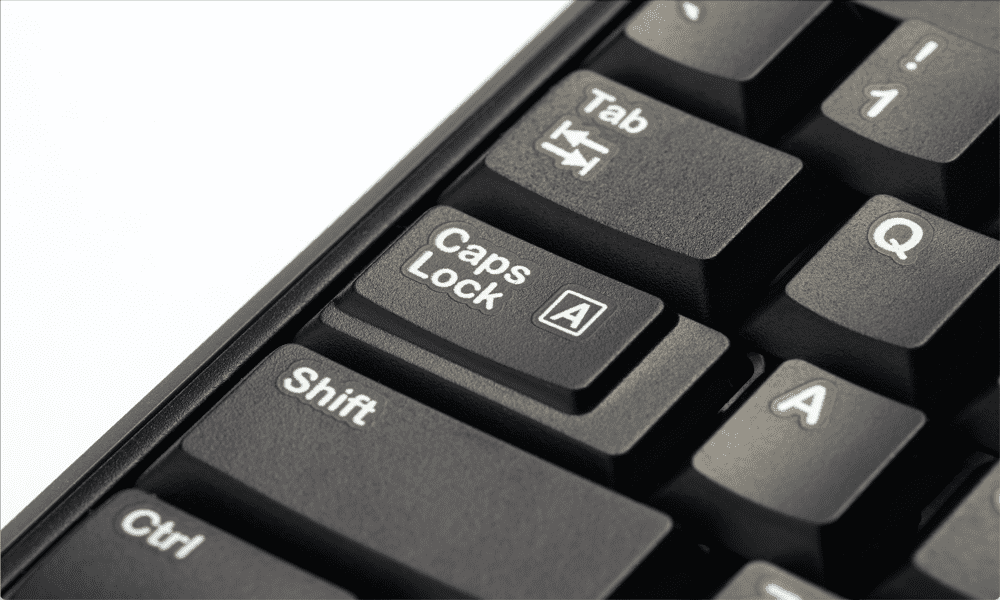
Försöker Word hela tiden att korrigera din versaler när du inte vill att det ska göra det? Lär dig hur du stänger av automatisk versaler i Word med hjälp av den här guiden.
Microsoft Word har några mycket användbara funktioner som kan hjälpa dig att formatera din text korrekt medan du skriver. Ett av sätten det kan göra det på är att automatiskt använda versaler till ord som ska skrivas med versaler, även om du har glömt att göra det.
Du kanske inte alltid vill att ett ord ska skrivas med stor bokstav. Om du använder det ordet mycket i ditt dokument kan detta snabbt bli mer än lite irriterande om Word fortsätter att korrigera det åt dig.
Den goda nyheten är att du kan kontrollera hur automatisk användning av stora bokstäver fungerar (och till och med stänga av det helt). Om du är redo att omfamna dina gemener, så här stänger du av automatisk versaler i Word.
Vad är automatisk versal i Word?
Automatisk versaler i Word är en ganska användbar funktion, för det mesta. Om du glömmer att skriva en stor bokstav i början av en mening, eller skriver "jag gick" istället för "jag gick" i din text, kommer Word att upptäcka detta och automatiskt fixa det åt dig. Med automatisk användning av stora bokstäver påslagen kan du ge din Skift-tangent en paus och skriva med gemener, och Word kommer att göra det mesta av det tunga arbetet åt dig.
Det finns vissa saker som det inte kommer att använda versaler, som till exempel stort S och stort W i föregående mening. Det beror på att det bara letar efter uppenbara fel, till exempel saknade versaler i början av meningar eller från namnen på dagar.
Även om den här funktionen kan vara användbar, finns det tillfällen då du inte vill att Word ska använda versaler. Det är möjligt att åsidosätta den automatiska versaler genom att ta bort den autokorrigerade bokstaven eller ordet och skriver det igen, men om det fortsätter att hända kanske du föredrar att stänga av automatisk versaler sammanlagt.
Hur man stänger av automatisk versaler i Word
Att stänga av automatisk versaler är snabbt och enkelt att göra, när du väl vet hur. Det handlar helt enkelt om att avmarkera några kryssrutor. För att aktivera automatisk versaler igen, markerar du bara samma kryssrutor igen och allt är tillbaka till det normala.
Så här inaktiverar du automatisk versaler i Word:
- Välj Fil menyn från menyraden.
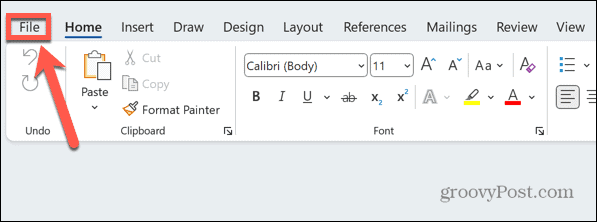
- Klicka på längst ned på skärmen alternativ.
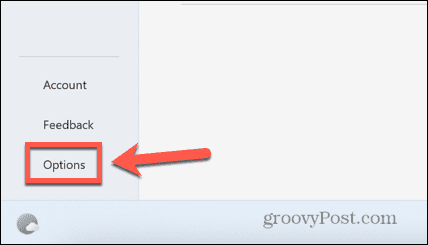
- Välj Korrektur från sidomenyn.
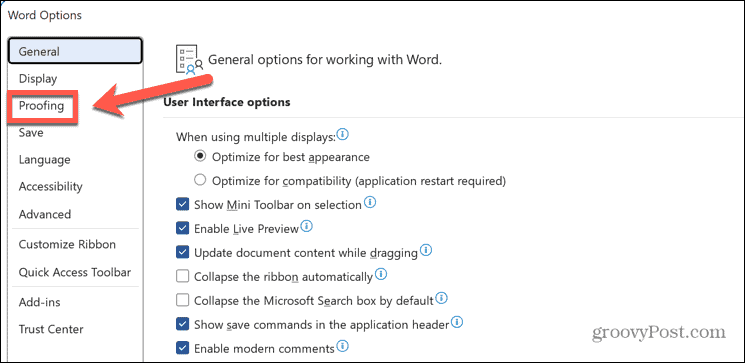
- Klicka på Autokorrigeringsalternativ knapp.
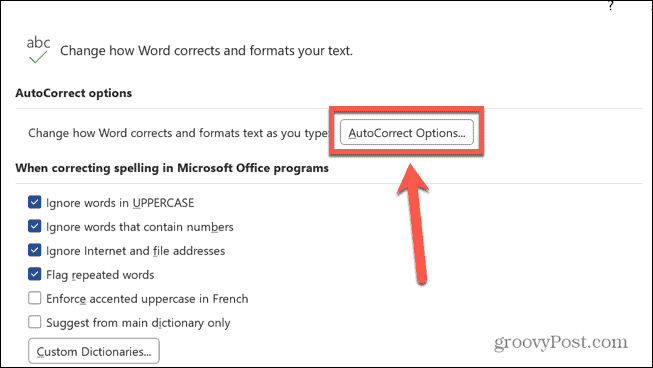
- Du kommer att se en lista med alternativ för automatisk användning av stora bokstäver.
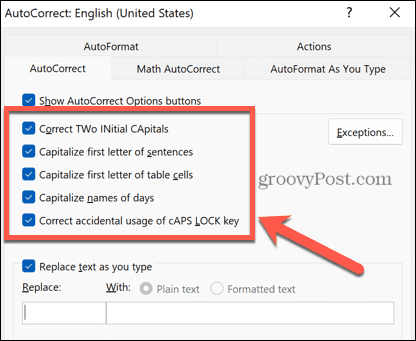
- Avmarkera för att stoppa autokorrigering av ord som börjar med två versaler, till exempel JLo Korrigera två utgångsbokstäver.
- Avmarkera om du inte vill använda versaler i den första bokstaven i varje mening i Word Använd första meningsbokstav med stor bokstav.
- Om du vill sluta använda versaler i den första bokstaven i tabellceller avmarkerar du Skriv första bokstaven i tabellceller med stor bokstav.
- Avmarkera om du inte vill använda versaler i den första bokstaven i veckodagarnas namn Använd versaler för namn på dagar.
- För att förhindra att Word ändrar versaler när du har CAPS LOCK på, till exempel ändra iOS som skrivits med CAPS LOCK på till Ios, avmarkera Korrekt oavsiktlig användning av cAPS LOCK-nyckeln.
- När du har gjort dina ändringar, klicka OK.
- Word kommer nu att sluta använda versaler automatiskt i de situationer du har avmarkerat.
Hur man lägger till undantag för automatisk versal i Word
Ibland kanske du vill att Word ska fortsätta att använda versaler automatiskt i de flesta fall, men har ett eller flera ord som du vill att det ska ignorera. Den goda nyheten är att du kan skapa undantag från de nuvarande reglerna för automatisk versaler som Word kommer att ignorera.
Så här lägger du till undantag för automatisk användning av stora bokstäver i Word:
- Välj Fil meny.
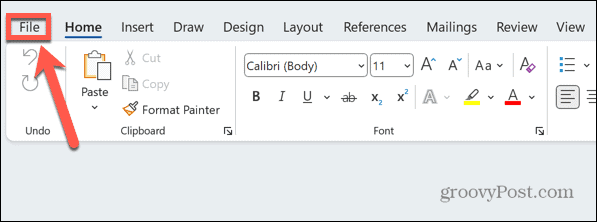
- Scrolla ner och klicka alternativ.
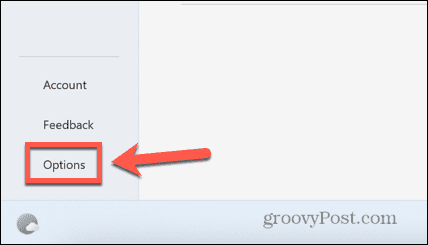
- Välj Korrektur från menyn till vänster.
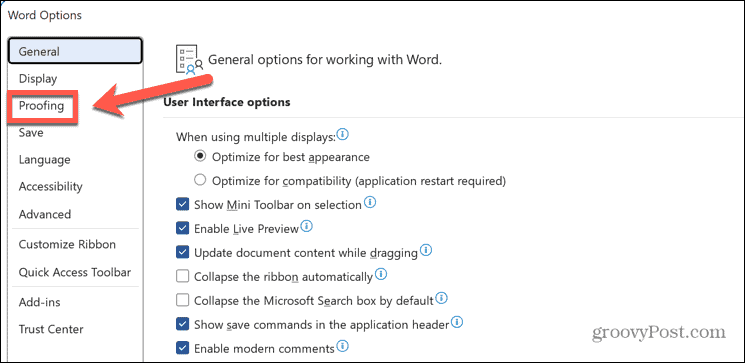
- Klicka på Autokorrigeringsalternativ knapp.
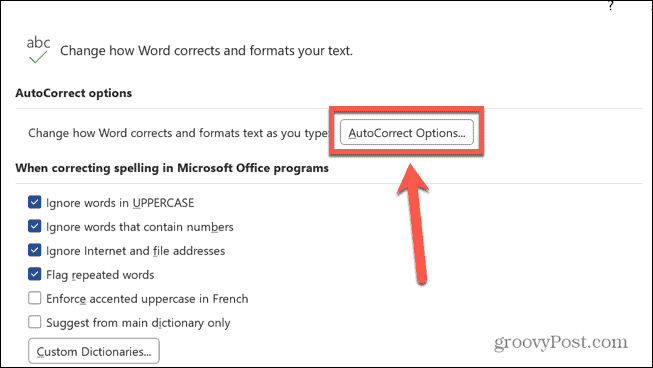
- Klicka på Undantag knapp.
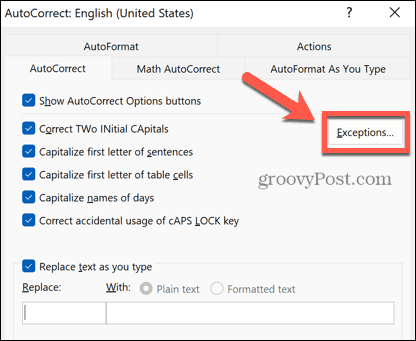
-
Första bokstaven låter dig lägga till ord som slutar på en punkt men som inte representerar slutet på en mening, till exempel förkortningar. Detta säkerställer att följande ord inte är versaler.
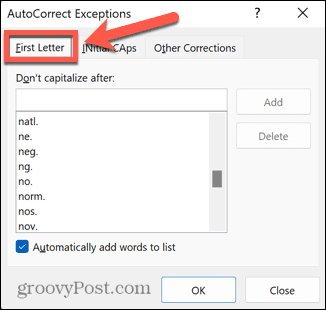
-
Inledande Caps låter dig lägga till ord som har två stora bokstäver i början så att Word inte automatiskt gör den andra bokstaven gemen.
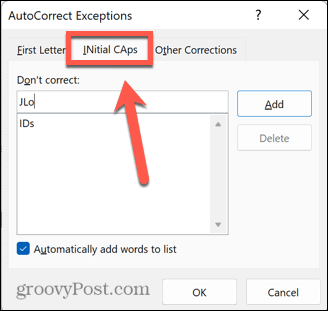
-
Övriga korrigeringar låter dig lägga till andra ord som inte faller under de två första fallen. Ord som läggs till här kommer inte att skrivas med versaler, även om de visas i början av en ny mening.
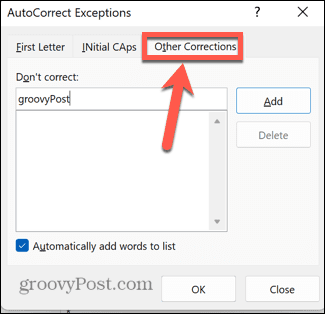
- För att lägga till ett nytt ord, skriv in det i det relevanta Rätta inte rutan och klicka Lägg till.
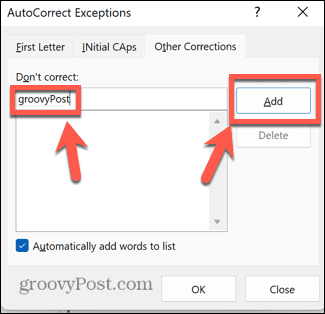
- Klick OK och du kan nu använda ditt tillagda ord utan att Word försöker ändra dess versaler.
Konfigurera Microsoft Word
Att lära sig hur man stänger av automatisk versaler i Word säkerställer att ordbehandlingsprogrammet beter sig som du vill ha det, snarare än hur det tror att du vill ha det. Det finns många andra sätt du kan ta mer kontroll över hur Word beter sig.
Du kan håll fotnoter på samma sida i Word för att hindra dem från att automatiskt flytta till nästa sida i ditt dokument. Du kan stäng av stavningskontrollen i Word för att förhindra att det understryker allt du skriver.
Om dina punktlistor inte beter sig som du vill kan du göra det justera punktlistindrag i Wordockså.
Så här hittar du din Windows 11-produktnyckel
Om du behöver överföra din Windows 11-produktnyckel eller bara behöver den för att göra en ren installation av operativsystemet,...