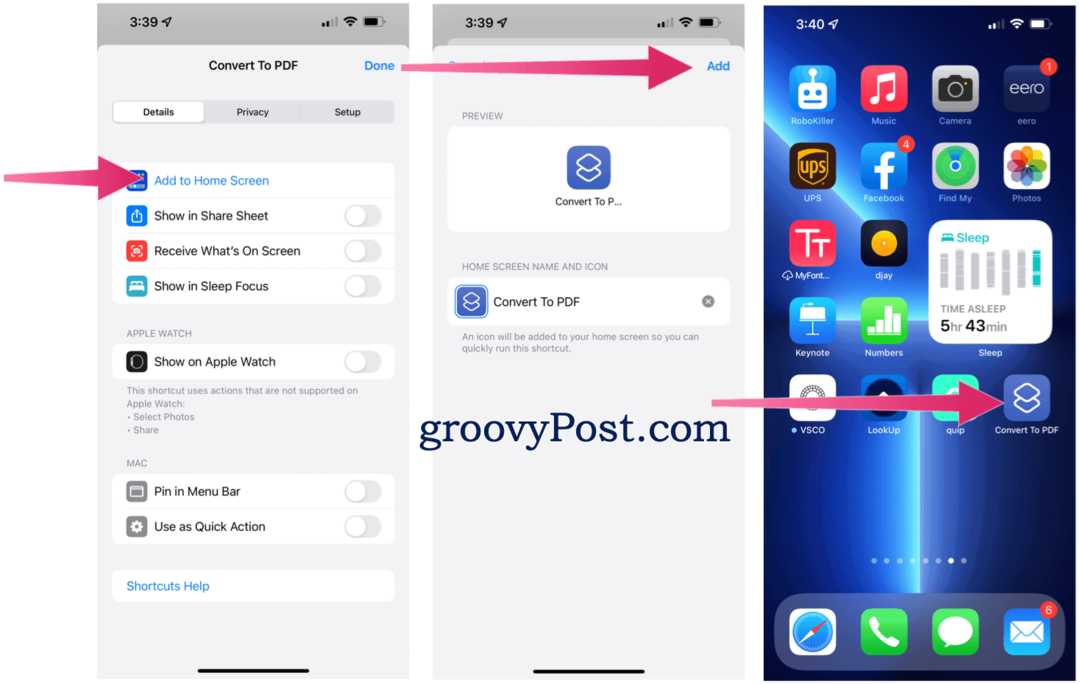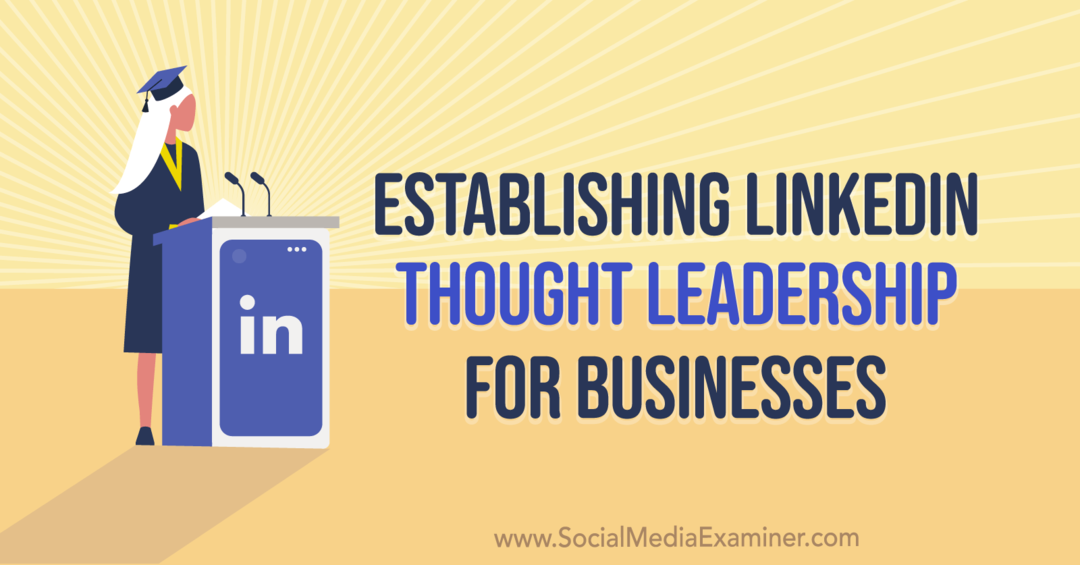Hur man använder PowerShell för att aktivera eller inaktivera viloläge i Windows
Microsoft Windows 10 Windows 11 Hjälte / / April 02, 2023

Senast uppdaterad den

Viloläge är ett energisparläge för din Windows-dator. Du kanske vill ha ett enkelt sätt att aktivera eller inaktivera viloläge på Windows. Den här guiden förklarar hur.
Viloläget på Windows är ett energibesparande alternativ som laddar ner din nuvarande session till en lokal fil (hiberfil.sys) till din hårddisk och stänger av datorn.
När du slår på din PC igen laddas konfigurationen av din session. Du kan återuppta dina aktiviteter där du slutade.
Däremot kan filen hiberfil.sys ta upp mycket utrymme på din enhet. Du kanske vill inaktivera viloläge på Windows för att stänga av funktionen och ta bort filen. Att kombinera dessa alternativ kan endast göras från kommandoraden.
Här är vad du behöver veta.
Använda viloläge i Windows
Den bästa tiden att aktivera och använda viloläge är när du är borta från din dator i flera timmar eller dagar. Annars kommer viloläget att fungera bra när du är borta i några timmar. Viloläge laddar ner din session till Bagge och låter dig komma tillbaka till din session snabbare än när du använder viloläge.
Dessutom kan filen hiberfil.sys ta upp gigabyte utrymme på din enhet. Om du till exempel har en hårddisk med låg kapacitet på din bärbara dator, kan du stänga av viloläget och ta bort filen med ett enda kommando. Ett annat problem som kan dyka upp är drivrutinskompatibilitet när du använder viloläge.
Att stänga av viloläget kan hjälpa i dessa fall.
Notera: Om du inaktiverar viloläge i energiinställningarna på Windows stänger du bara av funktionen. Du måste använda kommandoraden för att stänga av den och ta bort filen. Detta fungerar också på både Windows 10 och 11.
Hur man aktiverar eller inaktiverar viloläge i Windows
Så med ett enda kommando kan du stänga av viloläget och ta bort hiberfil.sys. Vi visar dig också kommandot du ska använda när du vill återaktivera funktionen.
Stegen nedan hänvisar till att använda Windows PowerShell, men du kan också köra det här kommandot i PowerShell med den nyare Windows Terminal-appen. Alternativt kan du också använda den äldre kommandotolken för att köra den också.
Så här aktiverar eller inaktiverar du viloläge från PowerShell:
- tryck på Windows-nyckel och typ PowerShell.
- Välj Kör som administratör från den högra kolumnen.
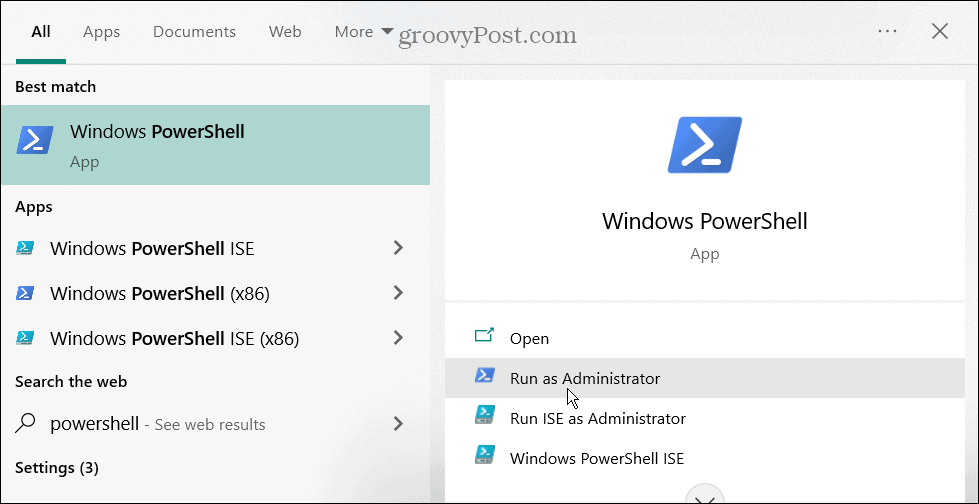
- När terminalen öppnas, skriv följande kommando och tryck Stiga på:
powercfg -h av
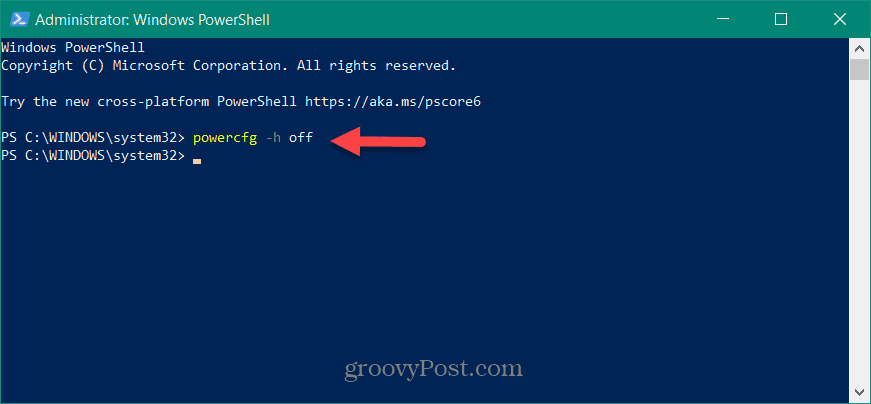
- Efter att ha kört kommandot inaktiveras vilolägesfunktionen och filen hiberfil.sys raderas. Observera att det inte kommer någon bekräftelse.
- Om du vill aktivera viloläget igen, öppna PowerShell som administratör, skriv följande kommando och tryck Stiga på:
powercfg.exe /viloläge på
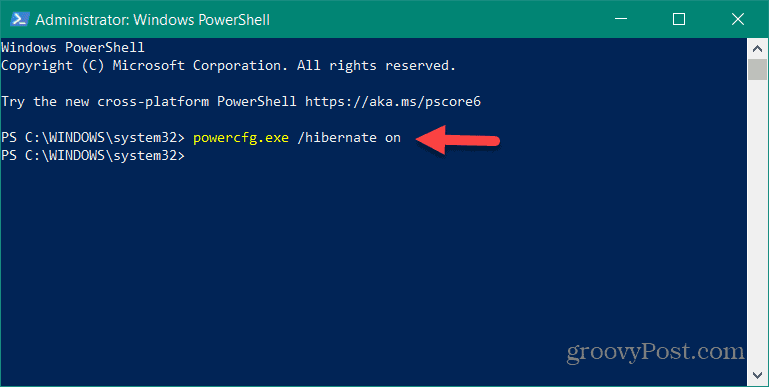
Precis som att stänga av viloläge kommer det inte att finnas något bekräftelsemeddelande, men funktionen kommer att återaktiveras.
Använda strömfunktioner på Windows
Om du vill ha en enda plats för att aktivera eller inaktivera viloläge på Windows, är terminalen platsen att gå till. Du behöver inte navigera genom ett gäng menyer och ströminställningar. Genom att använda kommandot för att inaktivera viloläge inaktiveras det dessutom och den associerade filen raderas för att spara utrymme på enheten.
Windows är fullt av andra energiinställningar som du kanske vill kolla in. Du kan till exempel aktivera strömläge om din bärbara dator går för långsamt på batteri. Om du har ett nytt Windows 11-system kan du kontrollera ditt PC: s strömfunktioner som stöds för att se vad du kan konfigurera. När din bärbara dator börjar ta slut, lär dig att förbättra batteritiden på Windows 11.
Om du vill justera ditt systems energialternativ, kolla in hur du skapar en anpassat energischema på Windows 11. Kör du Windows 10? Ta en titt på hur man gör övervaka appens energianvändning. Du kanske också vill lära dig mer om få ut det mesta av ditt batteri på Windows 10.
Så här hittar du din Windows 11-produktnyckel
Om du behöver överföra din Windows 11-produktnyckel eller bara behöver den för att göra en ren installation av operativsystemet,...