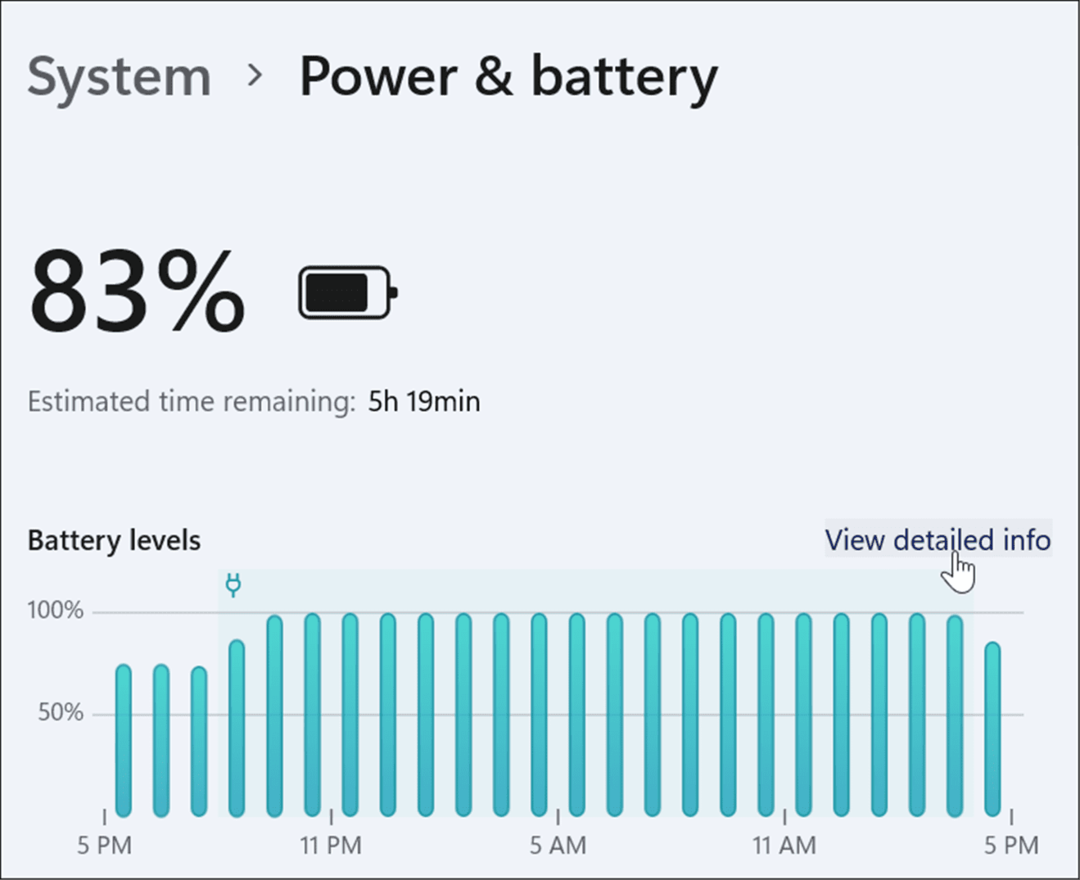Senast uppdaterad den

Det är viktigt att hålla Linux-kärnan uppdaterad för att skydda dig mot kända sårbarheter. För att uppdatera Linux-kärnan, följ den här guiden.
Linuxkärnan är kärnan i ditt operativsystem. Utan kärnan skulle din dator bara vara en dyr pappersvikt. Som vi alla kan dock din kärna börja bli gammal. Tack vare Linux med öppen källkod uppdateras kärnan ständigt för att ta bort sårbarheter och förbättra prestandan.
Det är därför det är en bra idé att hålla din kärna uppdaterad eftersom att använda en föråldrad Linux-kärna kan utsätta dig och dina data för risker. Det finns ett antal olika sätt du kan gå för att uppdatera Linux-kärnan. Den goda nyheten är att om du förstör saker och ting kan du alltid starta upp ditt system med den tidigare versionen och fixa allt som gick fel.
Om du är redo att säga adjö till din föråldrade kärna, så här slutför du en kärnuppdatering i Linux.
Vad är Linux-kärnan och varför ska du uppdatera den?
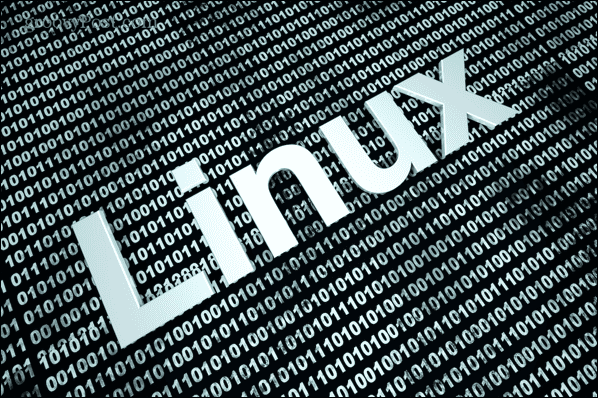
Ordet kärna betyder den centrala delen eller kärnan, och det är precis vad din Linux-kärna är. Det är kärnan i ditt operativsystem och är länken mellan din dators hårdvara och de applikationer som körs på systemet. Din kärna är ansvarig för nyckeluppgifter som att hantera minne och ge processer åtkomst till din CPU. Med andra ord, det är en ganska stor sak när det kommer till att din dator fungerar som förväntat.
Styrkan med Linux som operativsystem är att det är öppen källkod, vilket innebär att vem som helst kan göra förbättringar av designen av programvaran. Denna styrka kan dock också vara en svaghet. Med förändringar i mjukvaran finns det risk för att sårbarheter skapas som gör operativsystemet mindre säkert. När dessa sårbarheter upptäcks, tillämpas patchar för att ta bort dem, och dessa patchar ingår i kärnuppdateringar.
Att hålla din kärna uppdaterad säkerställer att du håller ditt system så säkert som möjligt.
En kärnuppdatering skiljer sig från en kärnuppgradering. Uppgraderingar är stora framsteg i operativsystemet, ofta med betydande förändringar eller nya funktioner. Däremot är en kärnuppdatering en mindre ändring avsedd att fixa mindre problem med den aktuella versionen. Uppdateringar är mycket vanligare än större kärnuppgraderingar och sker inte med jämna mellanrum.
Det är därför det är en bra idé att regelbundet leta efter kärnuppdateringar. Alternativt kan du ställa in ett paket som kan utföra automatiska uppdateringar åt dig.
Hur man utför en Linux-kärnuppdatering med terminal
Om du vill utföra en manuell kärnuppdatering kan du använda kommandoraden i Linux-terminalen för att göra det.
Du måste ladda ner kärnan som du vill installera – det är alltid tillrådligt att använda den senaste stabila kärnan för att undvika oväntade problem.
Så här utför du en Linux-kärnauppdatering i Linux-terminalen:
- Öppna a Terminal fönstret på din Linux-dator.
- För att ta reda på den aktuella versionen av ditt operativsystem, skriv:
uname -sr
Alternativet -s returnerar kärnnamnet, och alternativet -r returnerar kärnversionen.
- Anteckna versionen som returneras. Det första värdet är kärnversionen, och det andra är huvudversionen. Så 4,4 skulle till exempel följas av 4,5. Nästa värde är den mindre versionen, där det fjärde värdet är den nuvarande versionen av buggfixar och andra patchar.
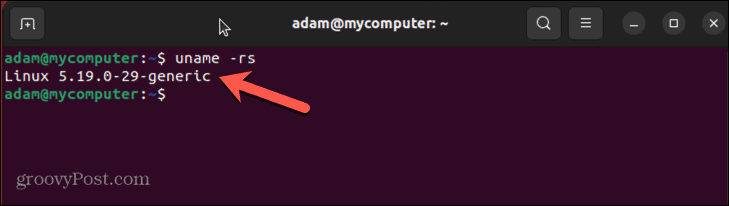
- Nästa steg är att leta efter den nya kärnversionen att uppdatera till. I det här exemplet använder vi Ubuntu. Huvudversionerna av kärnan finns på ubuntu.com.
- Hitta kärnan som du vill använda. Undvik alla alternativ som slutar på 'rc' eftersom dessa är releasekandidater. I det här fallet är den senaste stabila versionen v6.1.9.
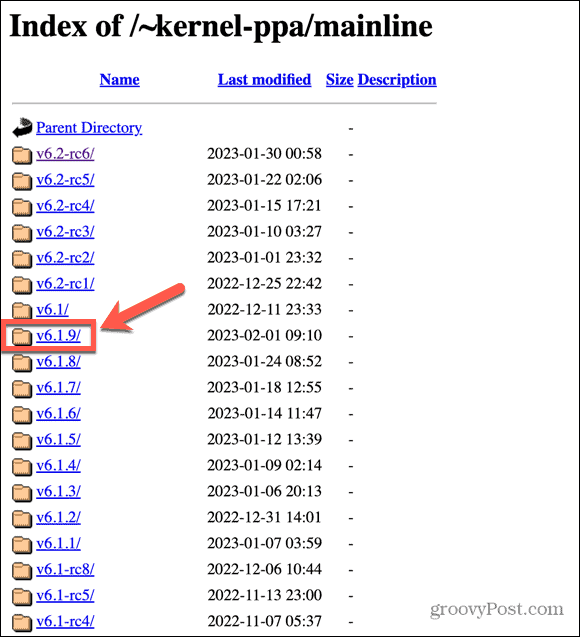
- Hitta filerna för den typ av dator du använder och ladda ner dem. Du vill spara dem i en mapp som inte innehåller några andra .deb-filer.
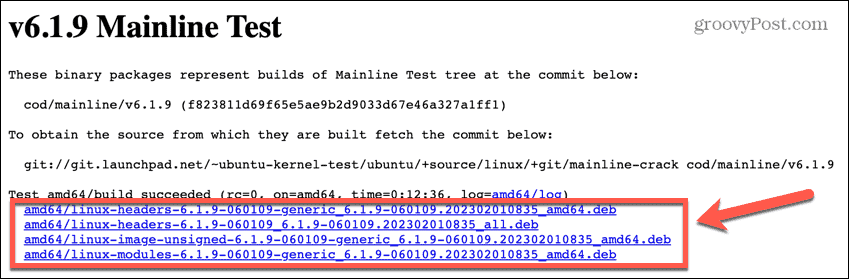
- När kärnfilerna har laddats ner öppnar du Terminal fönstret igen.
- Använd kommandot change directory för att navigera till platsen där du laddar ner kärnfilerna.
cd nedladdningar
- Ange följande kommando för att installera de nedladdade .deb-filerna:
sudo dpkg -i *.deb
- När installationen är klar, starta om datorn.
- Öppna ett terminalfönster och kontrollera den aktuella kärnan igen med:
uname -rs
- Du bör se den uppdaterade kärnan som du installerade.
Hur man utför en Linux-kärnuppdatering med ett GUI-verktyg
Om du inte är ett fan av Terminal, är det möjligt att använda ett GUI-verktyg för att utföra Linux-kärnuppdateringen. Ett av de mest populära gratisverktygen för detta ändamål var Ukuu, men detta har nu flyttats till en betald applikation.
Det finns dock en gratis gaffel av Ukuu som kallas Mainline, som vi kommer att använda i det här exemplet.
För att utföra en Linux-kärnauppdatering med Mainline:
- Öppen Terminal och skriv in följande kommandon:
sudo apt-add-repository -y ppa: cappelikan/ppa sudo apt update sudo apt install mainline
- När installationen är klar, starta Ubuntu MainlineKernel Installer app.
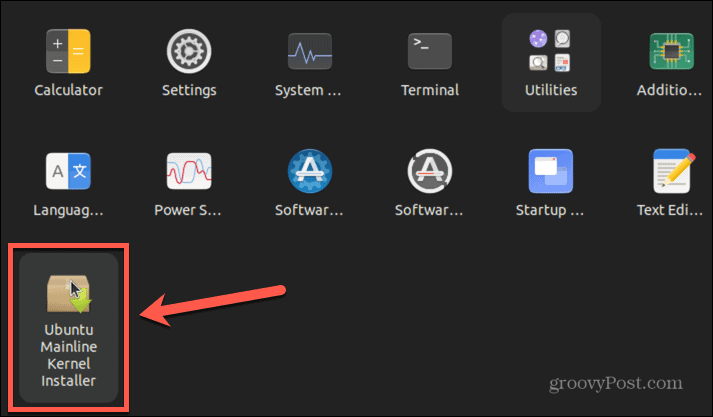
- Du kommer att se den aktuella kärnversionen och den senaste tillgängliga versionen längst ned på huvudskärmen.
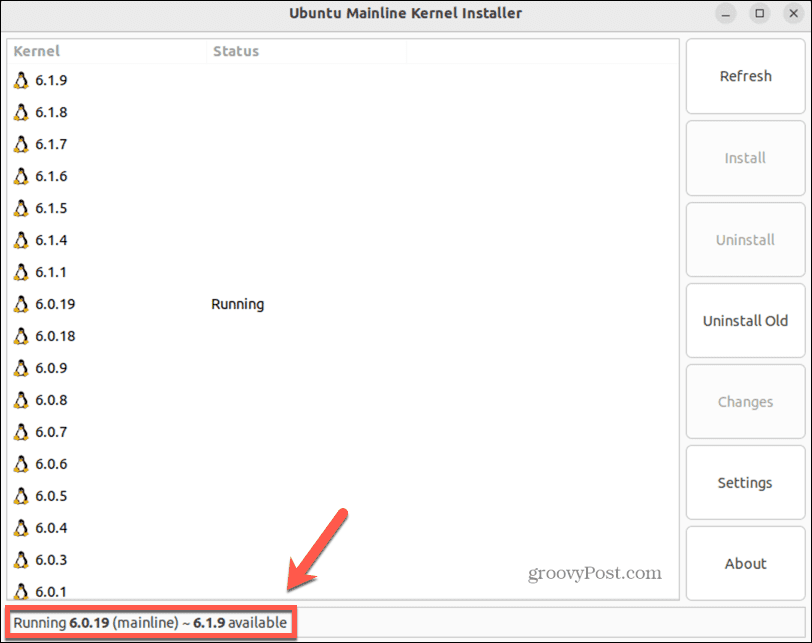
- Välj en uppdaterad version av din kärna och klicka Installera.
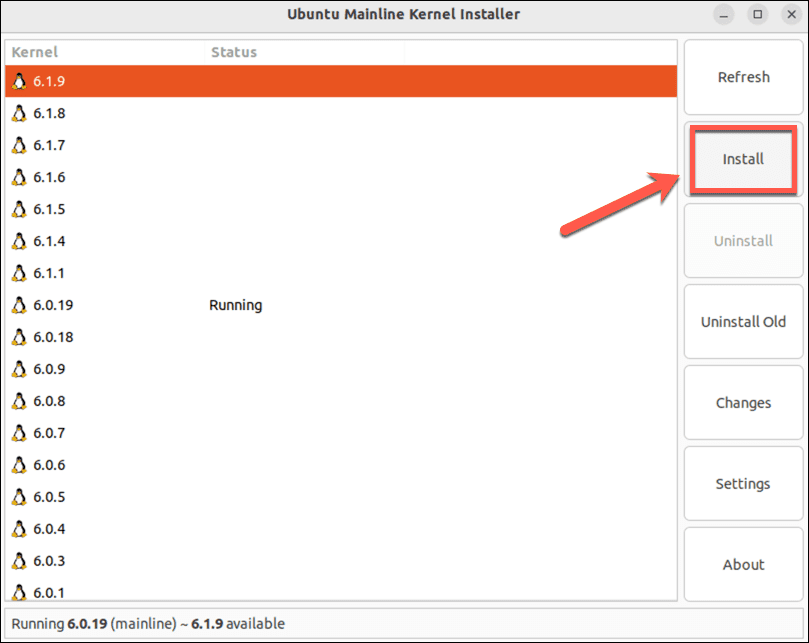
- När installationen är klar ser du att den nya kärnan är installerad, men den ursprungliga kärnan körs fortfarande.
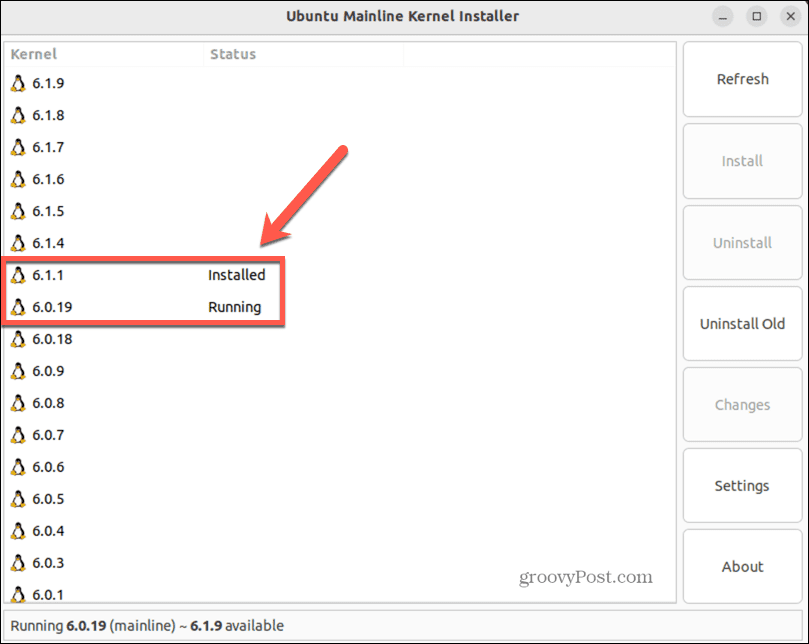
- Starta om din dator för att köra den nya kärnan.
- När datorn har startat om, öppna Terminal och skriv in följande kommando för att bekräfta att du kör den uppdaterade kärnan:
uname -rs
Hur man utför en Linux-kärnuppdatering med Software Updater
Ett annat sätt att uppdatera din kärna är att uppdatera hela ditt operativsystem till den senaste versionen. Den senaste versionen kommer sannolikt att innehålla en uppdaterad version av Linux-kärnan. Du kan vanligtvis uppdatera till den senaste versionen genom ett uppdateringshanterarprogram som ingår i ditt operativsystem.
I det här exemplet använder vi Software Updater i Ubuntu. Kontrollera om denna programvara (eller liknande) är tillgänglig för din Linux-distribution.
Så här uppdaterar du ditt operativsystem till den senaste versionen med Software Updater:
- Öppna Programuppdaterare app i din Ansökningar meny.
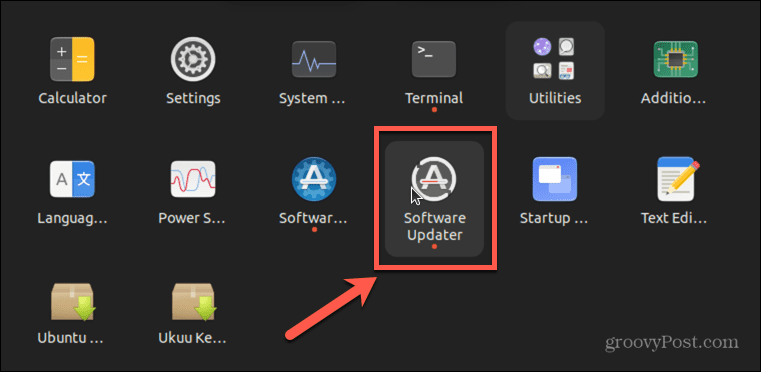
- Appen kommer att leta efter eventuella uppdateringar. Om det finns en uppdaterad version tillgänglig kommer du att se en uppmaning som talar om för dig den senaste versionen som är tillgänglig.
- Klick Uppgradera.
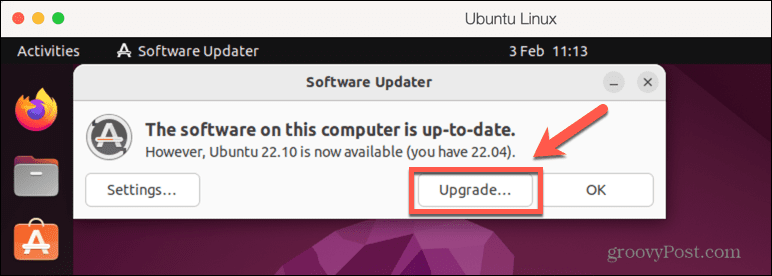
- Följ instruktionerna på skärmen för att uppgradera till den nya versionen.
- När uppdateringen är klar kommer du att se en uppmaning att starta om din dator. Du måste göra detta innan uppgraderingen träder i kraft.
- När din dator har startat om kan du bekräfta kärnan som körs för närvarande genom att ange följande kommando Terminal:
uname -r
- Vid det här laget bör du se att en mer uppdaterad version av kärnan nu körs på din PC.
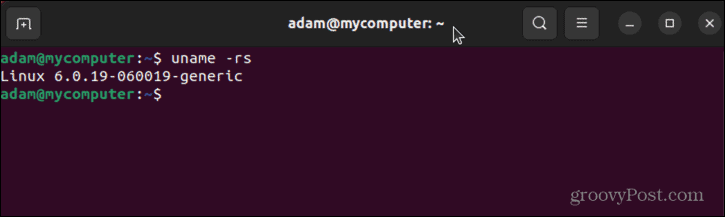
Håll Linux igång smidigt
Genom att lära dig hur du slutför en kärnuppdatering i Linux kan du se till att du kör en uppdaterad version för att hålla ditt system så säkert som möjligt. Det finns andra saker du kan göra för att hålla Linux igång så smidigt som möjligt.
Om du märker att du får slut på diskutrymme kan du göra det kontrollera diskutrymme i Linux för att ta reda på vad som använder allt. När du tar bort dessa stötande filer kanske de fortfarande inte är helt borta; det är därför det är användbart att lära sig hur man gör säkert radera filer i Linux.
Om du använder ett lösenord för din Linux-dator och du inte har ändrat ditt på ett tag, kan det vara en bra idé att ändra ditt Linux-lösenord.
Så här hittar du din Windows 11-produktnyckel
Om du behöver överföra din Windows 11-produktnyckel eller bara behöver den för att göra en ren installation av operativsystemet,...