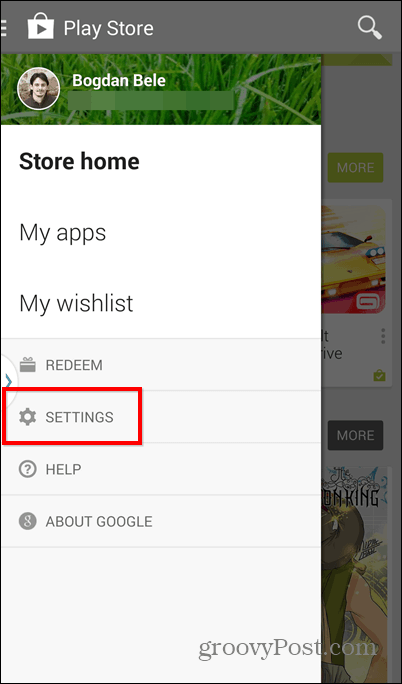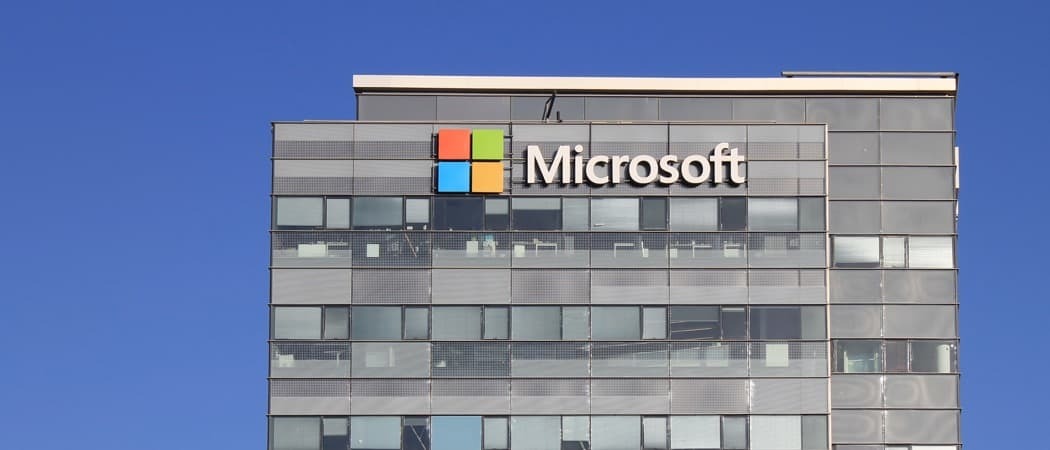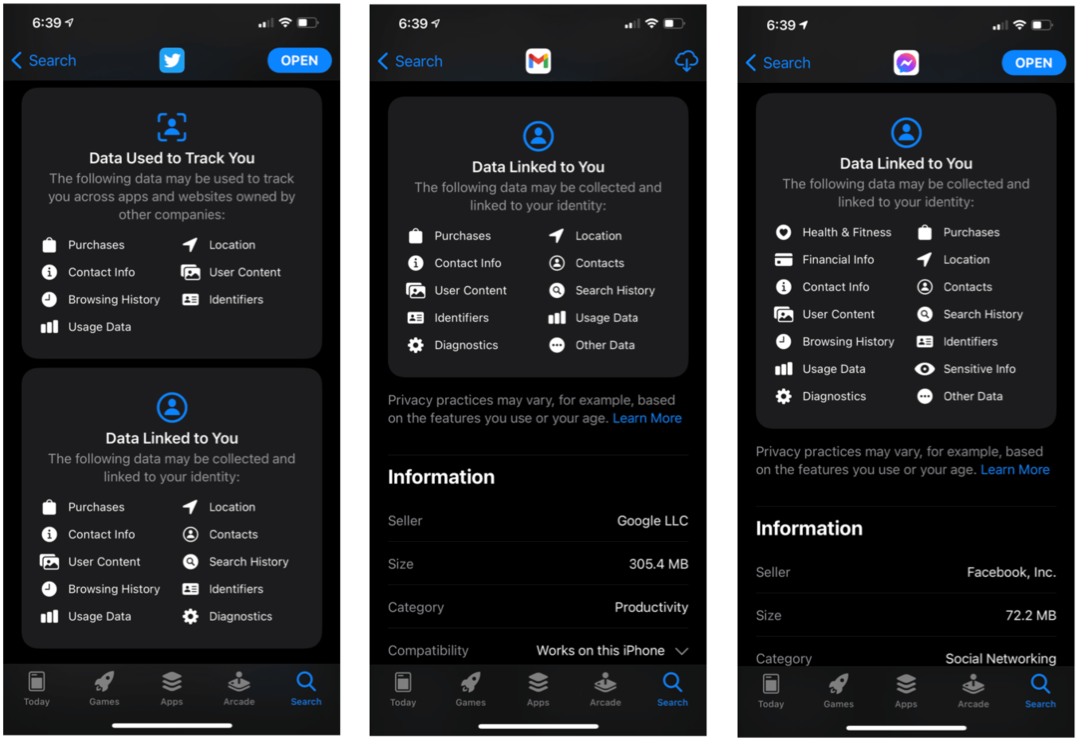Så här kontrollerar du återstående batteritid på Windows 11
Microsoft Windows 11 Hjälte / / February 20, 2022

Senast uppdaterad den

Även om du fortfarande kan kontrollera återstående batteritid på Windows 11, måste du veta var du ska leta. Här är hur.
Om du kör din bärbara dator på batteri, kommer du att vilja hålla ett öga på den återstående tiden på ditt batteri.
På tidigare versioner av Windows kan du hålla musen över systemklockan och se den uppskattade batteritiden som är tillgänglig för dig. Tyvärr togs denna funktion bort från Windows 11 eftersom Microsoft trodde att tiden som visades inte var helt korrekt. Tiden kvar om du spelar ett spel skiljer sig från tiden som är kvar om du till exempel använder en webbläsare.
Du ser bara hur mycket batteri som återstår i Windows 11, men du kan fortfarande kontrollera återstående batteritid på Windows 11 med hjälp av appen Inställningar, tillsammans med andra batteridetaljer. Här är hur.
Så här kontrollerar du återstående batteritid på Windows 11
Innan du försöker spåra återstående batteritid på en Windows 11-dator måste du överväga nackdelen - det är bara en uppskattning. Som vi har nämnt kan tiden variera avsevärt beroende på vilka appar som körs, din skärmljusstyrka, eventuella anslutna enheter och mer.
För att kontrollera den beräknade tid som återstår på Windows 11, använd dessa steg:
- Starta Start meny och öppna inställningar eller använda Windows-tangent + I för att starta Inställningar direkt.

- När inställningar öppnas, klicka på Systemet från listan till vänster.
- Klicka på till höger Ström & batteri.
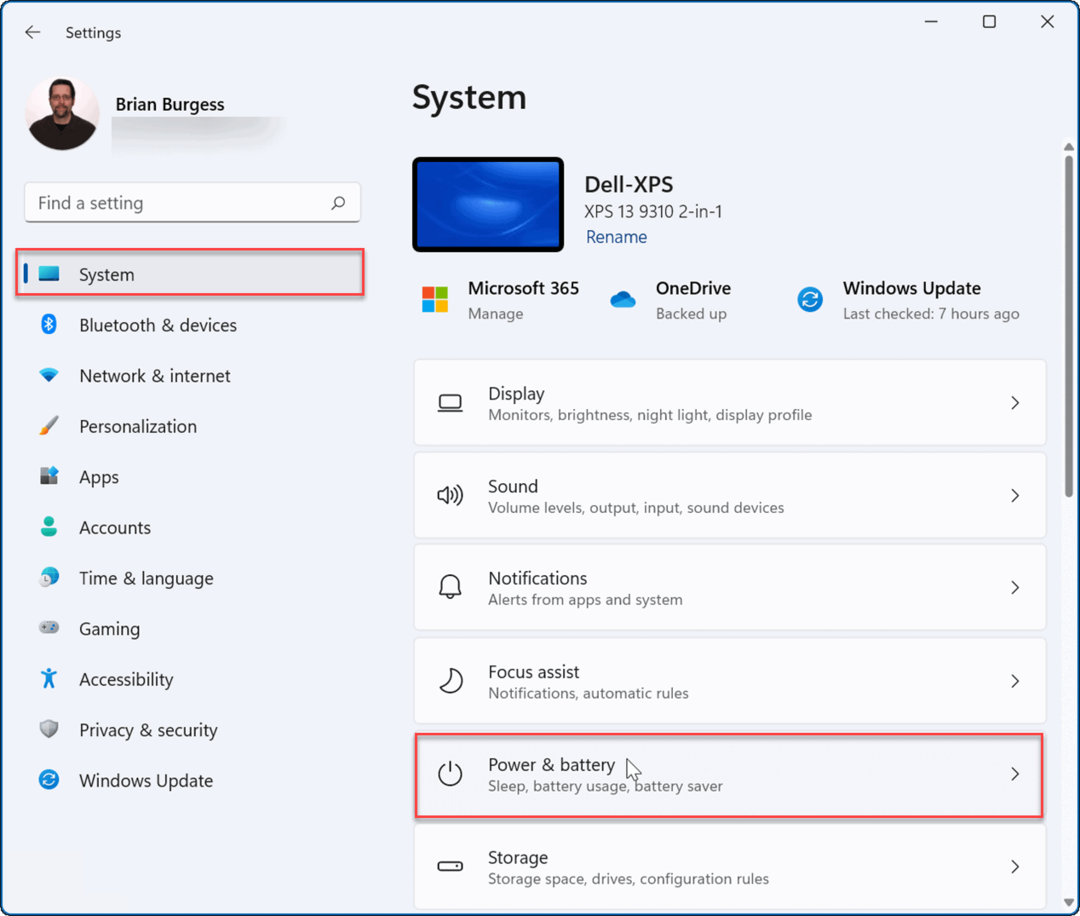
- På toppen av Ström & batteri menyn ser du Uppskattad återstående tid under procenttalet. Det är samma information som skulle dyka upp när du höll musen över klockan i tidigare versioner.
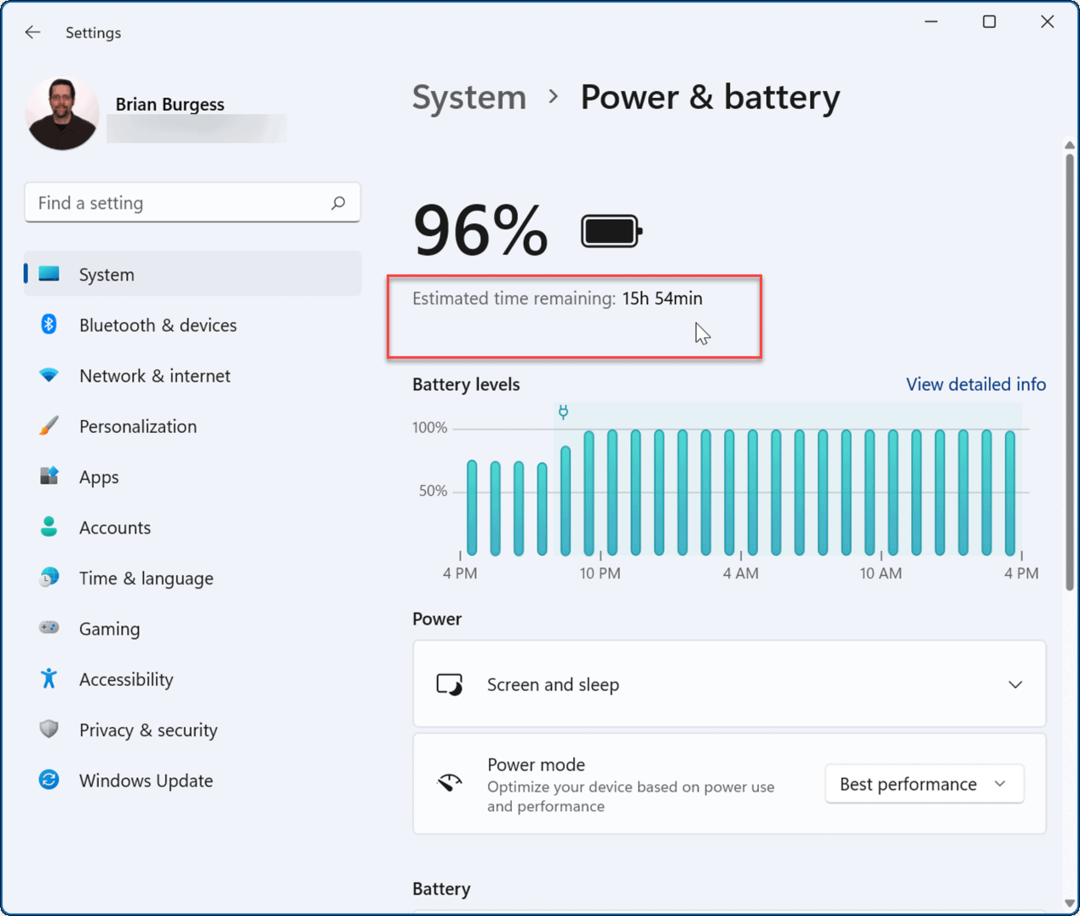
- Ett enklare sätt att se denna information är att högerklicka på batteriikon i aktivitetsfältet och välj Ström- och viloinställningar.
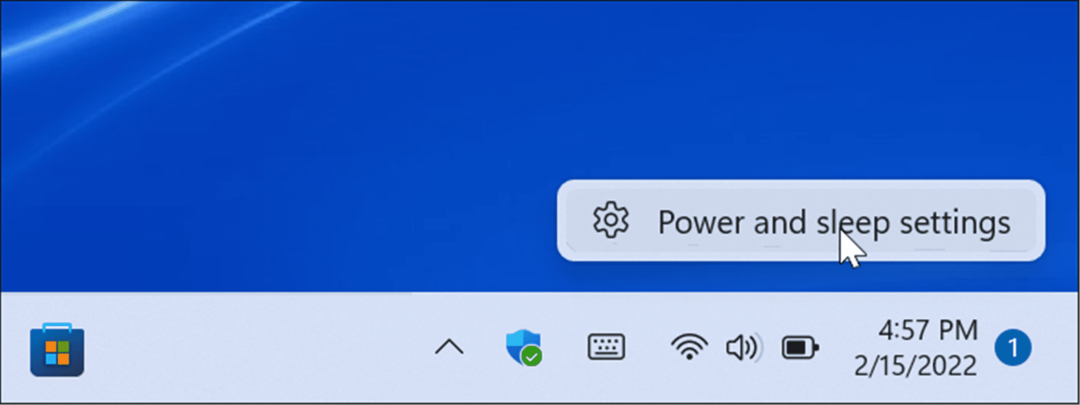
Kontrollera Screen On Time och andra detaljer på Windows 11
Medan du är i Ström & batteri avsnitt kan du också kontrollera andra batteridetaljer. Detta ger en översikt över din batterianvändning och kan hjälpa dig att bestämma vilka appar du kör mest – och vilka appar du ska minska på att använda för att spara batteri.
För att se mer detaljerad batteriinformation om Windows 11, använd följande steg:
- Öppet Inställningar > System > Batteri och ström och klicka på Se detaljerad information länk ovanför batterinivådiagrammet.
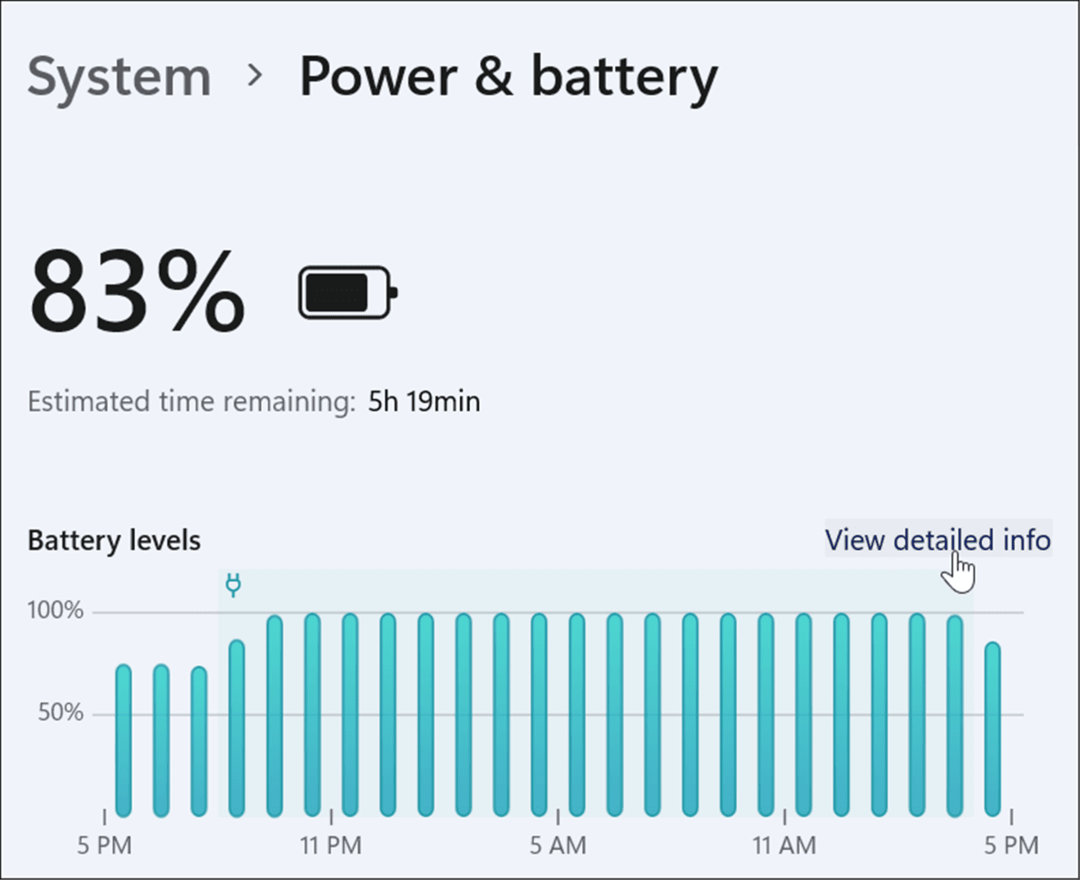
- De Batterianvändning kommer att utökas och du kan se batterinivåer från de senaste 24 timmarna. Klicka på rullgardinsmenyn och välj Senaste 7 dagarna för att få mer information.
- Under diagrammet ser du det dagliga genomsnittet för skärmtid (skärm på), skärmtid avstängd och hur länge din bärbara dator har varit i viloläge.
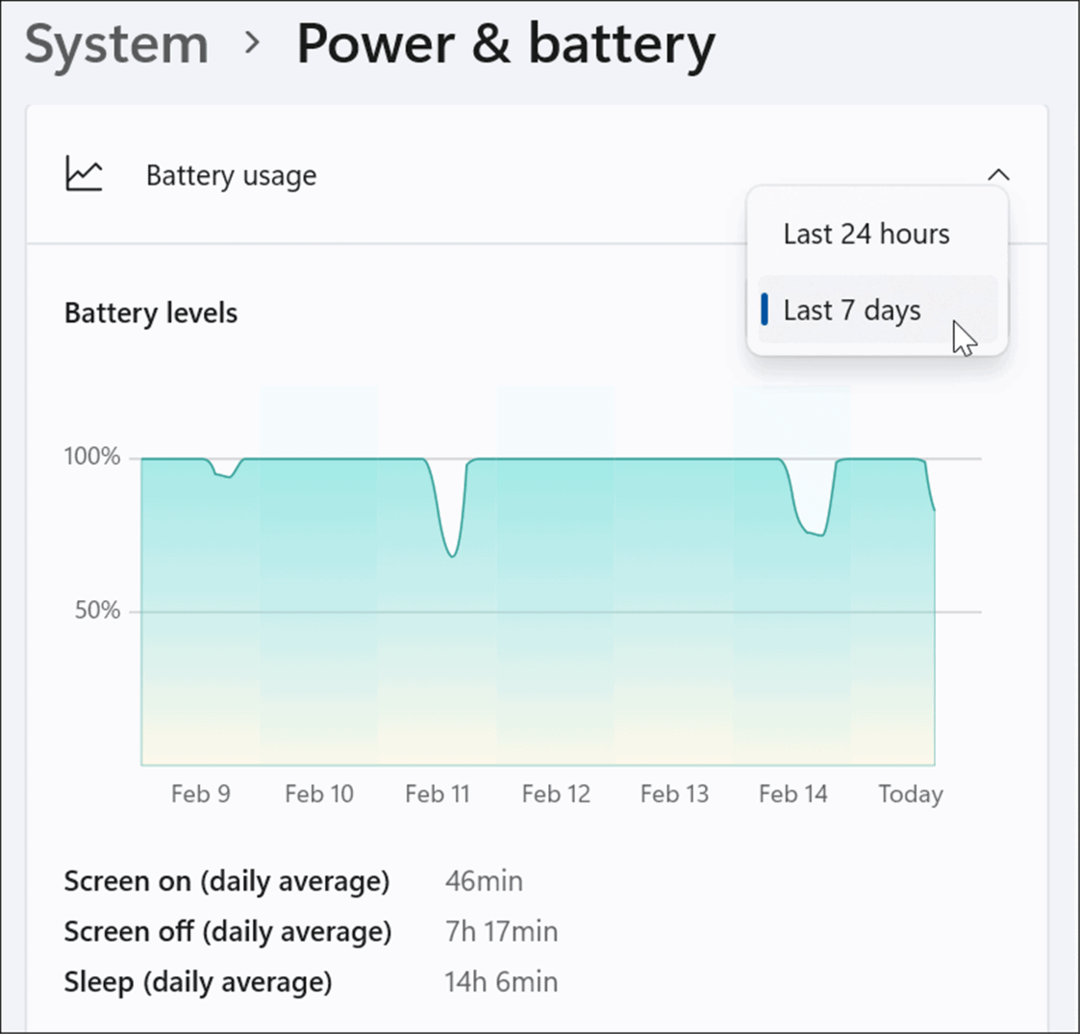
- Scrolla ner lite längre så kan du se batterianvändningen per app. Om du vill veta mer om en viss app och se dess inverkan på batteritiden, skriv in dess namn i sökfältet för att hitta den.
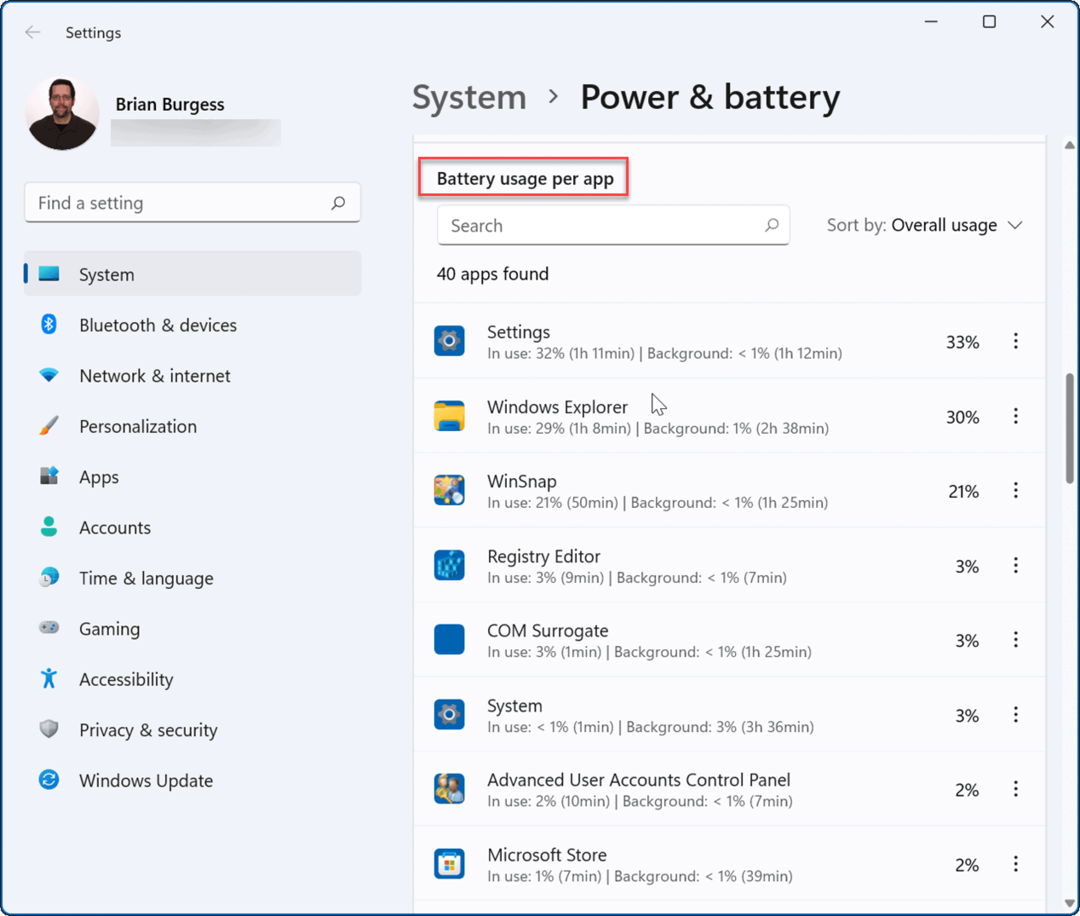
Konfigurera batteriinställningar på Windows 11
Inställningar-appen på Windows 11 ger några bra detaljer om din batteritid. Att behöva öppna Inställningar varje gång för att kontrollera batteritiden är inte bekvämt, men du vet åtminstone var du ska leta.
Om du inte riktigt hinner med en hel dag på en laddning, kolla in sätt att förbättra batteritiden på Windows 11. Du kanske också vill titta på att hantera Windows 11 Sleep-inställningar eller hantera automatisk ljusstyrka för din display.
Om du inte använder Windows 11 ännu, ta en titt på att få längre batteritid på Windows 10.
Så här hittar du din Windows 11-produktnyckel
Om du behöver överföra din Windows 11-produktnyckel eller bara behöver den för att göra en ren installation av operativsystemet,...
Så här rensar du Google Chromes cache, cookies och webbhistorik
Chrome gör ett utmärkt jobb med att lagra din webbhistorik, cache och cookies för att optimera webbläsarens prestanda online. Hennes hur man...
Prismatchning i butik: Hur du får onlinepriser när du handlar i butiken
Att köpa i butik betyder inte att du måste betala högre priser. Tack vare prismatchningsgarantier kan du få onlinerabatter när du handlar i...
Hur man skänker en Disney Plus-prenumeration med ett digitalt presentkort
Om du har njutit av Disney Plus och vill dela det med andra, så här köper du en Disney+ presentprenumeration för...