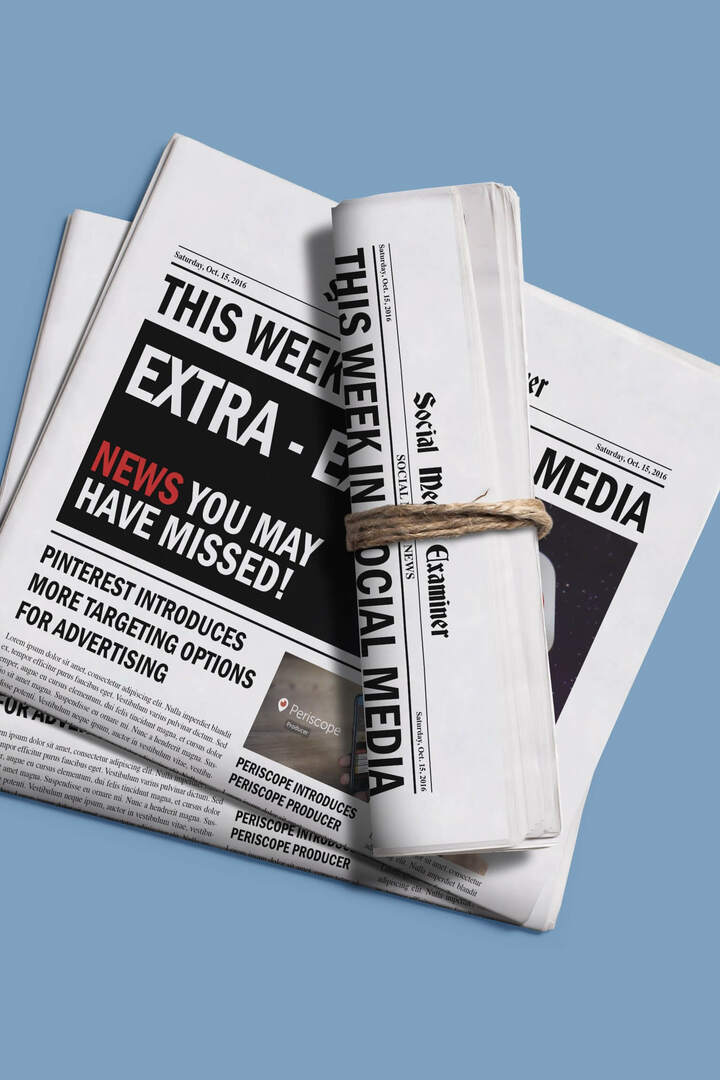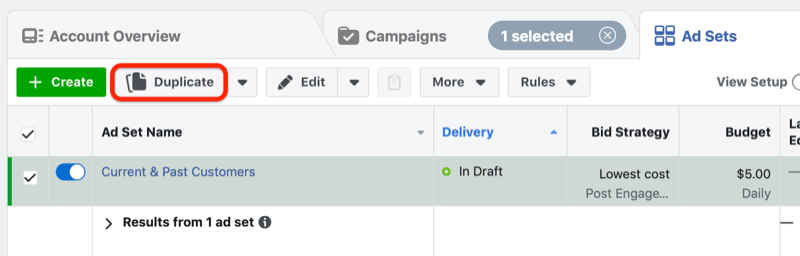Hur man låser objekt i Google Slides
Google Bilder Google Hjälte / / April 02, 2023

Senast uppdaterad den

Stoppa objekt som flyttas eller tas bort i Google Presentationer genom att låsa dem på plats. Den här guiden förklarar hur.
Har du någonsin velat låsa en bild eller ett objekt i Google Slides så att det inte flyttas eller tas bort av misstag? Tack och lov kan du det, eftersom Google Slides låter dig begränsa rörelsen av objekt (som former och bilder) på dina bilder.
Genom att låsa objekt kan du skapa en konsekvent bakgrund, lägga till en logotyp eller infoga text som du inte vill se ändrad. Vi visar dig hur du låser objekt i Google Slides nedan.
Hur man låser objekt genom att gruppera dem
Om du vill låsa ihop bilder eller former så att de inte flyttas bort kan du gruppera dem. Gruppering kommer att länka positionen för dessa objekt, flytta dem som om de vore ett objekt.
Detta gör att du kan hålla rätt avstånd mellan objekten och låsa dem på plats. Du kan dock fortfarande flytta objekten kollektivt.
Så här grupperar du objekt i Google Presentationer:
- Öppna din Google Presentationer-presentation.
- Välj en bild som innehåller de objekt du vill gruppera.
- Håller i Flytta väljer du de objekt du vill gruppera.
- Högerklicka på objekten och välj Grupp.
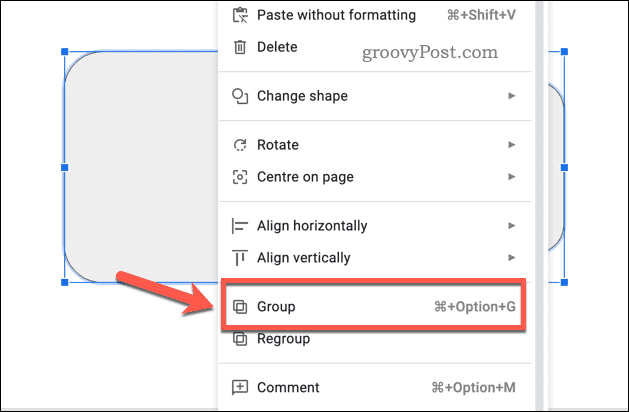
- För att dela upp objekten högerklickar du på objekten och väljer Dela upp gruppen.
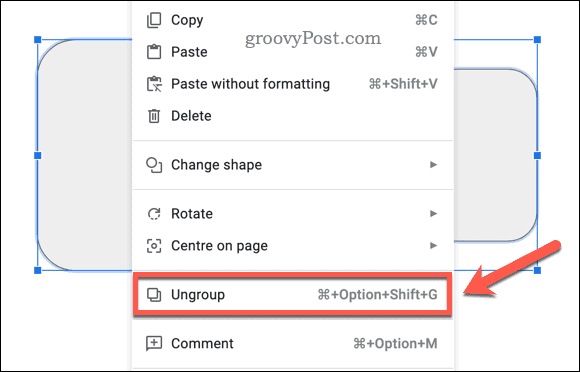
Hur man låser en bild genom att använda den som bakgrund
Ett av de enklaste sätten att låsa en bild i Google Slides är att ställa in den som bakgrund. Detta gör att du kan lägga till bilden som kommer att stanna bakom alla dina andra element på varje bild.
Så här ställer du in en bild som bakgrund i Google Presentationer:
- Öppna din Google Presentationer-presentation.
- Gå till Glida > Ändra bakgrund.
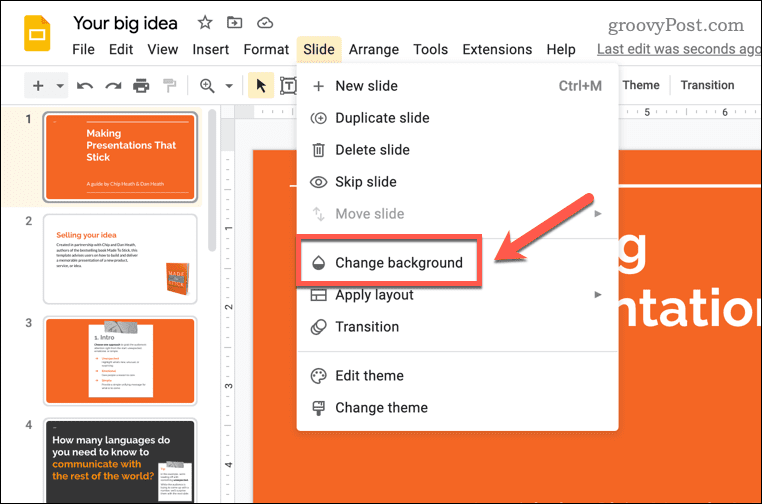
- KlickVälj bild för att ladda upp en bild från din dator, Google Drive eller webben. Du kan också använda en av stockbilderna som tillhandahålls av Google.
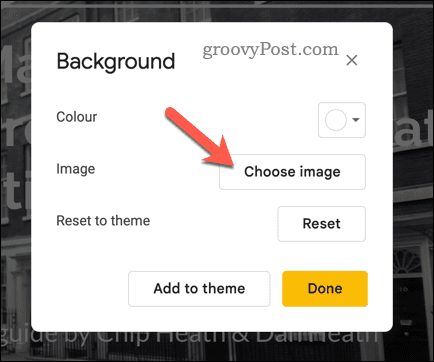
- När du har valt din bild klickar du Föra in.
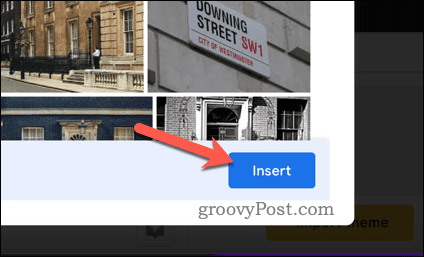
- Klicka på för att spara bilden som bakgrund Gjort.
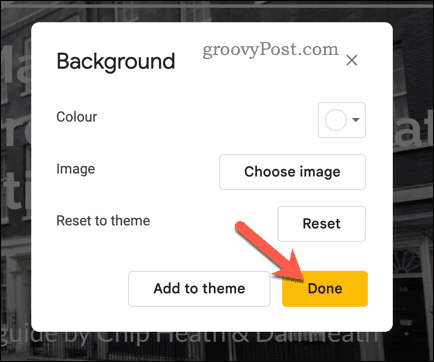
Din bakgrundsbild eller färg kommer nu att vara låst och kan inte flyttas eller raderas av någon. Om du inte har en bild att använda som bakgrund kan du alternativt använda en enfärgad bakgrund eller använda ett förinställt tema (med bakgrunder) från Google istället.
Hur man låser ett objekt med hjälp av Master Slide
Ett annat sätt att låsa objekt i Google Slides är att använda huvudbilden. Detta är en speciell bild som styr layouten och designen av alla dina andra bilder. Lägg till text, bilder, former eller objekt för att låsa på huvudbilden.
När de väl visas i din huvudbild, kommer de att visas på varje bild i din presentation och förblir låsta på plats.
Så här låser du objekt i Google Presentationer med hjälp av huvudbilden:
- Öppna din Google Presentationer-presentation.
- Gå till Glida > Redigera tema.
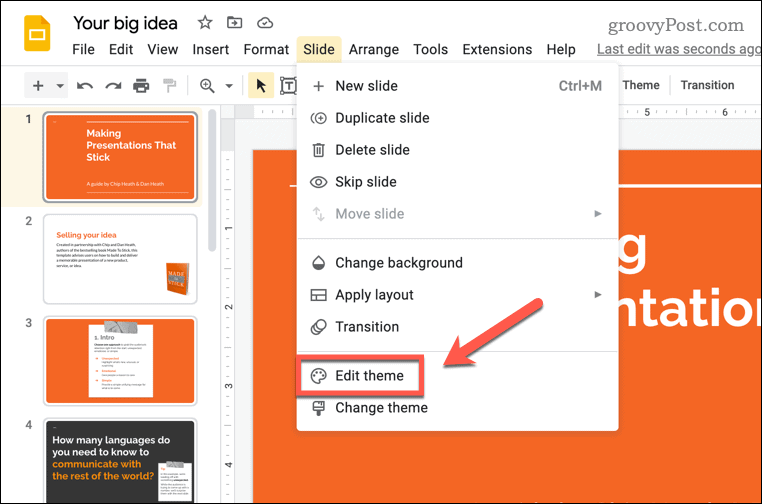
- Högerklicka på valfri layout och välj Duplicerad layout. Detta skapar en kopia av layouten som du kan anpassa.
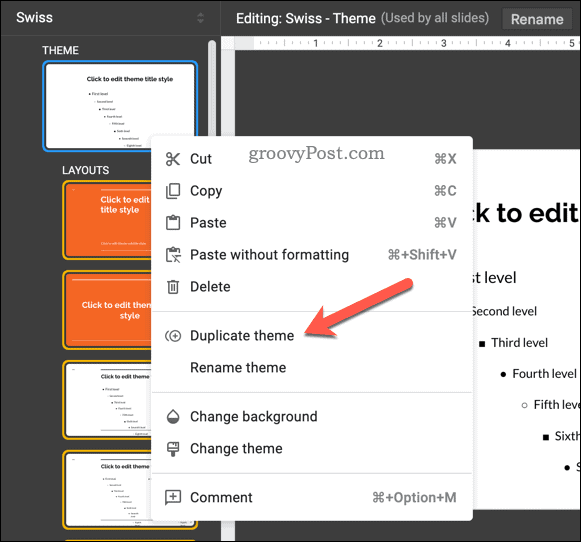
- Klistra in alla objekt som du vill låsa på den duplicerade layouten. Du kan också ändra storlek, rotera, beskära, formatera eller ordna om dem.
- När du är klar med att redigera din layout klickar du på X (utgång) knapp.
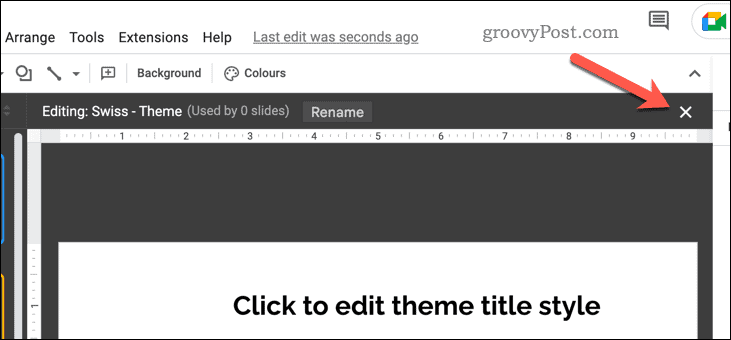
Dina objekt kommer nu att låsas. Objekten kan inte flyttas eller raderas utan att göra ytterligare ändringar i huvudbilden.
Skapa engagerande Google Presentationer
Genom att använda stegen ovan kan du låsa objekt i Google Presentationer – bara ett sätt att skapa mer professionella, konsekventa presentationer. Det finns dock andra steg du kan vidta för att hjälpa dig att förbättra dina presentationer.
Om du till exempel arbetar som en del av en grupp för att skapa en presentation kan du lämna kommentarer i Google Presentationer för att ge feedback. Du kanske vill överväga dölja bilder i Google Slides under din presentation, särskilt om de är ofullständiga eller behöver mer arbete.
Har du ingen internetuppkoppling? Du kunde alltid förvandla din Google Slides-presentation till en video och presentera det offline.
Så här hittar du din Windows 11-produktnyckel
Om du behöver överföra din Windows 11-produktnyckel eller bara behöver den för att göra en ren installation av operativsystemet,...