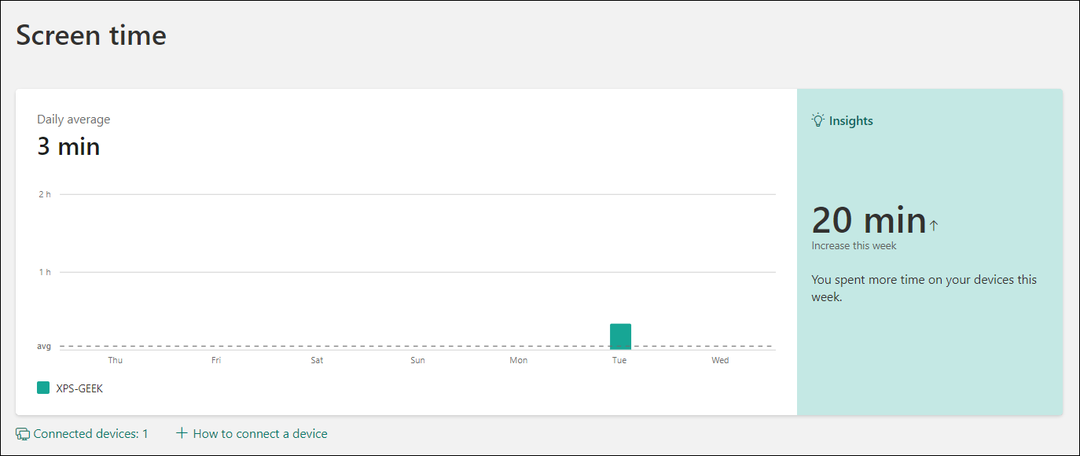Hur man tömmer papperskorgen i Google Drive
Google Google Enhet Hjälte / / April 02, 2023

Senast uppdaterad den
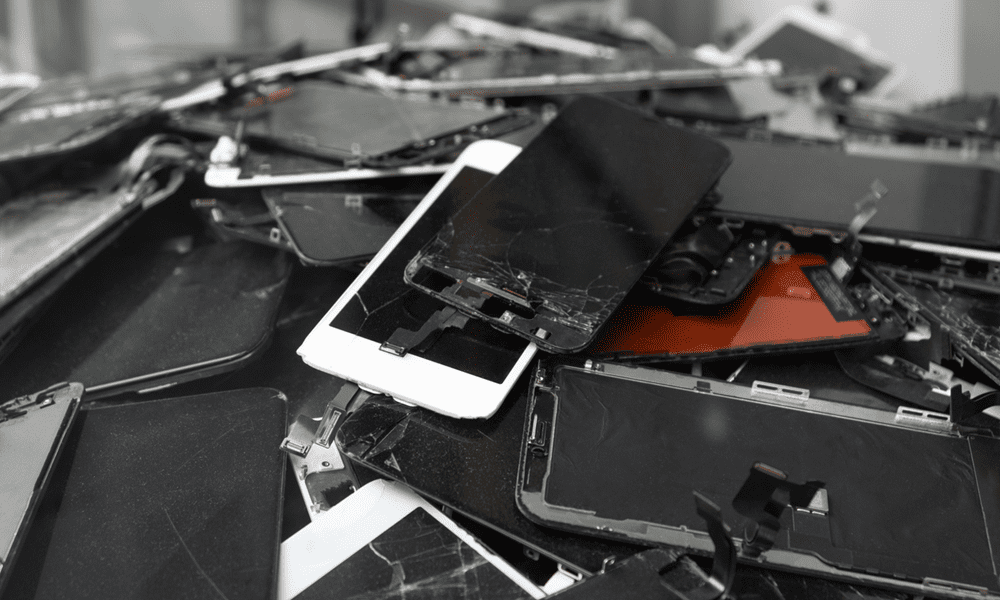
Får du slut på lagringsutrymme i Google Drive? Det är dags att tömma papperskorgen. Lär dig hur du tömmer dina papperskorgen från Google Drive här.
Google Drive är en molnlagringstjänst som låter dig lagra och komma åt dina filer online. Du kan ladda upp filer från din dator, telefon eller surfplatta till din Google Drive-lagring och komma åt dem var som helst.
Google Drive har dock begränsat lagringsutrymme för varje användare. Beroende på din plan kan du ha från 15 GB till 200 GB utrymme. 200 GB låter som mycket, men 15 GB (för gratisplaner) är mindre imponerande. Om du överskrider din gräns kommer du inte att kunna ladda upp nya filer eller synkronisera dem mellan dina enheter.
Har du många filer på din Google Drive som du inte behöver längre? Om så är fallet kanske du vill tömma papperskorgen för att frigöra lite extra utrymme. Nedan visar vi hur du tömmer papperskorgen i Google Drive på olika enheter och plattformar.
Hur du tömmer papperskorgen i Google Drive på en PC eller Mac
Ett sätt att frigöra lite utrymme på din Google Drive är att radera de filer du inte längre behöver. När du tar bort en fil från Google Drive hamnar den i papperskorgen. Papperskorgen är som Windows papperskorgen, så att du kan återställa raderade filer om du ändrar dig.
Men att ta bort en fil från Google Drive tar den inte bort från din lagringskvot. Filen tar fortfarande upp plats i papperskorgen tills du tömmer den. Det är därför som att tömma papperskorgen kan hjälpa dig att återta lite lagringsutrymme och undvika att ta slut. Du kan göra detta enkelt via Google Drive-webbplatsen på din PC eller Mac.
Om du får ont om utrymme, radera filer från din Google Drive-lagring och flytta dem till papperskorgen innan du följer dessa steg.
Så här tömmer du papperskorgen på Google Drive på en PC eller Mac:
- Öppna en webbläsare och gå till Google Drive webbplats.
- Logga in med ditt Google-konto om du uppmanas.
- Klicka på i det vänstra sidofältet Skräp eller Bin (beroende på din plats).
- Se till att det inte finns några filer du vill behålla i papperskorgen.
- Klicka på i det övre högra hörnet Töm papperskorgen eller Tom papperskorg.
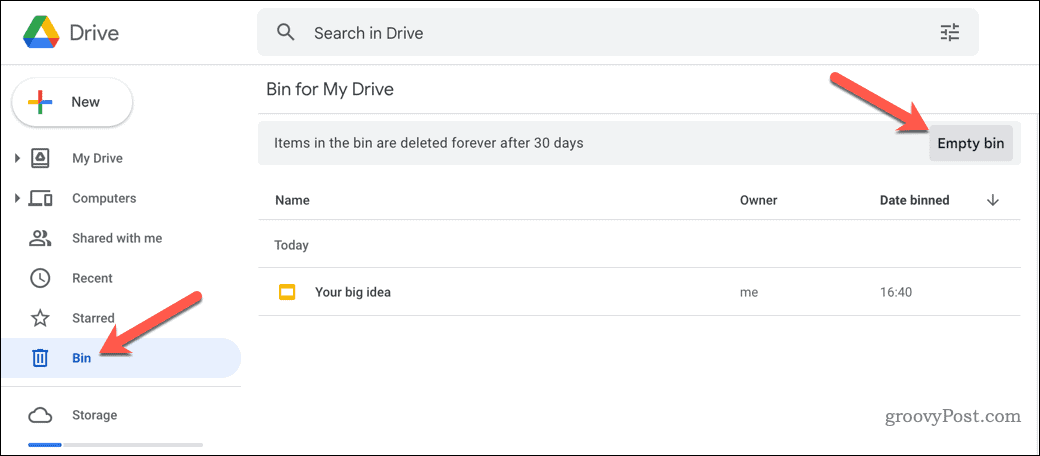
- Bekräfta genom att klicka Radera för alltid.
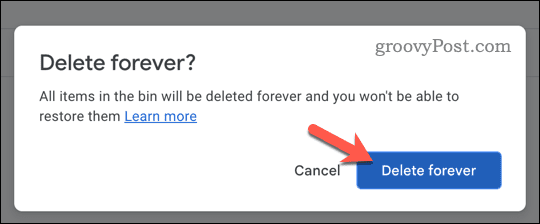
Det är allt! Du har framgångsrikt tömt papperskorgen på Google Drive på en PC eller Mac. Du kan upprepa dessa steg varje gång du har fyllt på din enhet.
Hur du tömmer papperskorgen i Google Drive på mobilen
Om du använder en Android-, iPhone- eller iPad-enhet kan du ta bort dina papperskorgar från Google Drive med Google Drive-appen.
Så här tömmer du papperskorgen på Google Drive på mobila enheter:
- Öppna Google Drive-appen på din enhet.
- Tryck på menu ikonen (tre horisontella linjer) i det övre vänstra hörnet.
- Tryck på Skräp eller Bin alternativ.
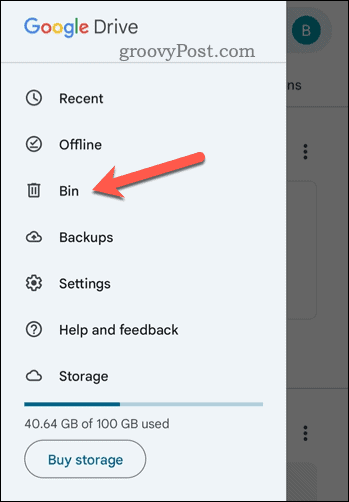
- Se till att det inte finns några filer du vill behålla i papperskorgen.
- Tryck på meny ikonen (ikonen med tre vertikala punkter) i det övre högra hörnet.
- Knacka Töm papperskorgen eller Tom papperskorg.
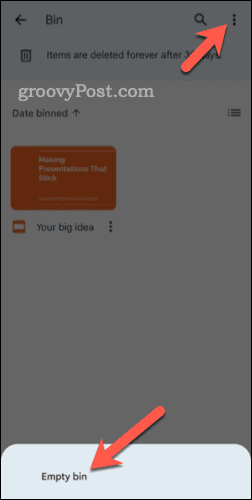
- Bekräfta ditt val genom att trycka på Radera för alltid.
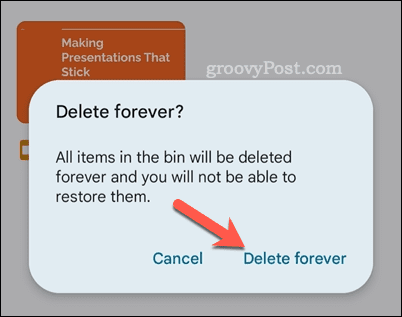
Genom att följa dessa steg korrekt har du tömt papperskorgen på Google Drive med din mobila enhet.
Så här tömmer du papperskorgen i Google Drive på en Chromebook
Om du använder en Chromebook (en bärbar dator som kör Chrome OS) kommer du att vara ännu mer beroende av din molnlagring – det är allt du behöver arbeta med.
Om lagringsutrymmet börjar ta slut kan du tömma papperskorgen från Google Drive på en Chromebook med dessa steg.
Så här tömmer du papperskorgen på Google Drive på en Chromebook:
- Öppna Filer app på din Chromebook.
- Klicka på i det vänstra sidofältet Min enhet.
- Klicka på i det övre högra hörnet Mer ikon (ikonen med tre vertikala punkter).
- Klicka sedan på Töm papperskorgen knapp.
- Bekräfta borttagningen av dina papperskorgar genom att klicka OK.
Vid det här laget har du tömt papperskorgen på Google Drive. Du kan upprepa dessa steg när som helst.
Hantera din Google Drive-lagring
Att tömma papperskorgen i Google Drive kan hjälpa dig att frigöra lite lagringsutrymme och organisera din enhet. Var dock försiktig innan du börjar - när du tömmer papperskorgen kommer du inte att kunna återställa några raderade filer om du inte har en säkerhetskopia någon annanstans.
Vill du integrera Google Drive i din Windows-dator? Du kan lägg till Google Drive i File Explorer för att enkelt komma åt dina lagrade filer.
Undrar du hur mycket lagringsutrymme som används av specifika filer och mappar? Med hjälp av Google Drive-webbplatsen kan du snabbt kontrollera storleken på Google Drive-filer och mappar.
Du kan också begränsa filerna som synkroniseras mellan enheter använder Google Drive vald synkronisering.
Så här hittar du din Windows 11-produktnyckel
Om du behöver överföra din Windows 11-produktnyckel eller bara behöver den för att göra en ren installation av operativsystemet,...