Hur man ställer in föräldrakontroll på Windows 11
Microsoft Windows 11 Hjälte / / May 05, 2022

Senast uppdaterad den

Det är viktigt att använda föräldrakontroll på en dator för att hålla dina barn säkra online. Här är vad du behöver göra för att ställa in föräldrakontroll på Windows 11.
Att lämna över telefonen till ditt barn är en sak. Att ge dem tillgång till en komplett Windows 11-dator är en helt annan. Det finns mycket innehåll där ute som du verkligen inte vill att ditt barn ska se. Du kanske till och med vill begränsa mängden tid som ägnas åt att spela eller spela med appar. För att hjälpa dig hantera innehållet kan du ställa in föräldrakontroll på Windows 11.
Föräldrakontroller låter dig skydda ditt barn från olämpligt innehåll online. Det låter dig också begränsa mängden tid som spenderas på datorn och skapa en övergripande säker miljö. Så här ställer du in föräldrakontroll på en Windows 11-dator.
Hur man ställer in föräldrakontroll på Windows 11
Innan du börjar måste du se till att du har två konton på datorn – ett för föräldern och ett separat konto för ditt barn.
Så här skapar du ett barnkonto i Windows 11:
- Klicka på Startknapp och öppna inställningar app. Alternativt kan du använda kortkommandot Windows-tangent + I.

- När inställningar startar, klicka Konton på vänster sida och Familj och andra användare till höger.
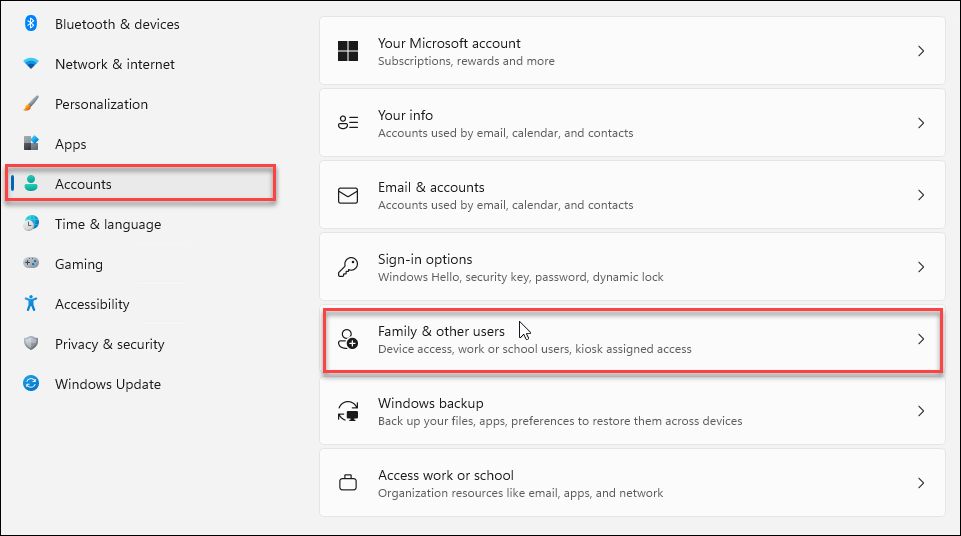
- Klicka nu på Lägg till konto knappen bredvid Lägg till en familjemedlem alternativ.
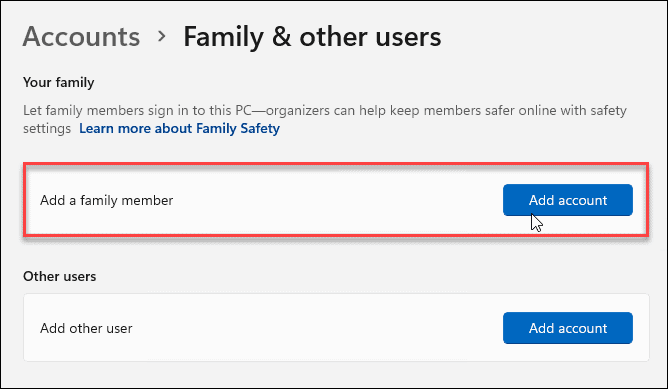
- Istället för att lägga till en nytt användarkonto, Klicka på Skapa en för ett barn länk.
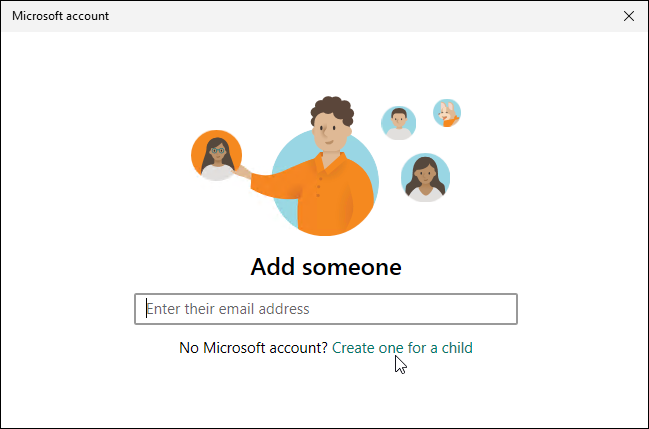
- Logga in med ditt barns kontouppgifter – om de inte har ett konto ännu, skapa ett åt dem.
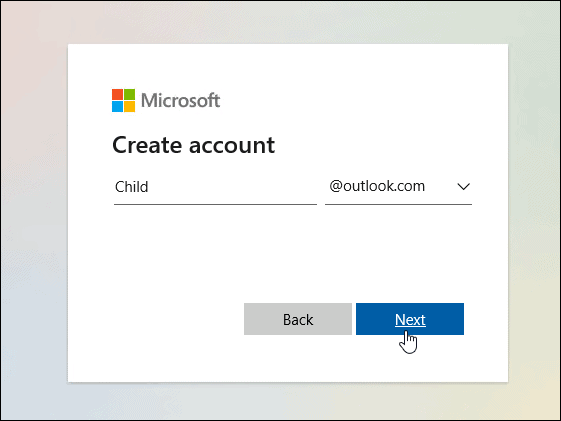
- När du har skapat kontot får du ett meddelande om att kontot slutfördes.
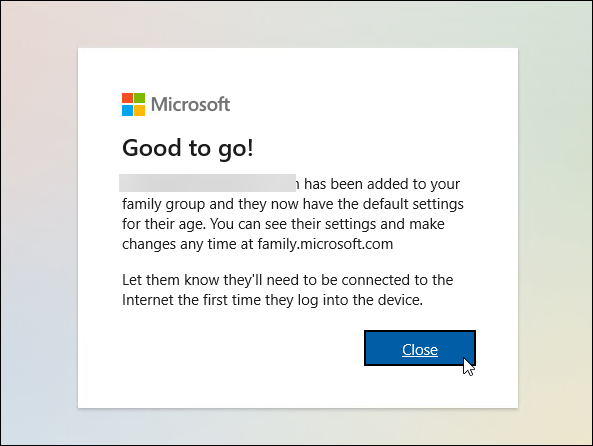
Hantera föräldrakontroll i Windows 11
Nu när du har konfigurerat föräldrakontroller kan du börja hantera barnets konto och lägga till olika typer av begränsningar.
- Öppen Inställningar > Konton > Familj och andra användare.
- Tryck ändra kontotyp (de är en Standardanvändare som standard – inte Administration) eller Blockera inloggning.
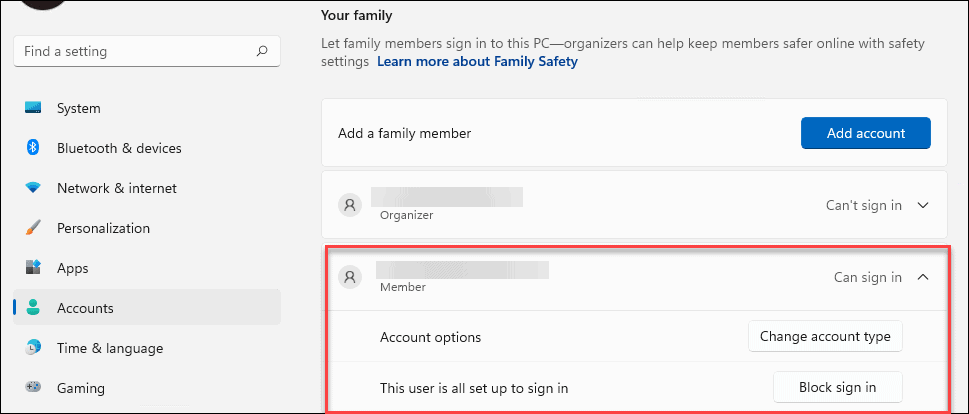
- En annan grundläggande inställning som är värd att notera här är att du kan hantera familjeinställningar eller ta bort ett konto helt och hållet. Klicka på Hantera familjeinställningar online eller ta bort och onlinekonto alternativ.
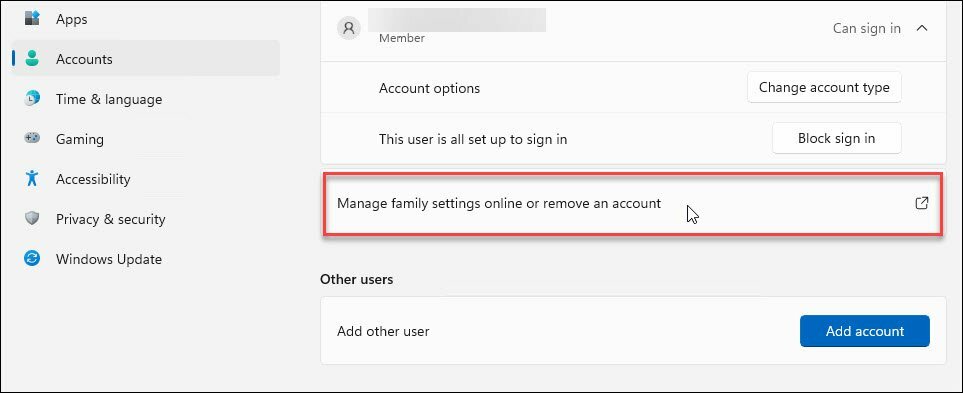
- De Sajt för familjesäkerhet lanseras. Där måste du logga in med dina Microsoft-uppgifter.
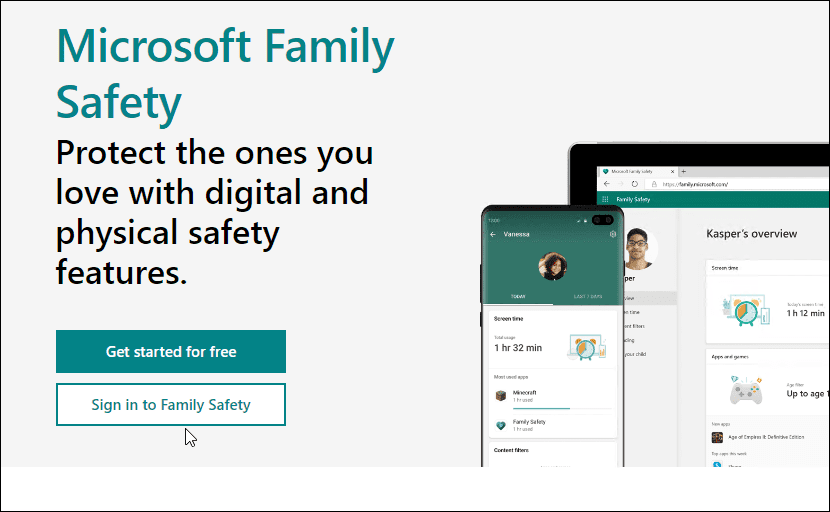
- Klicka på barnets konto så hittar du olika alternativ för att hantera ditt barns konto.
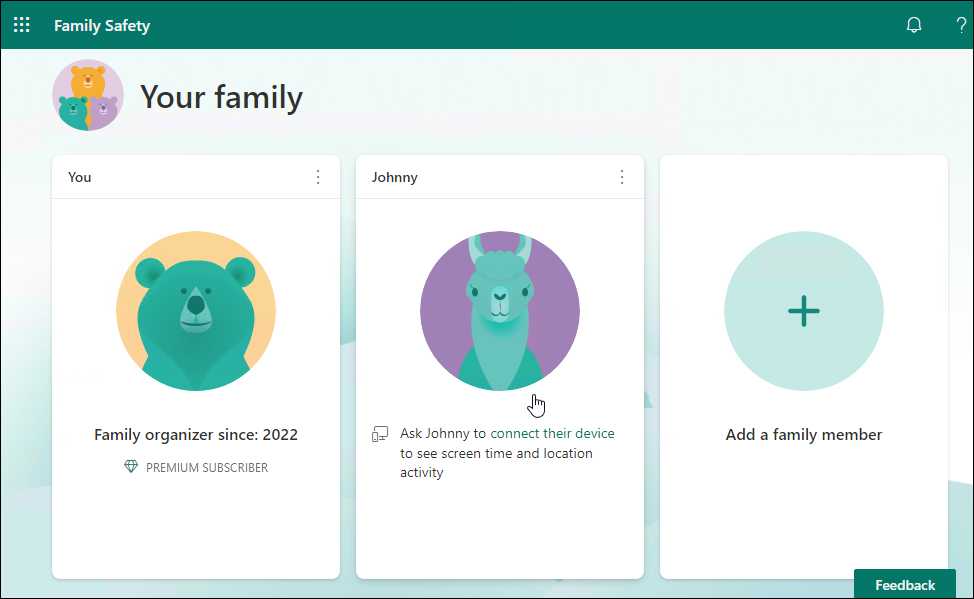
Översikt över föräldrakontroll
Du får en översiktsskärm för att se skärmtid, appar och spel, blockerade webbplatser med webbfilter, etc.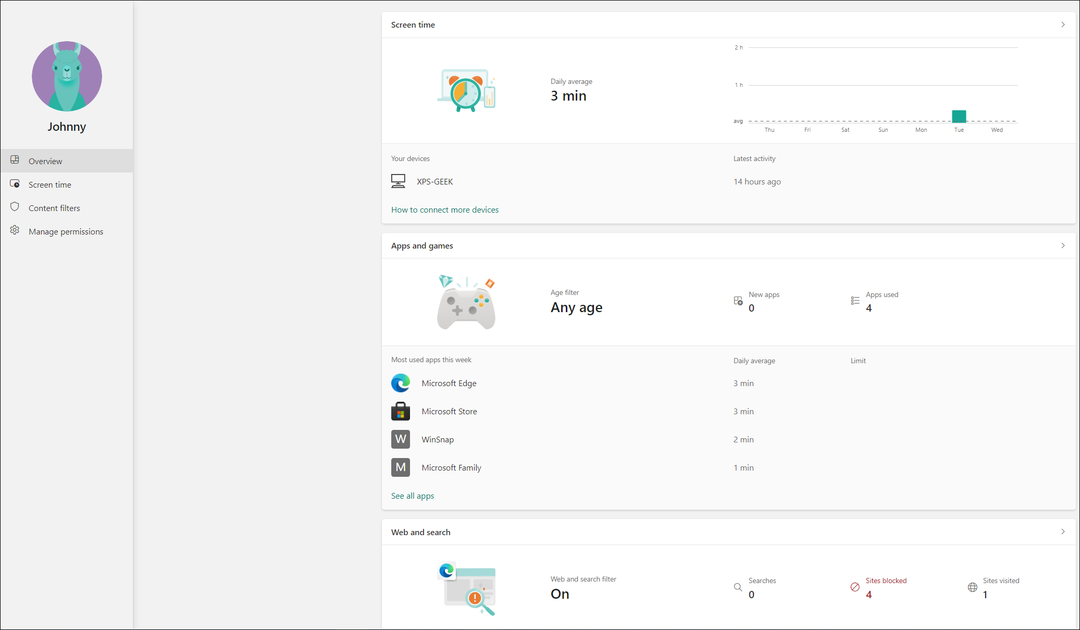
Skärmtidskontroller
Skärmtid låter dig övervaka ditt barns totala skärmtid på en enhet och låter dig ställa in gränser för appar och spel. Du får information från enheter som är anslutna till ditt barns konto. Det inkluderar Windows, Xbox, Android och iPhone.
Om du tycker att ditt barn slösar bort för mycket tid på spel eller andra appar är det här du kan begränsa deras aktiviteter.
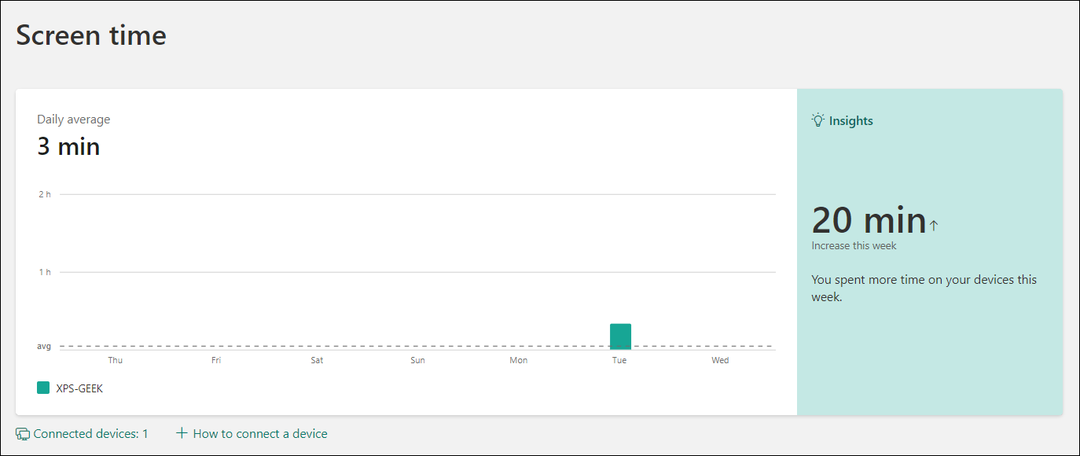
Avsnittet Skärmtid på Family Safety-webbplatsen visar vilka appar som användes, och du kan blockera dem om de till exempel spelar för mycket av ett spel.
Innehållsfilter
Innehållsfilter hjälper dig att filtrera bort olämpliga webbplatser. Om ditt barn till exempel stöter på en filtrerad webbplats måste de be föräldern att få tillgång till den.
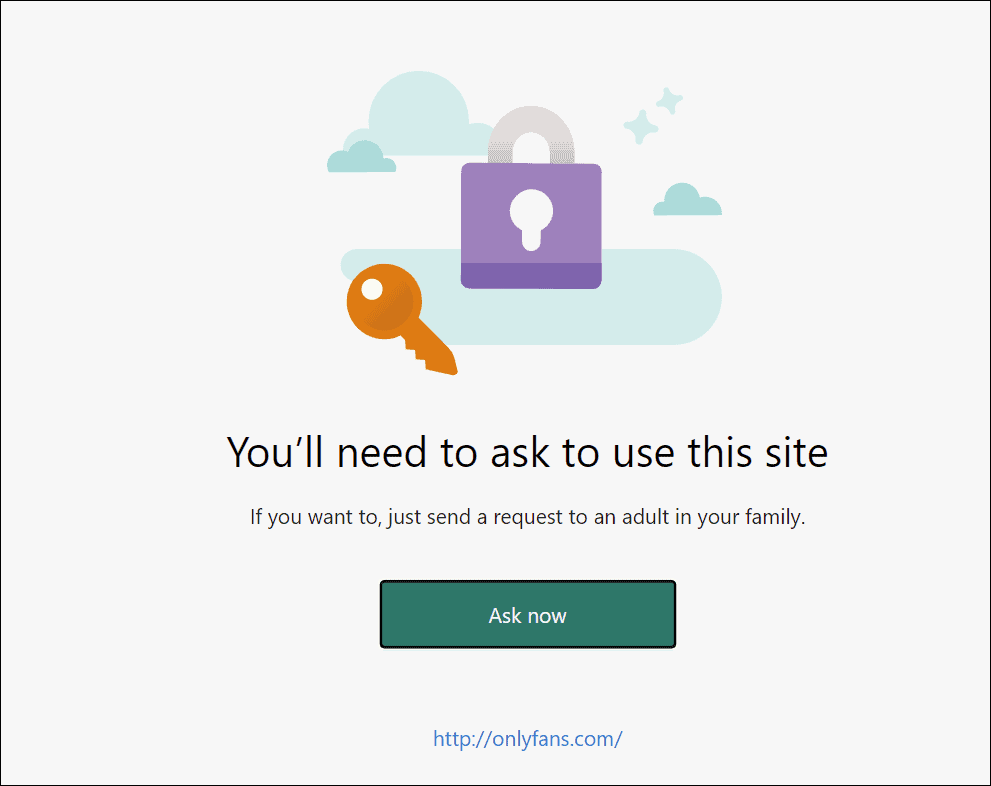
Från instrumentpanelen kan du se vilka webbplatser de försökte komma åt. Rapporten genereras snabbt, så det är enkelt att hålla koll på webbplatser de försöker komma åt.
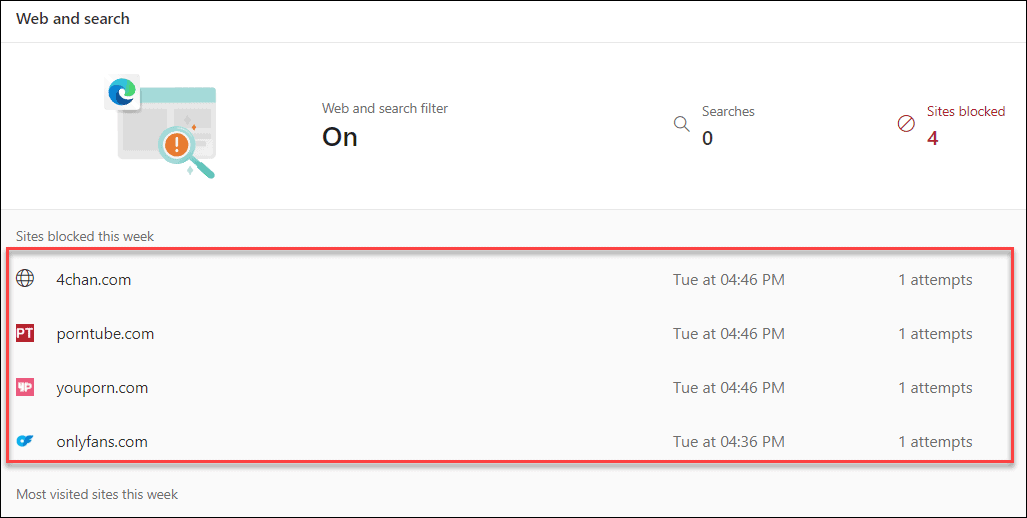
Du kan också slå på Webb- och sökfilter som kommer att blockera olämpligt innehåll från webbplatser via andra webbläsare – inte bara Edge.
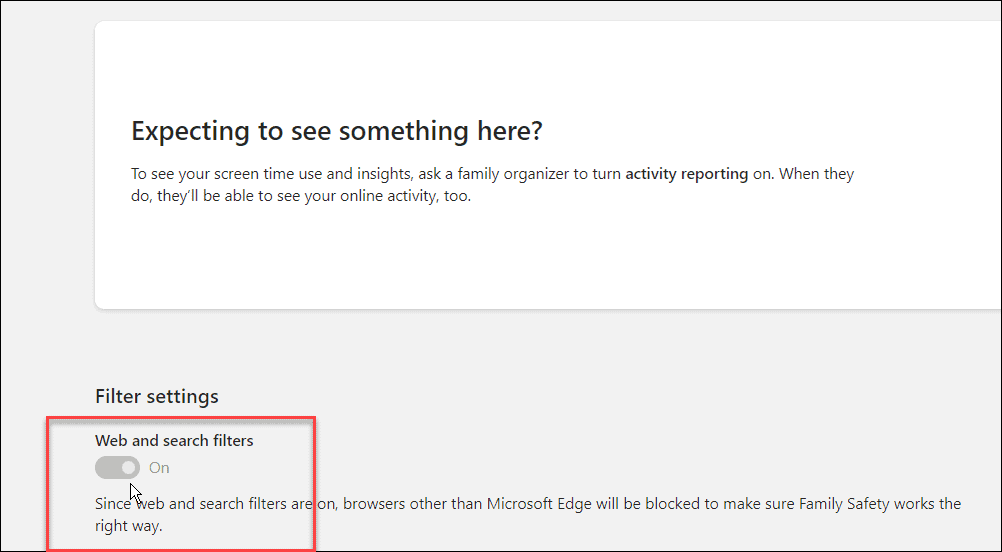
Hur man öppnar familjealternativ från inställningar
Du kan också komma åt Familjealternativ från Windows Security-appen. För att göra detta, öppna Start-menyn, skriv Windows säkerhetoch välj det bästa resultatet.
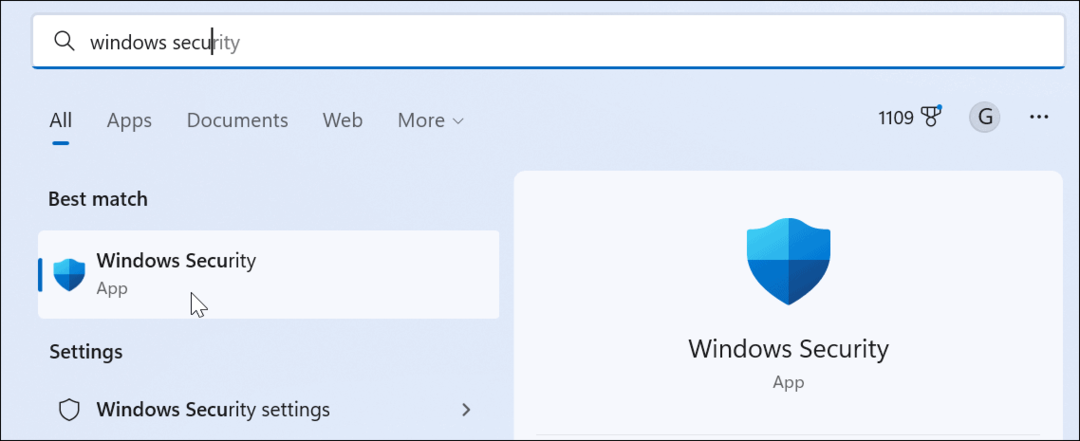
Klicka på Familjealternativ knappen från den vänstra panelen. Du får en kort beskrivning av vad familjealternativ är till för. Klicka på Visa familjeinställningar länk för att komma åt sidan Familjealternativ.
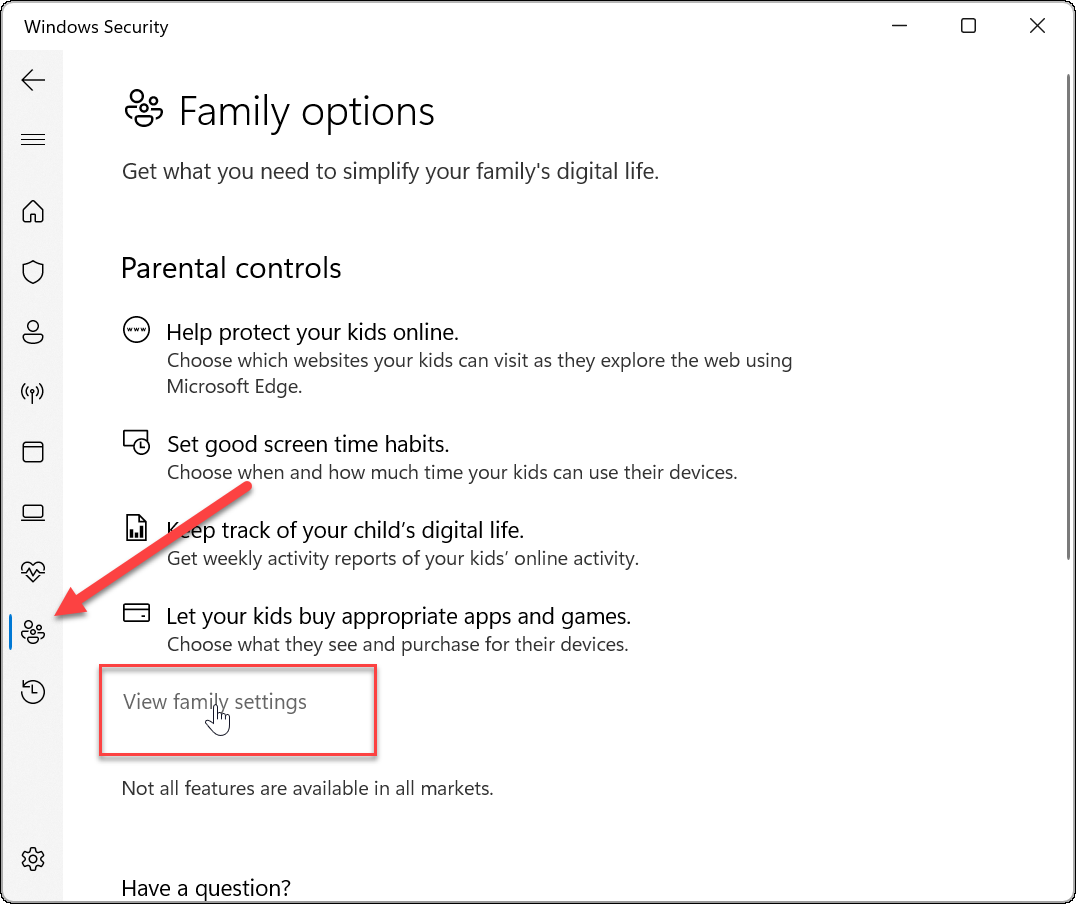
Håll dig säker på Windows 11
Föräldrakontroll på Windows 11 har förbättrats avsevärt jämfört med tidigare versioner av Windows, vilket ger dig fler kontroller för att skydda dina barn. Till exempel att ställa in föräldrakontroll på Windows 10 är en mer klumpig upplevelse och mindre okomplicerad. Genom att använda stegen ovan får du mer kontroll över vad ditt barn ser och spenderar tid på när det är online.
Windows är inte det enda stället att ställa in innehållstyper och gränser – du kan använda föräldrakontroll på onlinestreamingplattformar. Så du kan till exempel uppdatera föräldrakontroll på Disney Plus eller hantera föräldrakontroll på Apple TV Plus.
De flesta streamingplattformar kan hantera profiler för att hindra dina barn från att se olämpligt innehåll. Till exempel kan du använda Paramount Plus föräldrakontroll eller hjälpa till att skydda dina barn med föräldrakontroll på Netflix.
Så här hittar du din Windows 11-produktnyckel
Om du behöver överföra din Windows 11-produktnyckel eller bara behöver den för att göra en ren installation av operativsystemet,...
Så här rensar du Google Chromes cache, cookies och webbhistorik
Chrome gör ett utmärkt jobb med att lagra din webbhistorik, cache och cookies för att optimera webbläsarens prestanda online. Hennes hur man...
Prismatchning i butik: Hur du får onlinepriser när du handlar i butiken
Att köpa i butik betyder inte att du måste betala högre priser. Tack vare prismatchningsgarantier kan du få onlinerabatter när du handlar i...
Hur man skänker en Disney Plus-prenumeration med ett digitalt presentkort
Om du har njutit av Disney Plus och vill dela det med andra, så här köper du en Disney+ presentprenumeration för...


