Så här åtgärdar du fel 0x8007045d på Windows
Microsoft Windows 10 Windows 11 Hjälte / / April 02, 2023

Senast uppdaterad den

Får du ett 0x8007045d-fel på din Windows-dator? Det betyder att Windows inte kan läsa en fil du vill komma åt. Om du vill fixa det, följ den här guiden.
Ser du en 0x8007045d felmeddelande på din Windows-dator? Felet betyder att Windows inte kan hitta eller läsa filer på ditt system och inte kan slutföra en operation som att installera en app eller systemuppdatering.
Det finns ett antal orsaker till detta fel som hindrar Windows från att komma åt vissa filer. Detta inkluderar korruption av systemfiler, oläsbara lagringsmedia, föråldrade drivrutiner eller en saknad fil.
Den goda nyheten är att vi har några lösningar du kan vi har korrigeringar som kommer att fungera på Windows 11 och Windows 10. Om du är osäker på hur du åtgärdar felet 0x8007045d i Windows, följ stegen nedan.
Vad är fel 0x8007045d på Windows?
Du kommer ofta att se det här felet eftersom Windows inte kan hitta eller läsa en specifik fil som behövs för en operation. Till exempel kan du få felet när du försöker uppdatera Windows eller en app- eller programuppdatering från en extern källa.
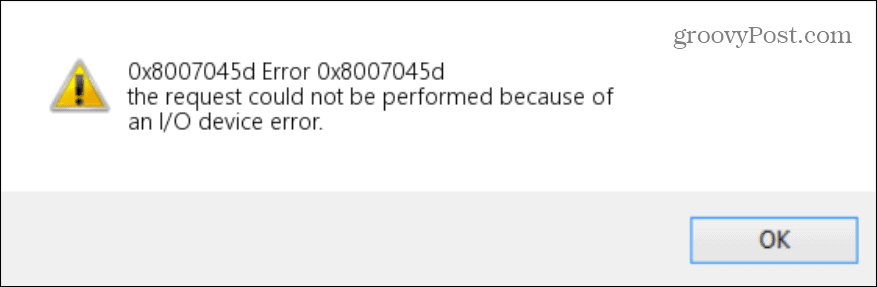
Om Windows inte kan hitta eller läsa de angivna filerna kommer ditt system att dyka upp felet. Till exempel kan du få felet när Windows försöker läsa repade optiska media, kopiera filer från en extern enhet eller en ofullständig nedladdning från internet.
Starta om din Windows-dator
Det första du vill prova är en enkel starta om din PC. En omstart kommer att dumpa cachen, rensa Bagge, och ge en nystart. En omstart kan lösa andra mindre problem med din dator och eventuellt åtgärda felet.

Sök efter Windows-uppdateringar
Det andra viktiga du vill göra är att se till att din dator har de senaste uppdateringarna. Ditt Windows-system gör uppdateringar i bakgrunden, men om du vill ha de senaste måste du kontrollera Windows Update manuellt.
0x8007045d kan bero på ett systemfel, och Windows-uppdateringar inkluderar flera buggfixar som kan lösa felet.
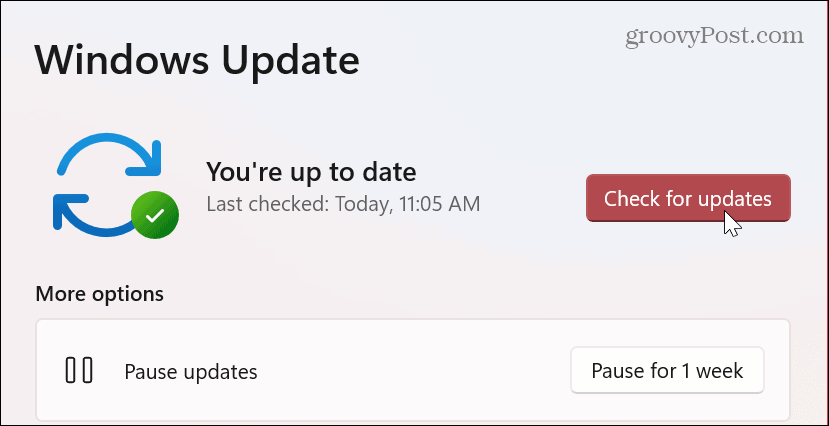
Kontrollera dina interna och externa enheter
Om du får felet när du försöker kopiera eller komma åt från en extern källa (USB-flashenhet, CD, DVD, lokal hårddisk), kontrollerar du anslutningarna. Om en USB-enhet inte är korrekt ansluten eller inte känns igen av Windows kommer det att orsaka detta fel.

Sätt tillbaka enheten genom att koppla ur den, koppla in den igen och se till att den känns igen av Windows. Lyssna efter anslutningen "klocka" eller se till att du kan se den i Filutforskaren. Om det inte känns igen kan problemet bero på USB-porten. Anslut den till en annan port och se om den känns igen.
Om du använder en CD eller DVD, se till att den fungerar genom att poppa in en annan skiva och se om den fungerar. Om det fungerar, rengör din skiva och försök igen eller sätt in enheten i en andra dator, om du har en, och kopiera filerna på skivan till en känd fungerande USB-enhet och överför dem.

Kör felsökare för maskinvara och enheter
Windows inkluderar felsökare för hårdvara och enheter som låter dig skanna, upptäcka och åtgärda problem med anslutna enheter. Du kan köra felsökaren på både Windows 10 och 11.
Så här kör du felsökaren för maskinvara och enheter på Windows:
- Öppna Start meny.
- Typ PowerShell och klicka på Kör som administratör alternativet till höger.
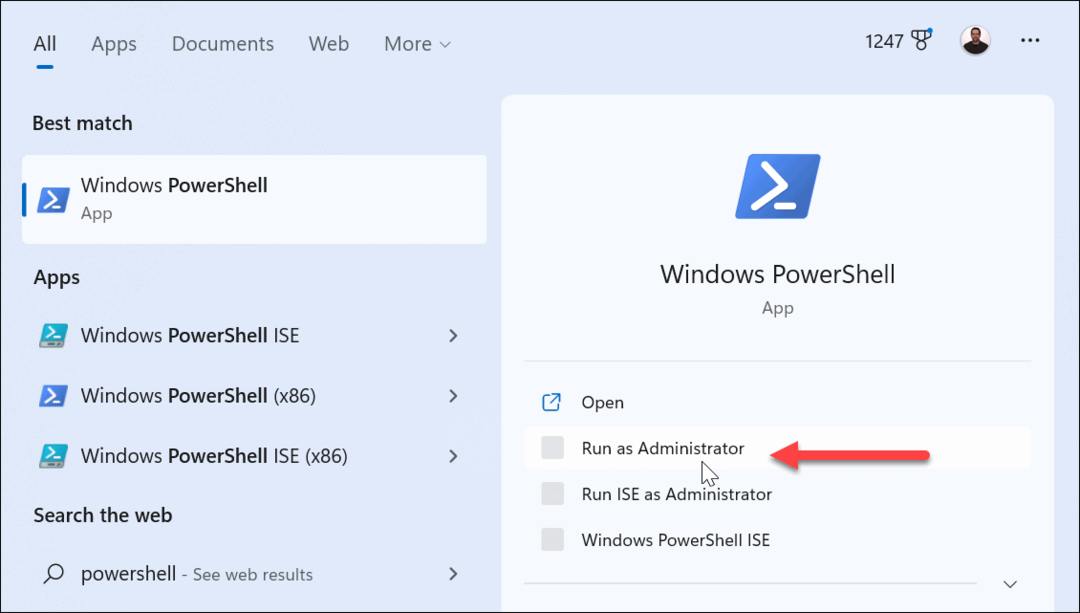
- När terminalen öppnas, skriv följande kommando och tryck Stiga på:
exe -id DeviceDiagnostic
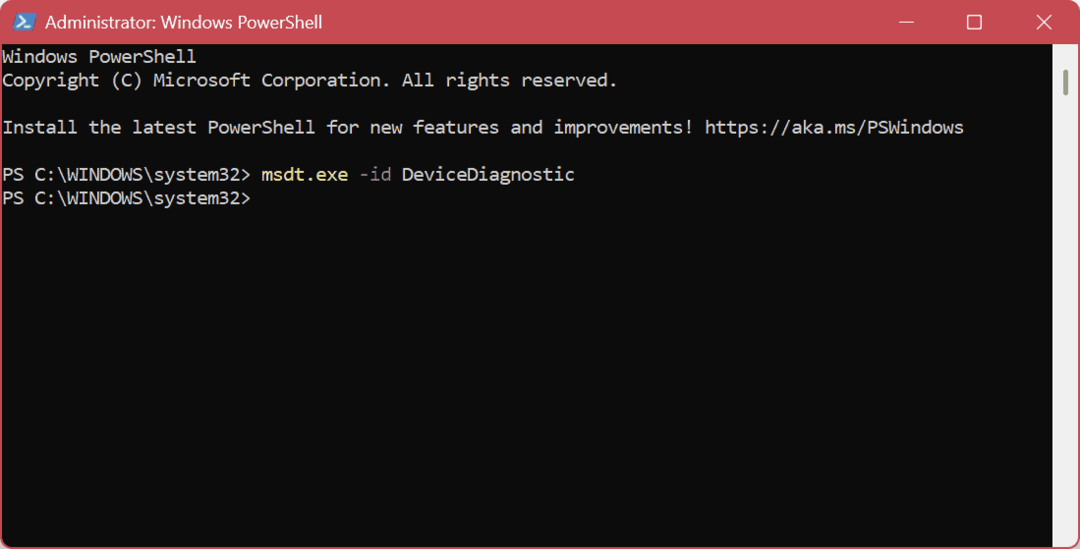
- De Felsökare för hårdvara och enheter kommer att lanseras.
- Klick Nästa.
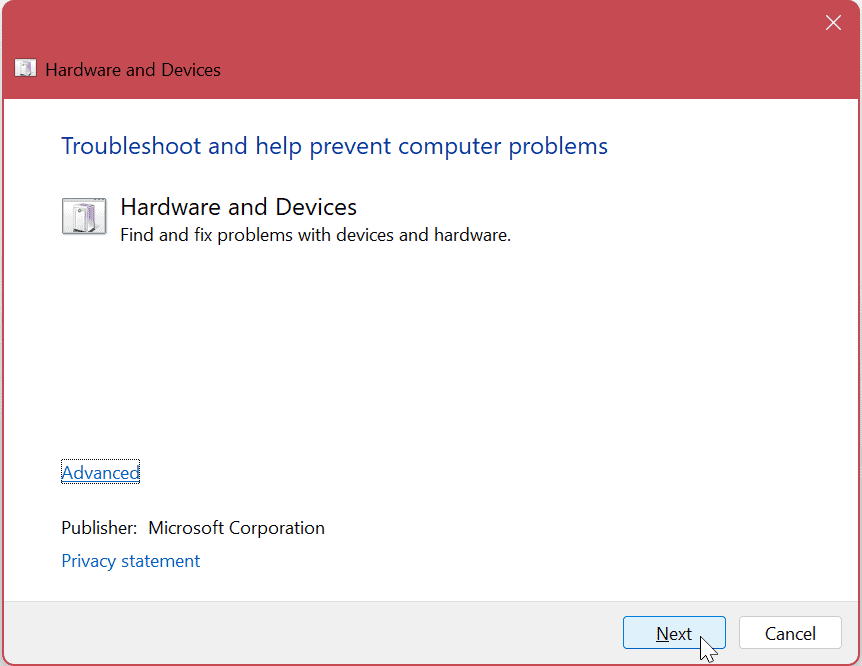
- Vänta medan felsökaren skannar ditt system för att leta efter fel och följ guiden på skärmen för att åtgärda upptäckta problem och tillämpa korrigeringar.
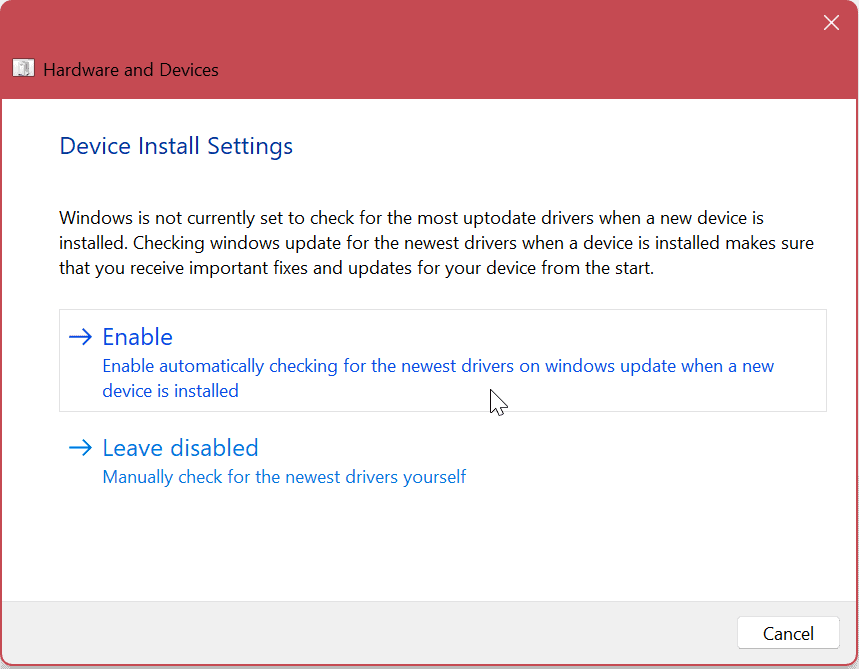
- När guiden är klar kommer den att ge en sammanfattning av felsökningen och klicka Stänga.
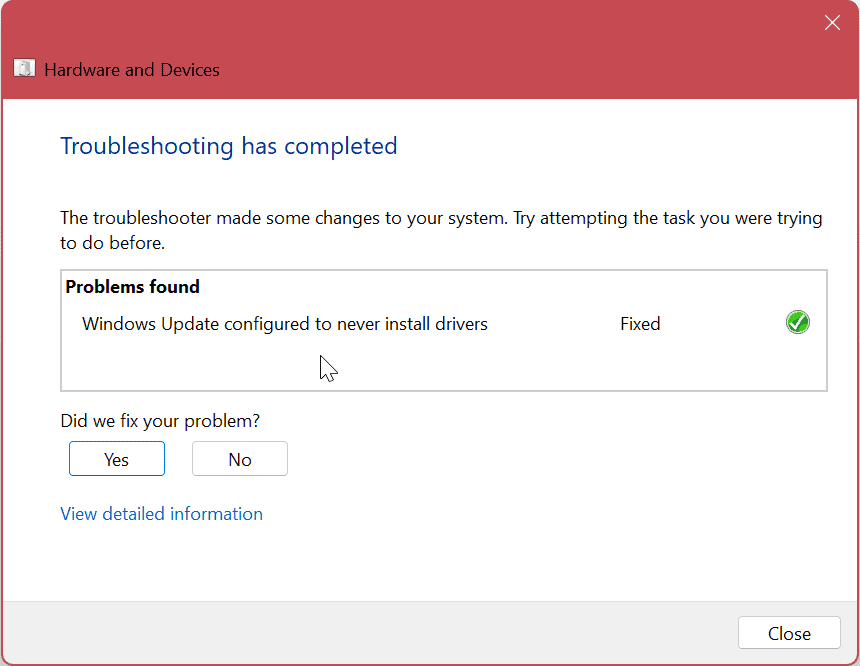
Notera: Om du vill ha mer information från felsökningsverktyget, klicka på Visa detaljerad information länk. Du kommer att få ytterligare information om hårdvaran och enheterna med länkar till mer information.
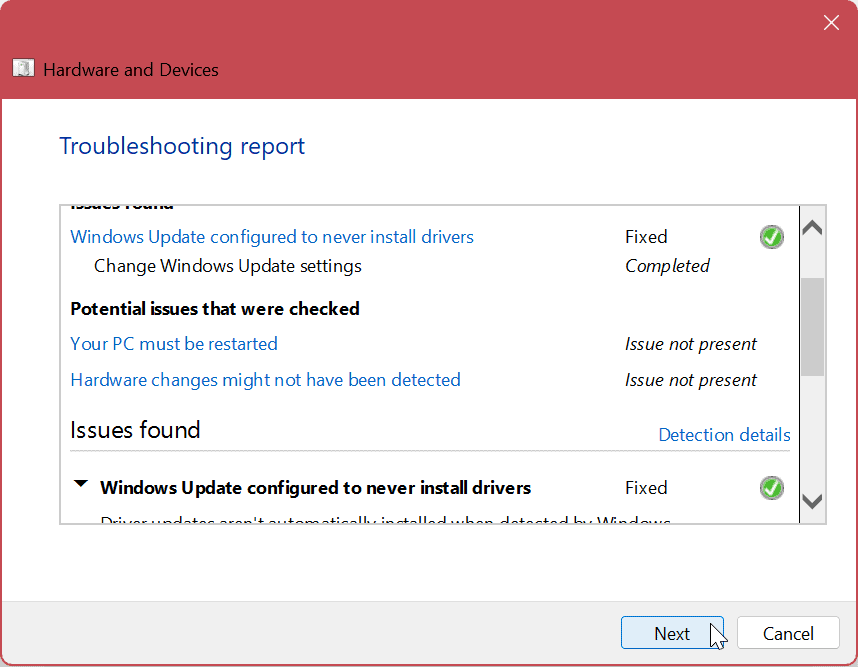
Kopiera filer till den lokala maskinen
Om anslutningen från den externa enheten är ett problem kommer Windows att fortsätta att dyka upp felet eftersom det inte kan läsa filen. Du kan dock kopiera filerna du behöver till din lokala enhet och omdirigera till dem vid behov.
Om det är en körbar fil som inte kan installeras kan du kopiera den och de associerade filerna till din lokala enhet och köra installationsprogrammet utan att få felet.
Ladda ner dina filer igen
Om du laddade ner filer och felet visas från nätverket är filen troligen korrupt eller ofullständig. Filkorruption kan hända av olika anledningar, men det händer oftast om nedladdningen stannar eller appnedladdningen fastnar.
Ta bort filen som dyker upp felet och ladda ner den igen från dess ursprungliga källa; den ska fungera felfritt.
Uppdatera enhetsdrivrutiner
En annan viktig plats att leta är dina enhetsdrivrutiner. Dina drivrutiner för USB- eller CD/DVD-läsare kan vara inaktuella. I ett sådant fall vill du installera de senaste drivrutinuppdateringarna.
Så här uppdaterar du drivrutiner på Windows:
- tryck på Windows-nyckel att öppna Start meny.
- Typ Enhetshanteraren och välj det översta resultatet under Bästa matchningen.
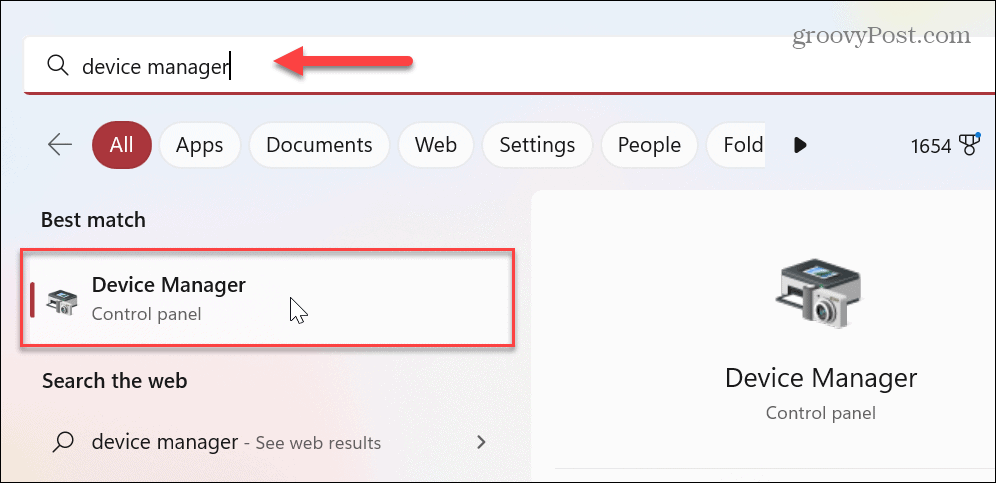
- Expandera enhetens kategori (i det här fallet USB-kontroller), högerklicka på enheten och klicka Uppdatera drivrutinen från menyn.
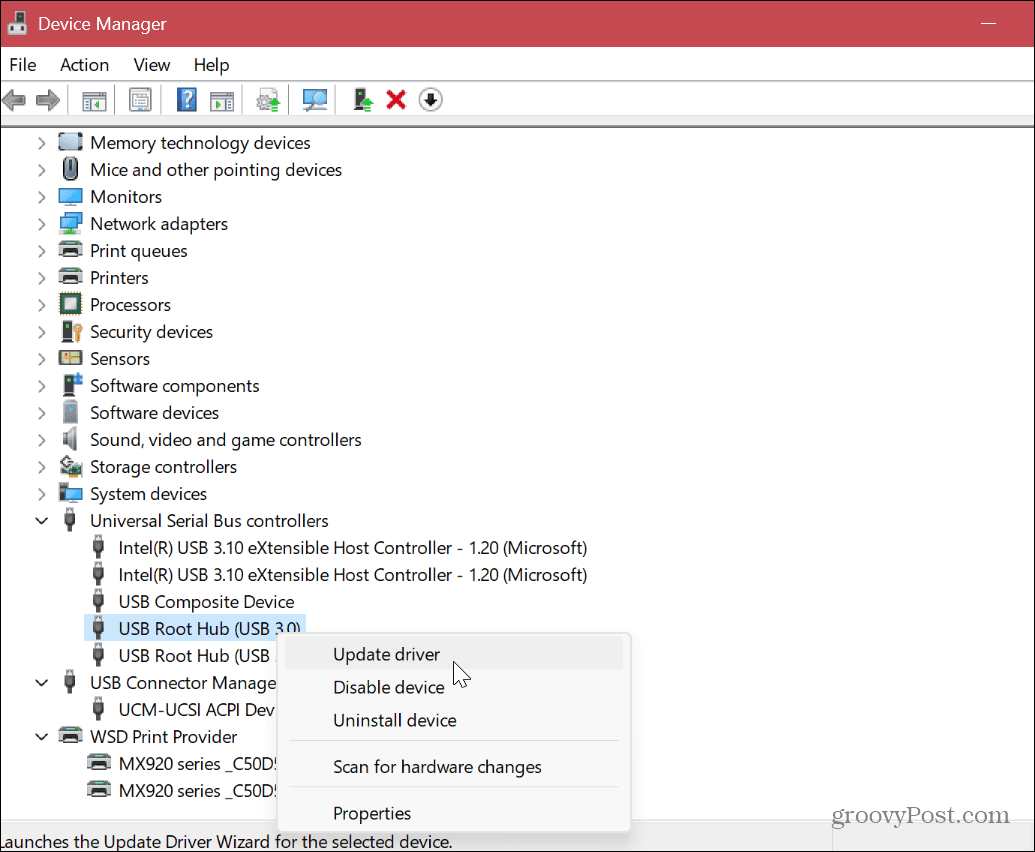
- Välj Sök automatiskt efter drivrutiner alternativet för att låta Windows hitta och installera en uppdatering. Eller välj Bläddra efter drivrutiner på min dator möjlighet att installera drivrutinen manuellt.
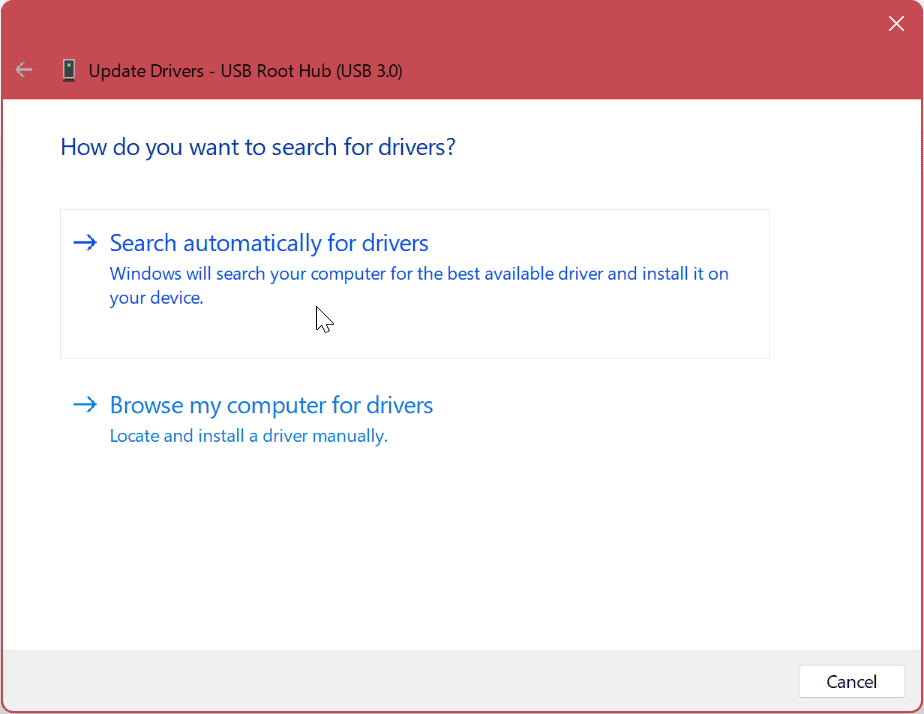
Åtgärda enhetsfel i Windows
Om du upplever ett 0x8007045d-fel i Windows 11 eller Windows 10, bör en av lösningarna ovan fixa det så att du kan fortsätta med ditt arbete. Det är också värt att notera att om Windows inte kan läsa en CD eller DVD för att den är repad kan det vara lite knepigt.
Om du inte kan hämta data från den optiska skivan kan du prova en skivreparationssats eller en vätska skivreparationslösning och förhoppningsvis få det till ett läsbart tillstånd.
Självklart har Windows andra fel som kryper upp, men vi har några korrigeringar. Lär dig till exempel att fixa en Timeout för klocka Watchdog fel eller fixa ett ERR_CONNECTION_TIMED_OUT fel.
Andra problem som du kan behöva fixa med Windows genererar ingen kod alls. Lär dig till exempel fixa en svart skärm på Windows 11, eller om du är en spelare, fixa Steam fungerar inte på Windows.
Så här rensar du Google Chromes cache, cookies och webbhistorik
Chrome gör ett utmärkt jobb med att lagra din webbhistorik, cache och cookies för att optimera webbläsarens prestanda online. Hennes hur man...



