Hur man aktiverar eller inaktiverar Gmail-föreslagna mottagare
Gmail Google Hjälte / / April 02, 2023

Senast uppdaterad den
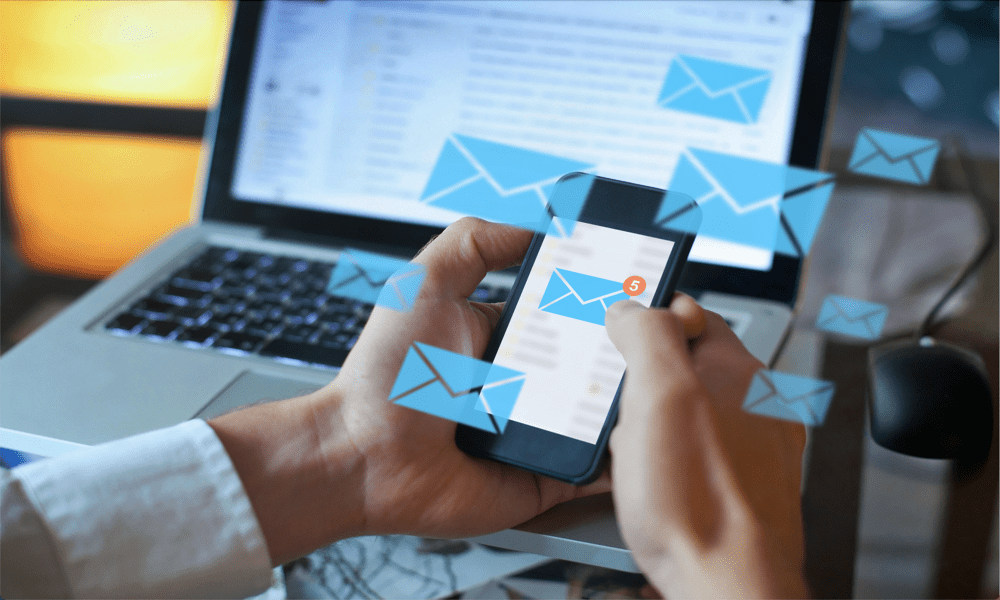
Skulle du hellre att Gmail inte kom med förslag om vem du ska skicka dina e-postmeddelanden till? Lär dig hur du aktiverar eller inaktiverar Gmail-föreslagna mottagare i den här guiden.
Gmail är fullspäckat med funktioner som gör det så snabbt och enkelt som möjligt att skicka ett e-postmeddelande. Detta inkluderar att ge förslag på kontakter när du börjar skriva i Till fält. Ibland kan dock Gmail föreslå mottagare som du knappt känner igen och som du aldrig kommer att vilja använda.
Testa till exempel att bara skriva bokstaven U i mottagarfältet. Du kommer förmodligen att se en enorm lista med e-postadresser som du aldrig kommer att behöva igen. "Uncle Dave" kan vara mycket svårare att hitta än han borde vara.
Tack och lov kan du ta kontroll över de kontakter som visas som föreslagna mottagare. Detta är inte nödvändigtvis så enkelt som du kan förvänta dig, men det är möjligt. Om du vill veta hur du aktiverar eller inaktiverar Gmail-föreslagna mottagare följer du stegen nedan.
Kan du aktivera eller inaktivera Gmail-föreslagna mottagare?
Det korta svaret är att det inte finns något sätt att stänga av Gmail-föreslagna mottagare. Du hittar inte något alternativ någonstans i inställningarna för att aktivera eller inaktivera den här funktionen, eftersom den alltid är aktiverad.
Om det finns vissa kontakter som fortsätter att dyka upp när du verkligen inte vill att de ska, är det möjligt att stoppa specifika kontakter från att visas i de föreslagna mottagarna. Det är till och med möjligt att stoppa något alls, med lite ansträngning, även om lösningen inte är idealisk.
Hur man stoppar sparade kontakter som visas i Gmail-föreslagna mottagare
Gmail-föreslagna mottagare fylls i från dina kontakter. När du börjar skriva letar Gmail efter någon av dina kontakter som matchar bokstäverna du har skrivit och föreslår dem som mottagare. Detta inkluderar både kontakter som du har skapat eller sparat själv, såväl som de som sparas automatiskt av Gmail.
Om den oönskade föreslagna mottagaren är en av dina sparade kontakter, har du två huvudalternativ: ta bort kontakten helt eller ta bort e-postfältet.
Så här stoppar du sparade kontakter från att visas i Gmail-föreslagna mottagare:
- Logga in på din Gmail-konto på en webbläsare.
- Klicka på till höger på skärmen Kontakter ikon.
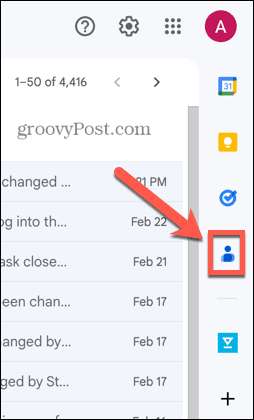
- Klicka på Öppna i ny flik ikon.
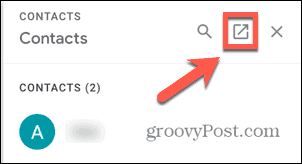
- För att ta bort en kontakt helt, håll muspekaren över kontakten och klicka på Tre prickar ikon.
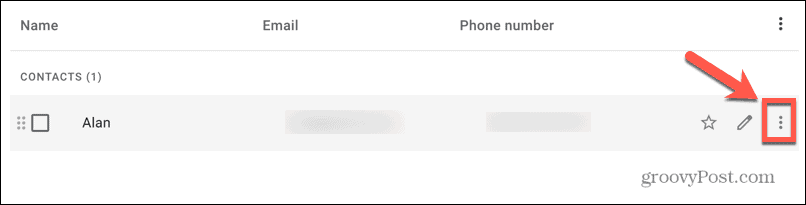
- Klick Radera och kontakten kommer att tas bort helt. Det kommer inte längre att visas i föreslagna mottagare.
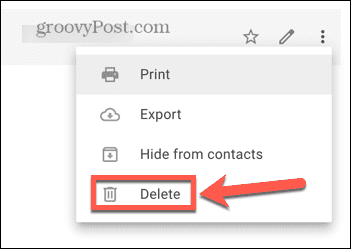
- Om det finns annan kontaktinformation som ett telefonnummer sparat med din kontakt kanske du inte vill radera det helt. Om du i det här fallet flyttar eller tar bort e-postadressen kommer den också att stoppas från att visas i föreslagna mottagare.
- För att flytta eller ta bort e-postadressen, håll muspekaren över kontakten och klicka på Redigera ikon.
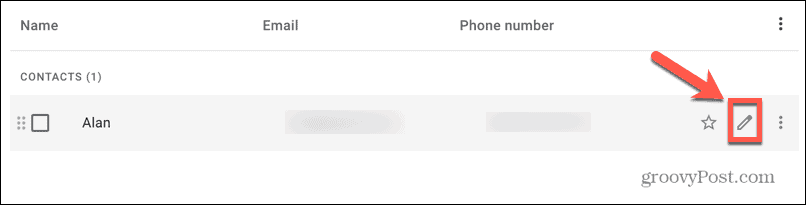
- I den E-post fältet kommer du att se e-postadressen. Kopiera den och klistra in i Anteckningar avsnitt om du kan behöva hitta den vid ett senare tillfälle.
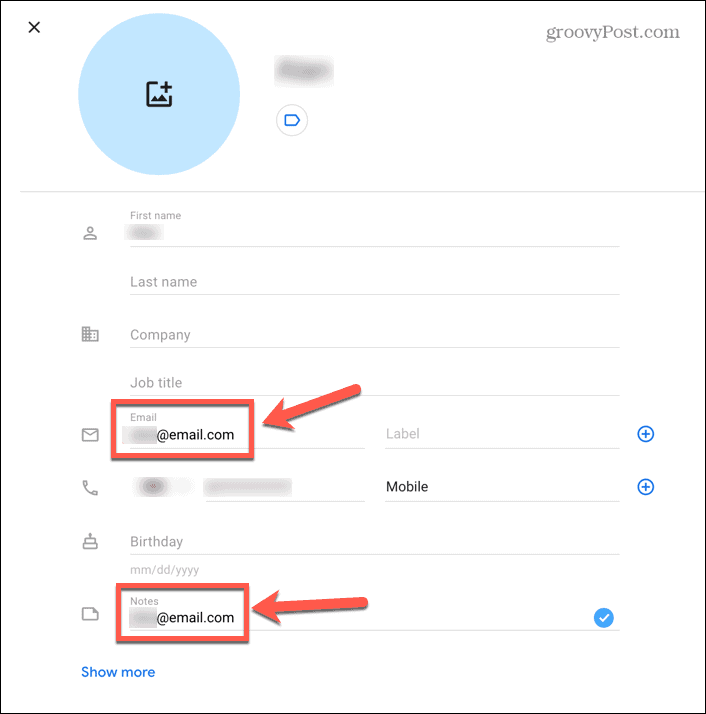
- Ta bort E-post posten helt och klicka Spara.
- Kontakten kommer inte längre att visas i föreslagna mottagare.
- Upprepa för alla andra kontakter som du inte längre vill ska visas i föreslagna mottagare.
Hur man stoppar andra kontakter som visas i Gmail-föreslagna mottagare
Förutom de kontakter du har sparat eller skapat, kommer Gmail också att föreslå andra e-postadresser som inte finns från din huvudkontaktlista i en lista som heter Andra kontakter. Det här är e-postadresserna till personer du har interagerat med i Googles produkter. Det kan vara personer som du har mailat tidigare eller som har mailat dig.
Det inkluderar även kontakter som du tidigare har delat innehåll med med appar som Google Drive eller Google Foton, eller personer som är i samma grupper eller evenemang som du. Du kan ta bort dessa kontakter individuellt eller bli av med dem alla på en gång.
Så här stoppar du andra kontakter från att visas i Gmail-föreslagna mottagare:
- Logga in på din Gmail-konto.
- Till höger på skärmen klickar du på Kontakter ikon.
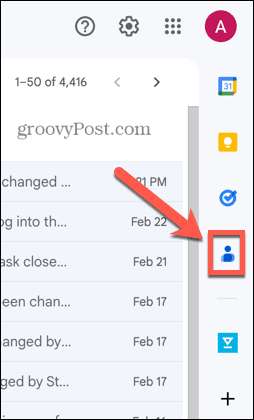
- Klicka på Öppna i ny flik ikon för att komma åt hela Kontakter sida.
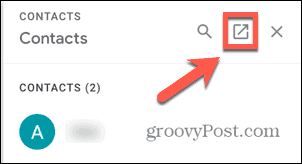
- Klicka på i menyn till vänster Andra kontakter.
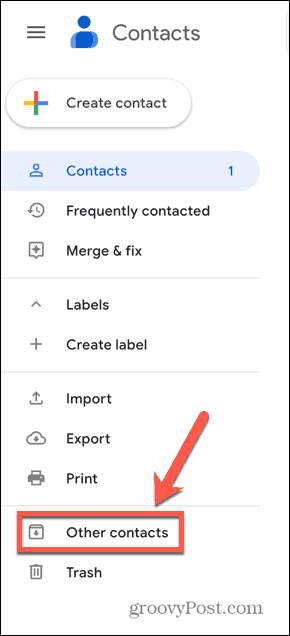
- Du kommer att se en lista över alla kontakter som Gmail har sparat automatiskt.
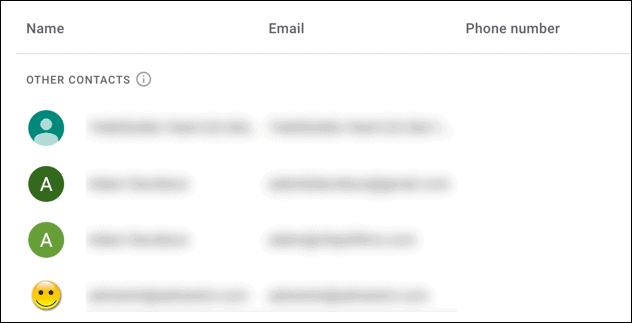
- För att ta bort en enskild kontakt, håll muspekaren över den och klicka på Tre prickar ikon.

- Välj Radera.
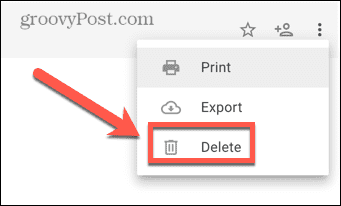
- Om du vill bli av med alla automatiskt sparade kontakter på en gång, håll muspekaren över en av dem och markera rutan som visas över kontaktikonen.
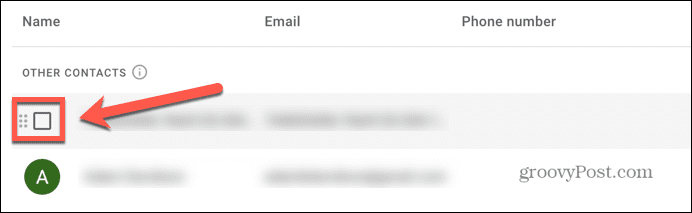
- Klicka på den lilla Pil intill Kryssruta ikon.
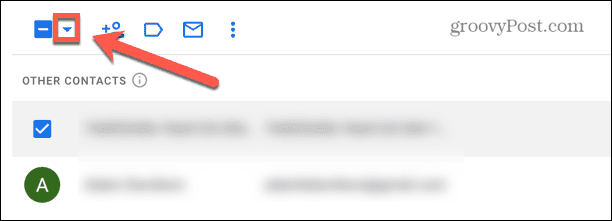
- Välj Allt för att välja alla kontakter i listan.
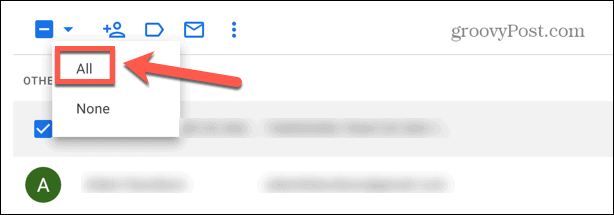
- Klicka på Tre prickar ikon.
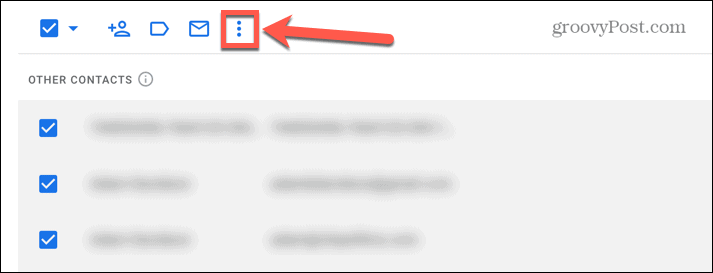
- Välj Radera.
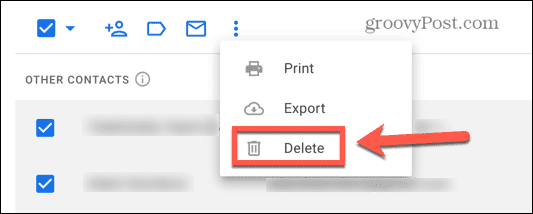
- Den andra kontaktlistan raderas. Dessa kontakter kommer inte längre att visas i föreslagna mottagare.
Hur man stoppar Gmail automatiskt att spara kontakter
Att ta bort alla dina automatiskt sparade kontakter kommer att lösa problemet för en kort stund, men när du börjar interagera med andra personer i Gmail eller andra Google-appar börjar listan automatiskt fyllas igen och du hittar dessa adresser i ditt föreslagna mottagare.
Om du vill stoppa detta från att hända måste du stänga av automatisk kontaktskapande.
Så här stoppar du Gmail från att automatiskt spara kontakter:
- Logga in Gmail i din webbläsare.
- Klicka på inställningar ikon.
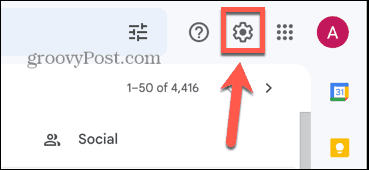
- Klicka högst upp Se Alla inställningar.
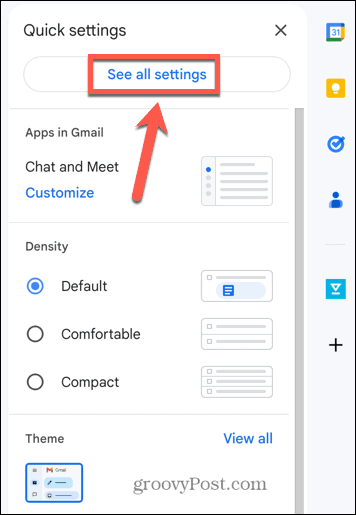
- I den Allmän fliken, scrolla ner ganska långt tills du hittar Skapa kontakter för automatisk komplettering.
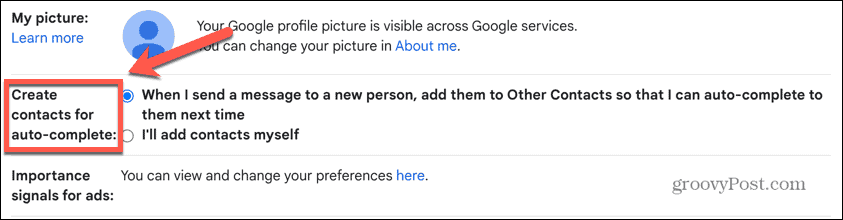
- Välj Jag lägger till kontakter själv.
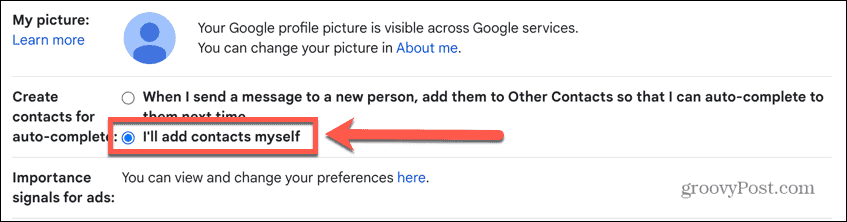
- Klicka på längst ned på skärmen Spara ändringar.
- Gmail kommer inte längre att fylla din lista med andra kontakter med personer du interagerar med.
Hantera dina Gmail-inställningar
Att lära sig hur du aktiverar eller inaktiverar Gmail-föreslagna mottagare kan stoppa frustrationen över att oönskade e-postadresser föreslås när du skapar ett nytt e-postmeddelande. Även om det inte finns något sätt att stänga av funktionen helt, kan du välja vilka kontakter som föreslås och vilka som inte är det.
Det finns andra sätt att få Gmail att fungera som du vill. Om du tycker att ditt Gmail-konto är lite rörigt finns det några bra tips för organisera ditt Gmail-konto. Om du ständigt får oönskade e-postmeddelanden från samma webbplats kan du blockera en domän i Gmail.
Vill du se alla e-postmeddelanden du har fått från en viss mottagare? Du kan lära dig hur sortera efter avsändare i Gmail Nästa.
Så här hittar du din Windows 11-produktnyckel
Om du behöver överföra din Windows 11-produktnyckel eller bara behöver den för att göra en ren installation av operativsystemet,...



