Hur man roterar skärmen på Windows
Microsoft Windows 10 Windows 11 Hjälte / / April 02, 2023

Senast uppdaterad den

Du kanske vill ändra orienteringen på din datorskärm. Oavsett om du kodar eller läser kan du rotera skärmen på Windows med den här guiden.
Att ändra skärmens orientering på Windows kan vara praktiskt i många situationer. Till exempel, om du är en kodare eller behöver ett enklare sätt att visa långa dokument, kanske du vill rotera det vertikalt för att se innehållet.
Andra skäl att rotera skärmen är att arbeta med grafiska konstprojekt, ha en skärm vertikal i en konfiguration med flera bildskärmar eller appar som kräver porträttläge för att fungera korrekt. Men ibland måste du fixa orienteringen när den är felaktig.
Att rotera skärmen på Windows är enkelt genom att använda Inställningar eller kortkommandon. Lär dig hur du roterar skärmen på Windows nedan.
Hur man roterar skärmen på Windows
Det finns några olika sätt att rotera skärmen på Windows. Först ska vi titta på hur man gör det via appen Inställningar på Windows 11. Observera att stegen är identiska via Windows 10-inställningar, men gränssnittet ser annorlunda ut.
Så här roterar du skärmen via Inställningar i Windows 11:
- Högerklicka på ett tomt skrivbordsområde och klicka Bildskärmsinställningar från menyn.
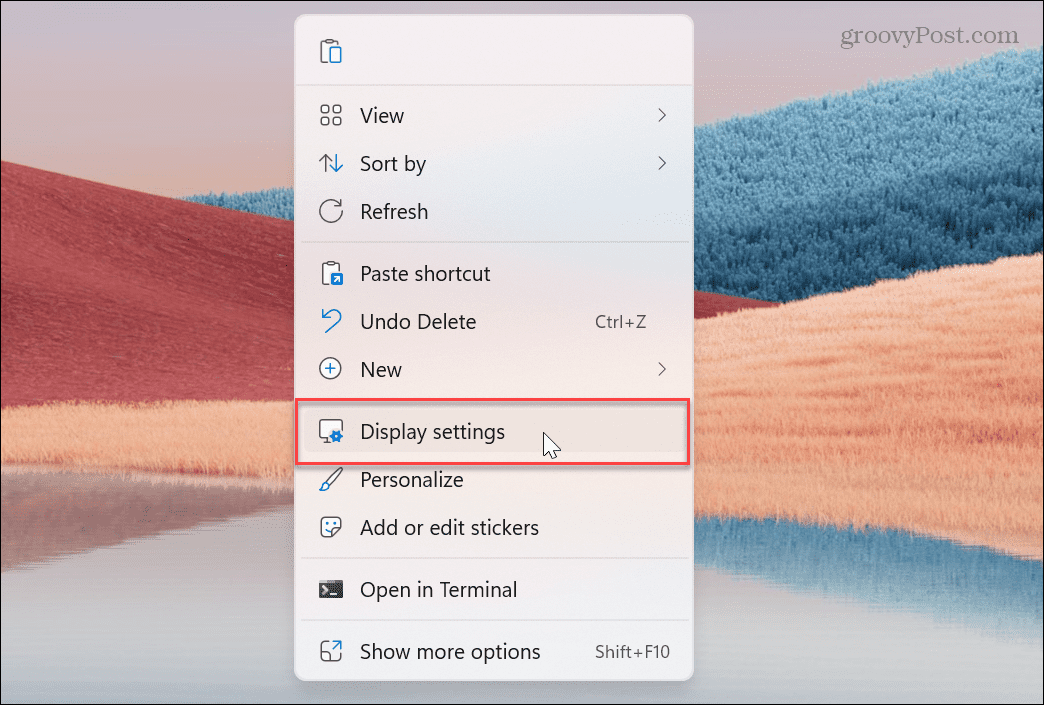
- Scrolla ner till Skala & layout klickar du på rullgardinsmenyn bredvid Visningsriktning, och välj den typ av rotation du vill ha.
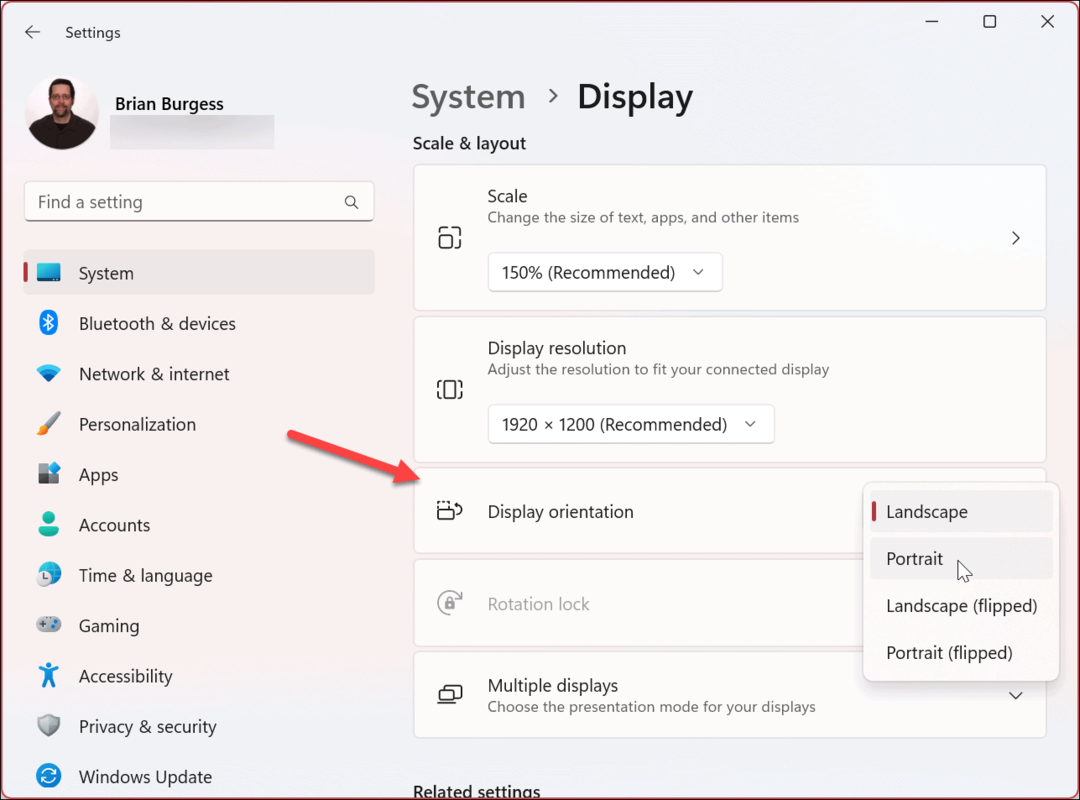
- Din skärm kommer att rotera, men du behöver inte behålla inställningarna om du inte gillar det. Du har 15 sekunder på dig att behålla Behåll ändringar knapp eller Återgå knappen för att gå tillbaka.
- Om du inte gör ett val kommer skärmorienteringen att återgå till hur den var.
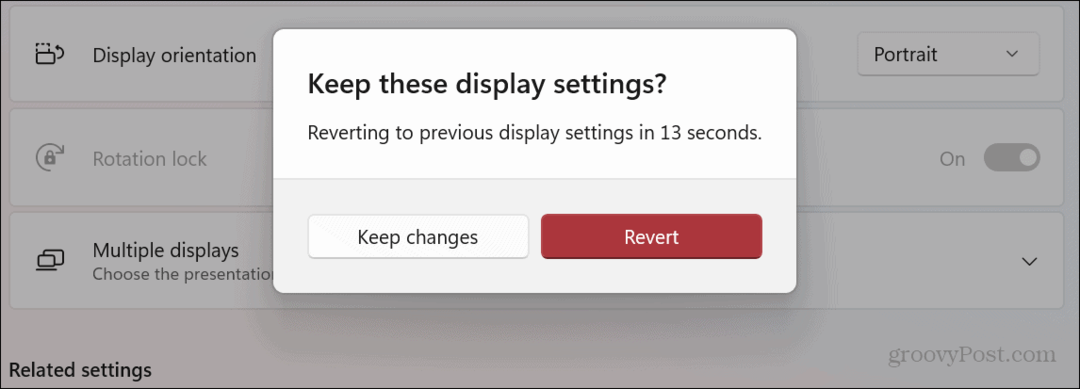
Använder NVIDIA grafikkorts programvara
Om ditt grafikkort (GPU) innehåller programvara för att hantera inställningar och uppdatera dess drivrutiner, du använder den för att rotera skärmen. Om du har en NVIDIA GPU kan du använda dess Kontrollpanel-app för att vända skärmen.
Så här använder du NVIDIA Kontrollpanel för att rotera skärmen:
- Starta NVIDIA kontrollpanel app på din PC. Du kan starta den från Start menyn, eller så bör den visas på snabbmenyn när du högerklickar på skrivbordet. Om det inte är förinstallerat kan du ladda ner NVIDIA kontrollpanel app från Microsoft Store.
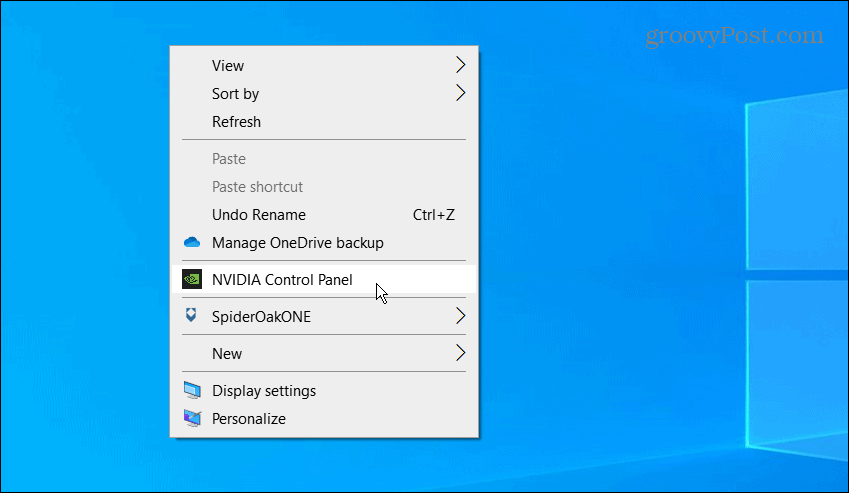
- Expandera i den vänstra panelen Visa och klicka på Rotera displayen alternativ.
- Till höger, välj den orientering du vill använda och klicka på Tillämpa knapp.
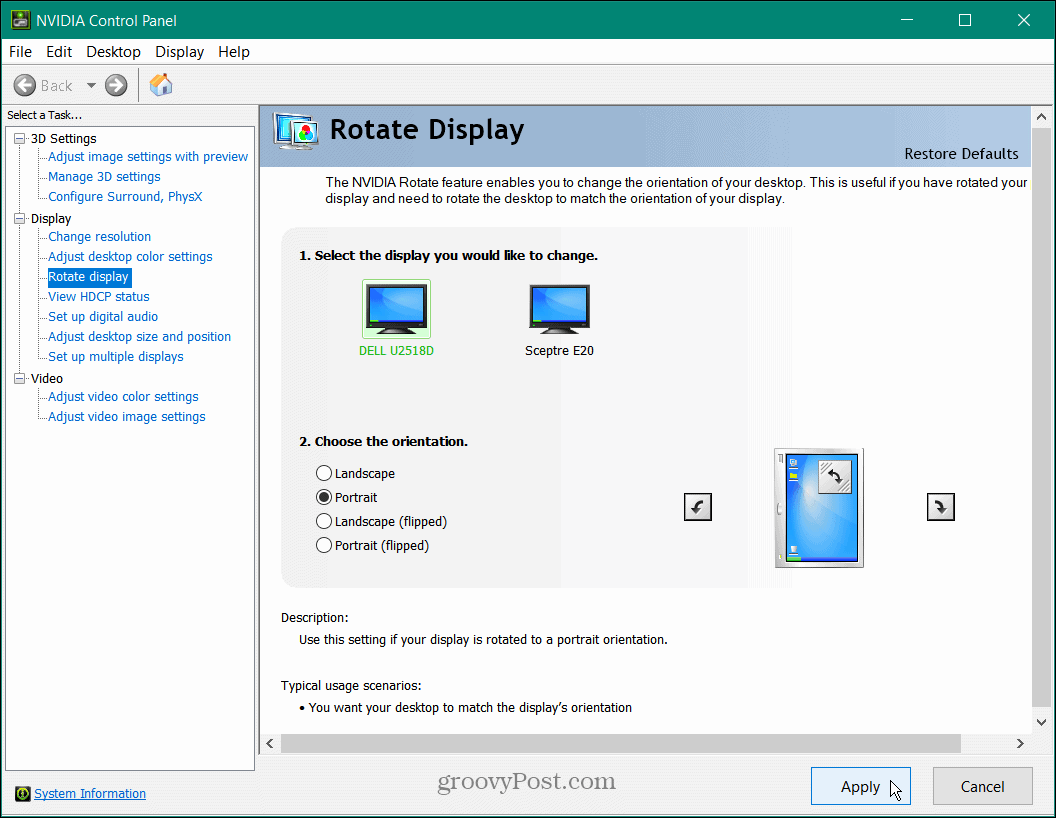
När du har valt skärmorientering måste du acceptera ändringen, annars vänds inställningen tillbaka automatiskt.
Rotera skärmen på Windows med Intel Graphics Command Center
Om en Intel-processor driver din dator har du förmodligen redan Intel Graphics Command Center, en app som du kan använda för att rotera skärmen. Dessutom låter den dig ställa in snabbtangenter som du kan använda för att rotera skärmen.
För att använda Intel Graphics Command Center, gör följande:
- Om det inte är förinstallerat, ladda ner Intel Graphics Command Center från Microsoft Store.
- Starta appen och klicka på Visa alternativet i den vänstra panelen.
- Under Rotation avsnittet till höger kan du välja den orientering du vill använda.

- Välj Systemet till vänster om du vill ha snabbtangenter och växla mellan Aktivera systemkommandon till På placera.
- I den Skärm rotation kan du välja de snabbtangenter du vill använda för att rotera skärmen.
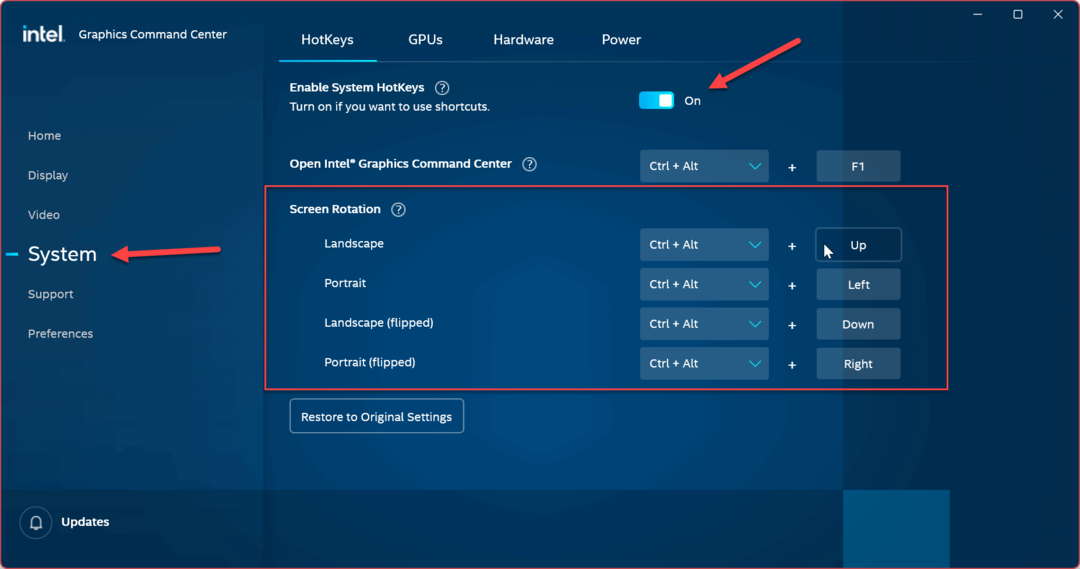
Notera: När du ställer in snabbtangenter, se till att det inte är något du av misstag kan slå och vända på skärmen. Om snabbtangenterna inte fungerar för dig, gå tillbaka till appen och ändra dem eller klicka på Återställ till originalinställningarna knapp. Naturligtvis kan du alltid stänga av snabbknappsfunktionen för skärmrotation.
Om din skärm inte roterar med hjälp av lösningarna ovan, se till att Rotationslås funktionen i Display Settings är inaktiverad.
Få mer av dina skärminställningar på Windows
Att rotera skärmen är ett utmärkt sätt att koda eller läsa långa artiklar online. Och ibland vill du bara dra ett trick på en kollega och vända deras skärm. Oavsett orsak, med hjälp av något av alternativen ovan kan du rotera skärmen på Windows 10 eller 11.
Det finns andra viktiga faktorer när man överväger en display. Till exempel, om du köper en ny skärm, är viktiga överväganden bildskärmsupplösning och uppdateringsfrekvens. Då kan du ändra din bildskärmens uppdateringsfrekvens på Windows 11 eller lär dig att ändra uppdateringsfrekvens på Windows 10 för att förbättra tittarupplevelsen.
Om du har en gaming- eller avancerad bärbar dator kanske du vill aktivera den dynamiska uppdateringsfrekvensen funktion på Windows 11 för att förlänga batteritiden.
Så här hittar du din Windows 11-produktnyckel
Om du behöver överföra din Windows 11-produktnyckel eller bara behöver den för att göra en ren installation av operativsystemet,...
Så här rensar du Google Chromes cache, cookies och webbhistorik
Chrome gör ett utmärkt jobb med att lagra din webbhistorik, cache och cookies för att optimera webbläsarens prestanda online. Hennes hur man...

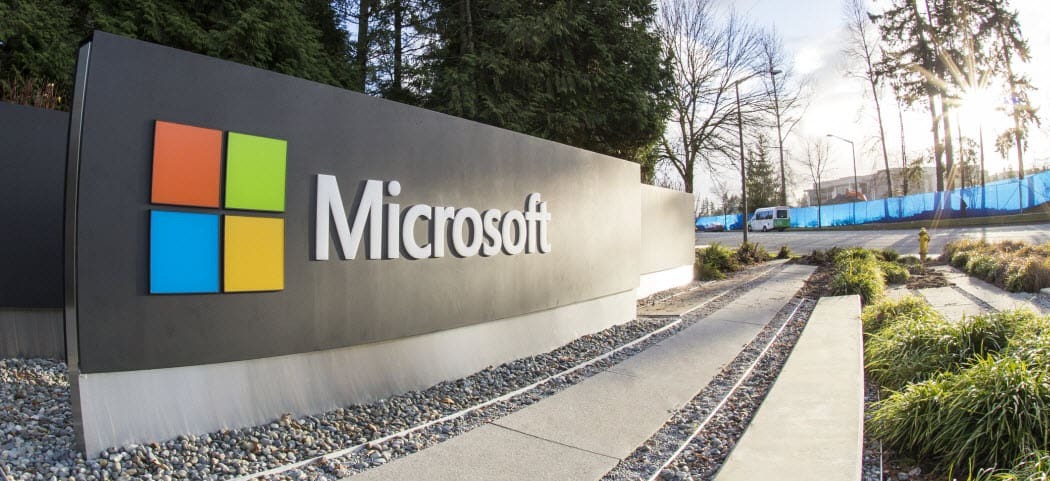
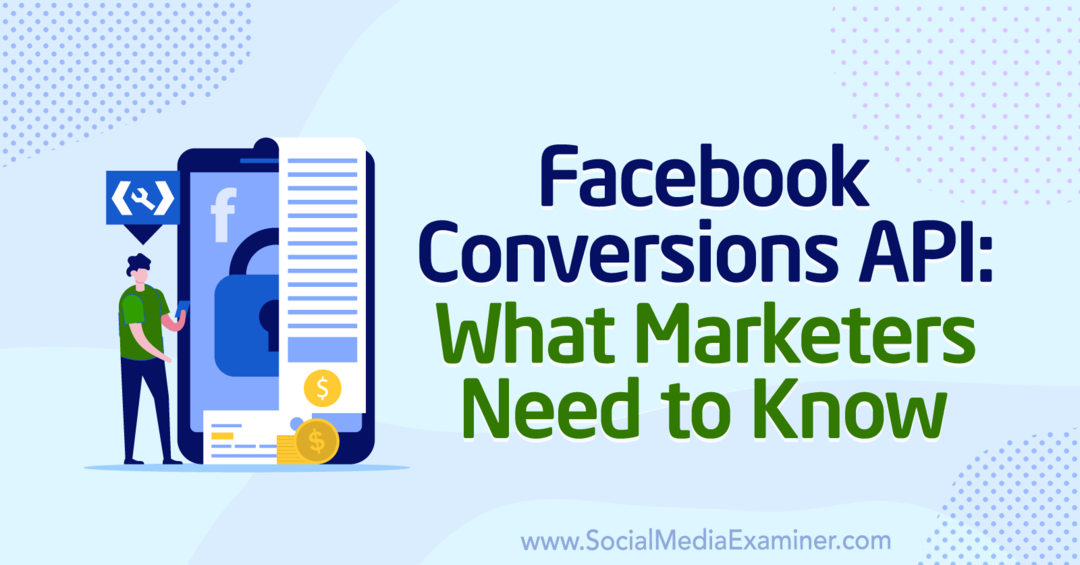
![Tillåt ett program genom Windows 7-brandväggen [Hur du gör]](/f/3b5b6499f1145e1f38adb52d6b1aa1c8.png?width=288&height=384)