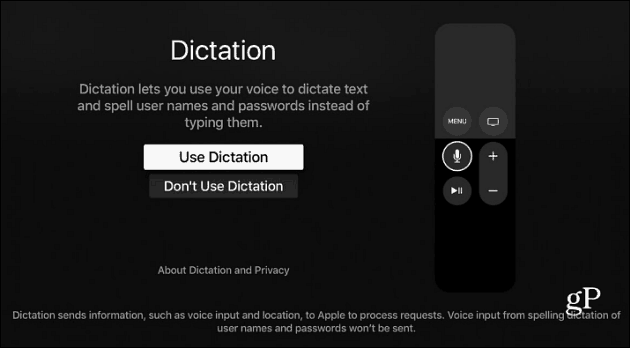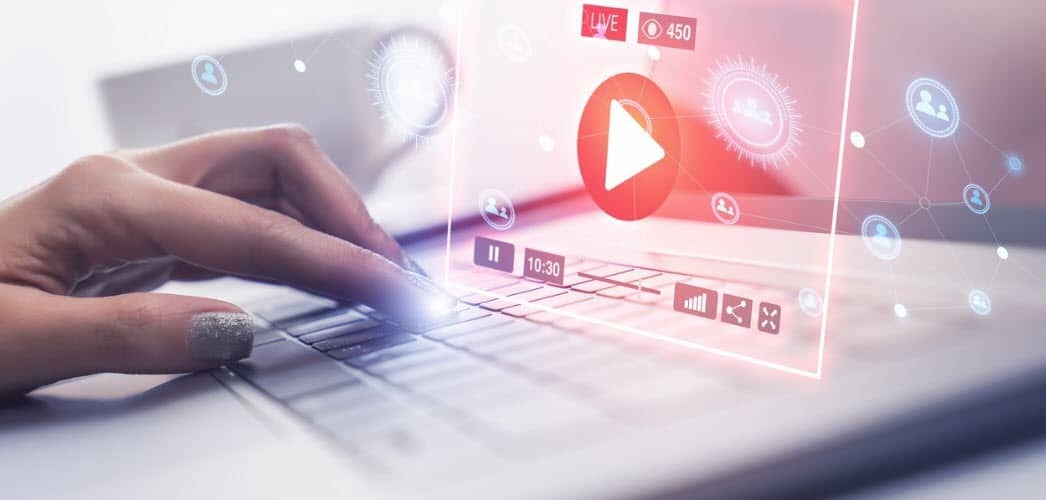Windows 11 VPN fungerar inte: 9 korrigeringar
Windows 11 Vpn Hjälte / / September 06, 2022

Senast uppdaterad den

En VPN kan hjälpa till att skydda dig och dina data online. Om du har problem med att din Windows 11 VPN inte fungerar, prova korrigeringarna i den här guiden.
En VPN kan hjälpa till att skydda dig och dina data från hackare och till och med marknadsförare. Du kan också använda ett VPN för att komma åt platsbegränsat innehåll utanför din region, t.ex BBC iPlayer eller Netflix på andra platser.
Om du använder ett VPN vill du inte gå tillbaka. Det är därför det kan vara frustrerande när din Windows 11 VPN slutar fungera. Windows-uppdateringar och andra problem kan orsaka problem som stör din VPN och hindrar den från att fungera. Den goda nyheten är att det finns några lösningar som kan hjälpa.
Här är några korrigeringar att prova om du har problem med att din Windows 11 VPN inte fungerar.
1. Uppdatera Windows
En av regelbundna uppdateringar till Windows 11 som släpptes i januari 2022 orsakade ett antal problem med VPN-anslutningar. En patch följde som fixade dessa problem. Om du har problem med att din Windows 11 VPN inte fungerar kan det hjälpa att uppdatera Windows.
Så här uppdaterar du Windows 11 manuellt:
- Öppna Start-menyn.
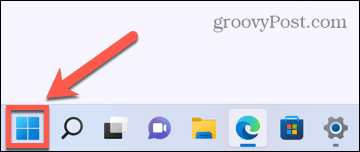
- Välj inställningar från de fästa apparna.
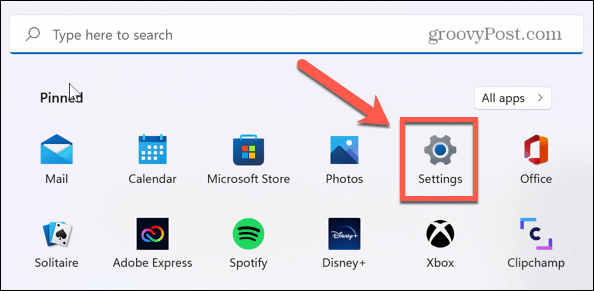
- Klicka på i menyn till vänster Windows uppdatering.
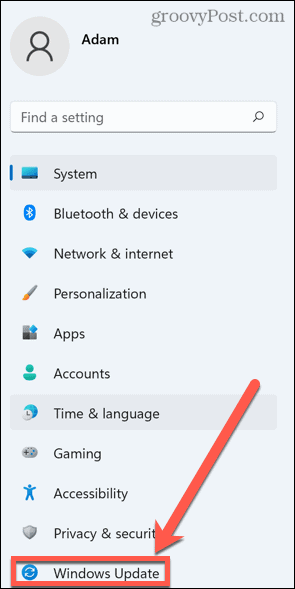
- Välj Sök efter uppdateringar för att se om några uppdateringar finns tillgängliga.

- Om uppdateringar är tillgängliga, klicka Ladda ner nu för att ladda ner och installera de nya uppdateringarna.
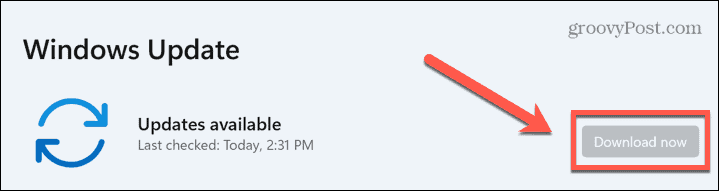
- När uppdateringsproceduren är klar, prova din Windows 11 VPN igen.
2. Installera om ditt VPN
En annan anledning till att din Windows 11 VPN inte fungerar kan bero på att några av VPN-filerna är skadade eller av misstag raderade. För att åtgärda det här problemet, försök att avinstallera och sedan installera om VPN-leverantören, som bör återställa alla filer som behövs för din VPN.
Så här avinstallerar du din Windows 11 VPN:
- Öppna Start meny.
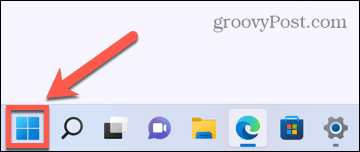
- Välj inställningar app.
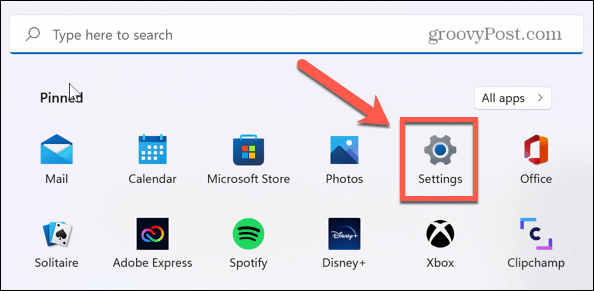
- Klicka på till vänster Appar.
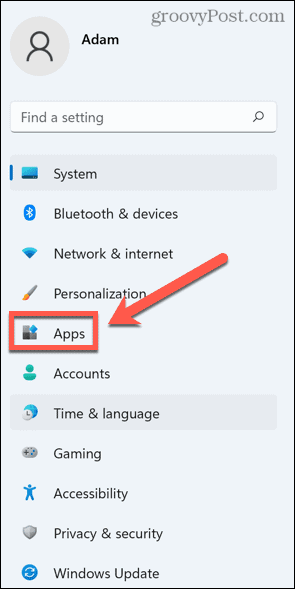
- Klick Appar och funktioner.

- Bläddra igenom apparna tills du hittar din VPN-leverantörs app.
- Klicka på tre prickar ikon.

- Välj Avinstallera.
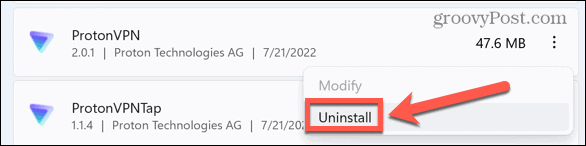
- Klick Avinstallera igen för att bekräfta.
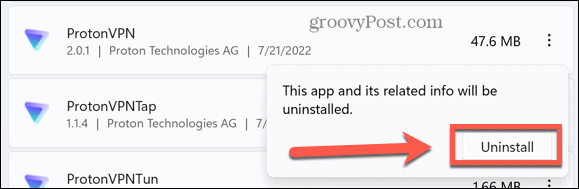
- När appen har avinstallerats helt, ladda ner den igen från VPN: s officiella webbplats och installera den.
- Prova ditt VPN för att se om det nu fungerar.
3. Installera om WAN Miniport-drivrutiner
WAN Miniport-drivrutiner är mjukvarudrivrutiner som används för att skapa nätverksanslutningar. Vissa av dessa drivrutiner används när du gör anslutningar till VPN-servrar.
Om det finns ett problem med dessa drivrutiner kan det vara orsaken till dina Windows 11 VPN-problem. Om du installerar om dessa drivrutiner kan det lösa dina VPN-problem.
Så här installerar du om dina WAN Miniport-drivrutiner:
- Högerklicka på Start ikon.
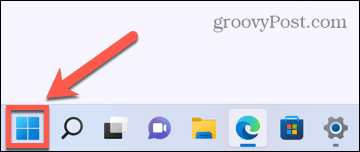
- Välj Nätverkskopplingar.
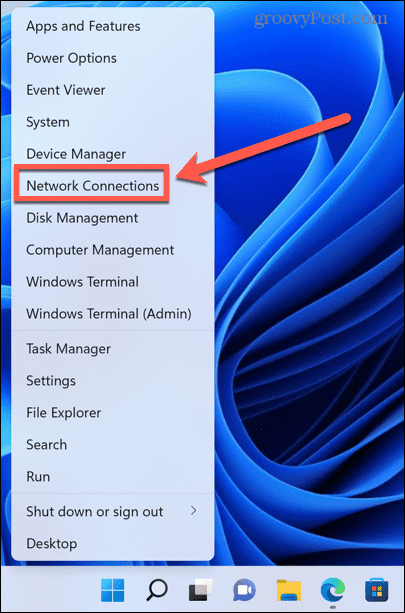
- Klicka på pil bredvid Nätverksadaptrar.
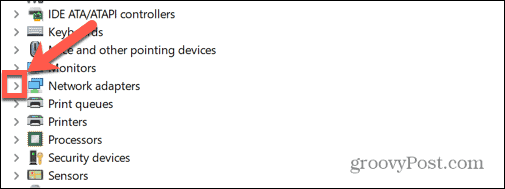
- Högerklicka WAN-miniport (IP).
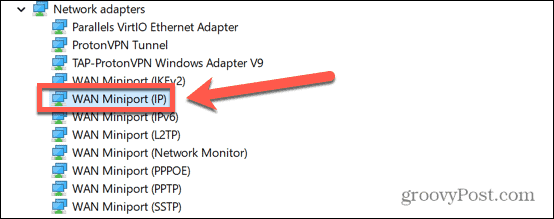
- Välj Avinstallera enhet.
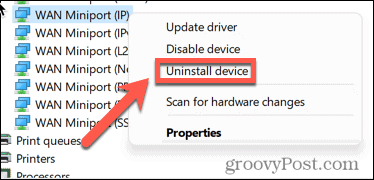
- Upprepa dessa steg för WAN MiniPort (IPv6) och WAN-miniport (PPTP).
- Starta om din dator och den kommer att installera om dessa drivrutiner. Du kan nu testa ditt VPN för att se om det fungerar.
4. Spola din DNS-cache
DNS står för domännamnssystem och är som internets telefonbok. När du skriver en webbadress i din webbläsare översätter DNS den webbadressen till en IP-adress som din webbläsare kan ladda.
Första gången du besöker en webbplats kommer din dator att använda en DNS-server för att göra översättningen, men den kommer sedan att hålla en lokal registrering av den adressen till nästa gång du besöker den webbplatsen. Att spola denna DNS-cache kan ta bort alla inaktuella eller korrupta DNS-inställningar och kan fixa dina VPN-problem.
Så här spolar du DNS i Windows 11:
- Klicka på Start ikon.
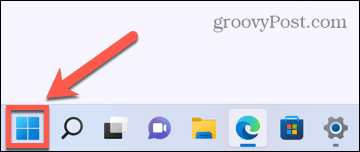
- Skriv i sökfältet cmd.
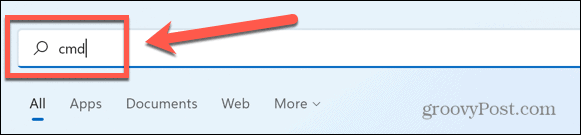
- Högerklicka Kommandotolken.
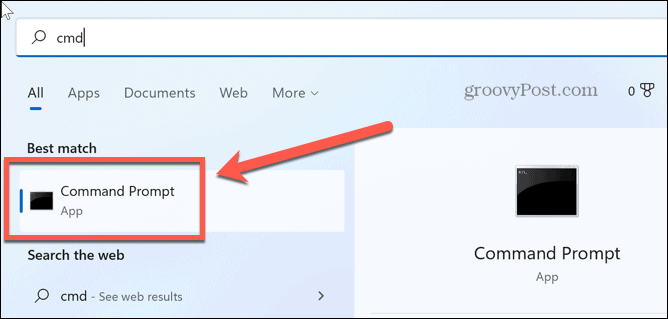
- Välj Kör som administratör.
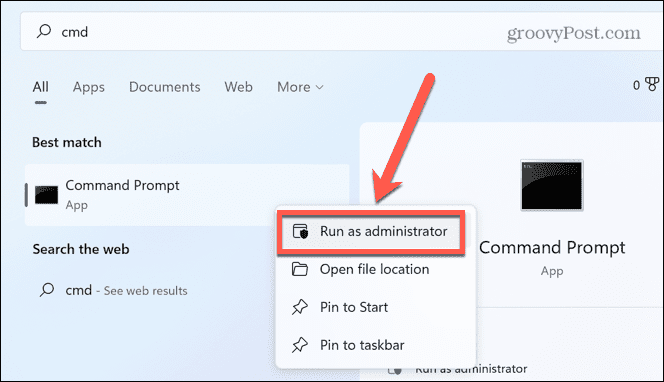
- Bekräfta att du vill tillåta appen att göra ändringar på din dator.
- Typ ipconfig /release och tryck Stiga på.
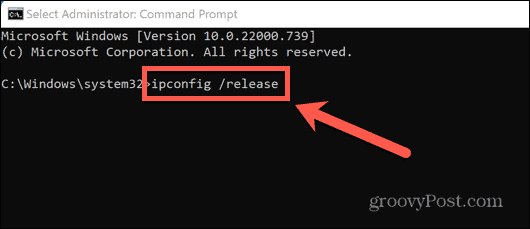
- När kommandot är klart, skriv ipconfig/ flushdns och tryck Stiga på.
- Typ ipconfig /förnya och tryck Stiga på.
- Typ netsh int ip återställning och tryck Stiga på.
- Du kommer att se ett meddelande om att du måste starta om Windows. Gör inte detta ännu.
- Typ netsh winsock återställning och tryck Stiga på.
- Starta nu om Windows för att ändringarna ska träda i kraft.
- Testa ditt VPN igen.
5. Inaktivera IPv6
IPv6 är den senaste generationen av IP-adressstandarder (Internet Protocol). IP-adresser ger en unik adress för varje enhet som är ansluten till internet. IPv6 är en uppdaterad version av det vanliga IPv4-protokollet som kan hantera 128-bitars IP-adresser.
Även om IPv6 erbjuder ett antal fördelar jämfört med IPv4, kan det också orsaka vissa problem. Att inaktivera IPv6 kan hjälpa till att åtgärda dina problem med att din Windows 11 VPN inte fungerar.
Så här inaktiverar du IPv6 i Windows 11:
- Öppna Start meny.
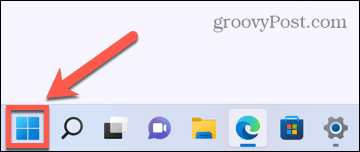
- Skriv i sökrutan nätverk.

- Klick Visa nätverksanslutningar.
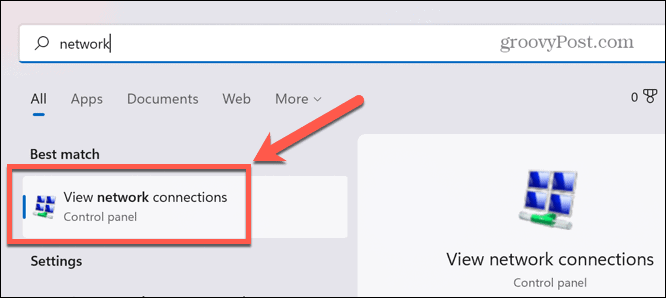
- Högerklicka på din VPN i Nätverkskopplingar fönster.

- Se till att i listan över fastigheter Internetprotokoll version 6 (TCP/IPv6) är avmarkerad.

- Klick OK och testa ditt VPN igen.
6. Ändra dina Windows-brandväggsinställningar
Windows brandvägg är avsett att skydda din dator från obehörig nätverkstrafik, vilket minskar risken för problem från virus, spionprogram och annan skadlig programvara. Ibland kan dock din brandvägg blockera din VPN från att ansluta framgångsrikt.
Du kanske vill konfigurera brandväggen för att lägga till din VPN till den auktoriserade listan över appar som får ansluta via den.
Så här tillåter du din VPN i Windows-brandväggen:
- Klicka på Start ikon.
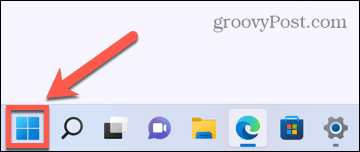
- Skriv i sökrutan brandvägg och välj Brandvägg och nätverksskydd.
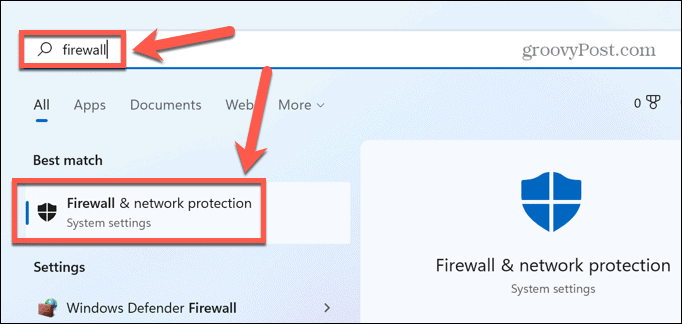
- Klick Tillåt en app genom brandväggen.
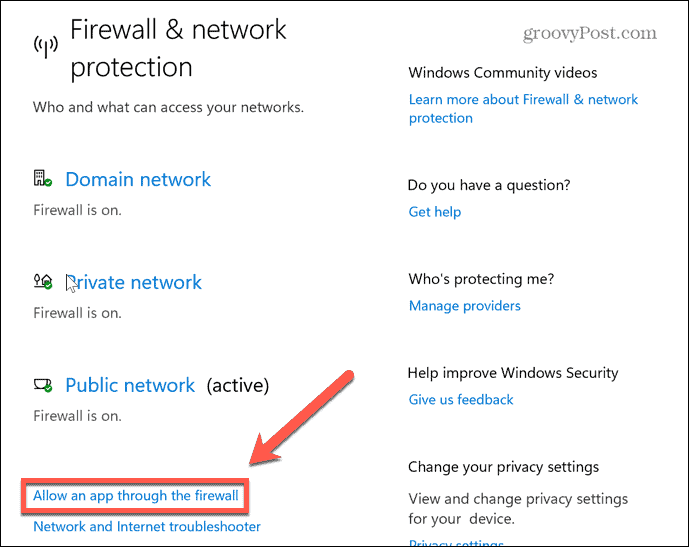
- Klick Ändra inställningar. Du måste vara inloggad på ett administratörskonto för att göra ändringar.

- Klicka på längst ned i fönstret Tillåt en annan app.
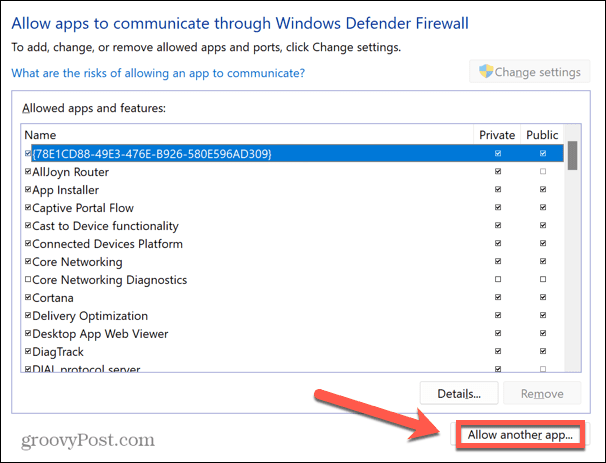
- Klick Bläddra.
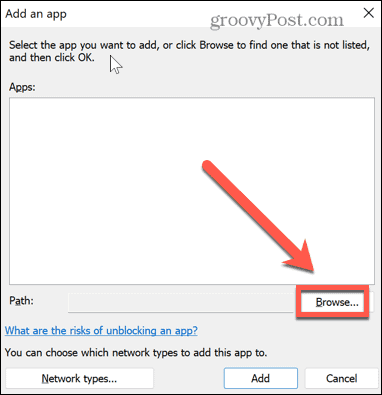
- Navigera till platsen för din VPN-app och klicka Öppna.
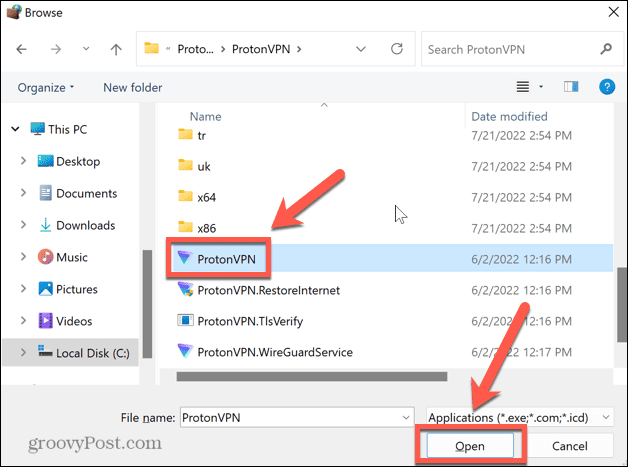
- Klick Lägg till för att tillåta ditt VPN genom Windows-brandväggen.

- Prova ditt VPN igen.
7. Inaktivera Windows-brandväggen
Om stegen ovan inte fungerar kan du försöka inaktivera Windows-brandväggen helt.
Vi skulle inte rekommendera att låta din brandvägg vara avstängd under långa perioder. Windows-brandväggen skyddar din dator och ditt lokala nätverk från skadliga attacker och hackningsförsök. Men som en felsökningsåtgärd är att tillfälligt inaktivera brandväggen ett bra sätt att testa om det orsakar VPN-problem på Windows 11.
Så här inaktiverar du Windows-brandväggen i Windows 11:
- Öppna Startmeny.
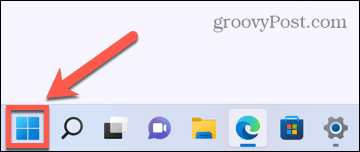
- Typ brandvägg i sökrutan och välj Windows Defender brandvägg.
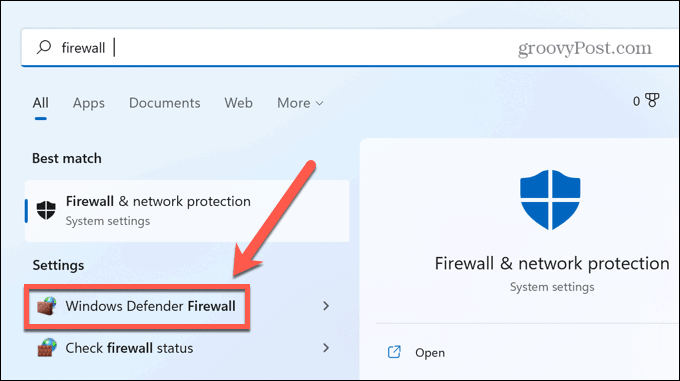
- Klicka på i menyn till vänster Slå på eller av Windows Defender-brandväggen.
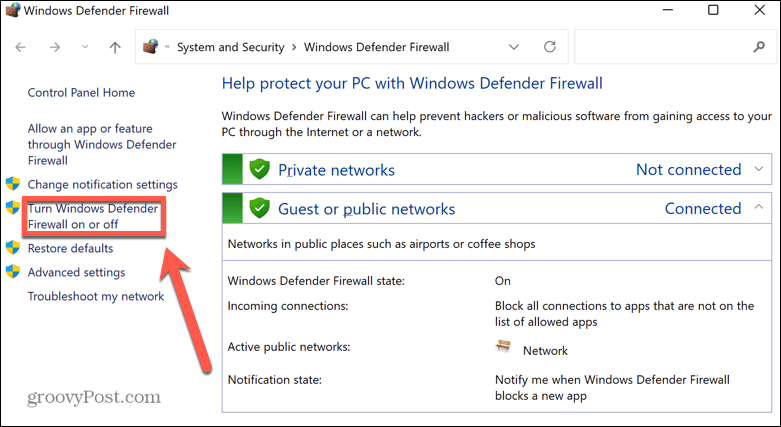
- Välj Stäng av Windows Defender-brandväggen radioknappar.
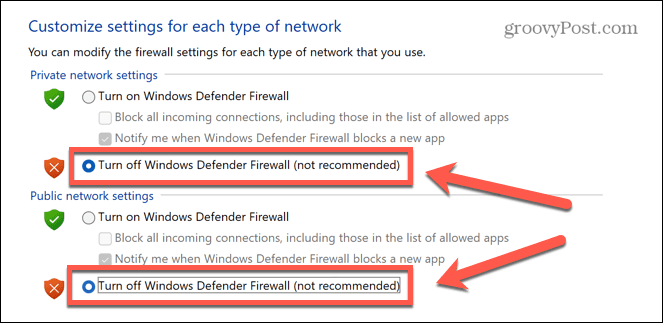
- Klick OK och testa ditt VPN igen.
- Om det inte fungerar är brandväggen förmodligen inte orsaken till ditt problem, så du kan slå på den igen.
8. Inaktivera proxyserverinställningar
En proxyserver är en gateway mellan dig och internet. Det kan hjälpa till att skydda dig från cyberangripare, men det kan också orsaka problem med din VPN.
Vissa VPN-leverantörer kommer med proxyserverfunktioner. Om du har en proxyserver aktiverad kan det lösa dina Windows 11 VPN-problem om du inaktiverar den.
Så här inaktiverar du en proxyserver i Windows 11:
- Öppna Start meny.
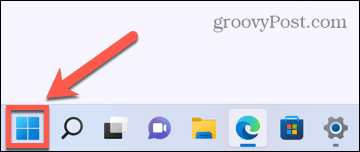
- Skriv i sökrutan ombud och tryck Proxyinställningar.
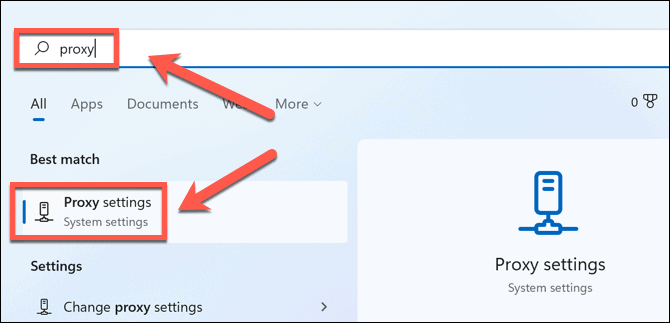
- Bläddra till Manuell proxyinställning sektion.
- Om Använd en proxyserver är inställd på på, klicka Redigera.

- Växla på Använd en proxyserver skjutreglaget till Av placera.
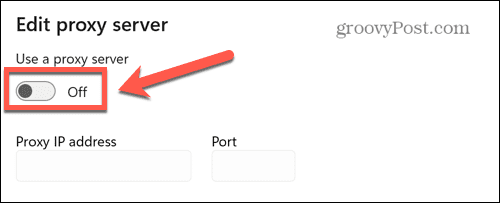
- Klick Spara och prova ditt VPN igen.
9. Konfigurera UDP-inkapsling
Denna sista fix innebär att göra ändringar i Windows-registret. Att göra ändringar i registret utan omsorg kan orsaka allvarliga problem om du ändrar fel sak. Du bör bara prova det om ingen av de andra korrigeringarna har fungerat.
Anledningen till att göra denna ändring är ganska teknisk – din dator kanske inte kan göra en L2TP/IPSec-anslutning till VPN-servern. Omkonfigurering av UDP-inkapsling i registret kan lösa detta problem.
Så här konfigurerar du om UDP-inkapsling i Windows 11:
- Tryck Windows+R att öppna Springa dialog ruta.
- Typ regedit och tryck Stiga på.
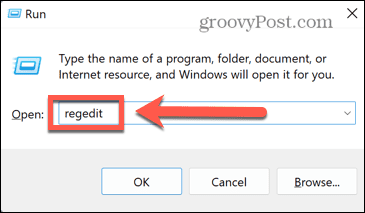
- I den RegisterRedaktör, Välj HKEY_LOCAL_MACHINE > SYSTEM > CurrentControlSet > Tjänster.
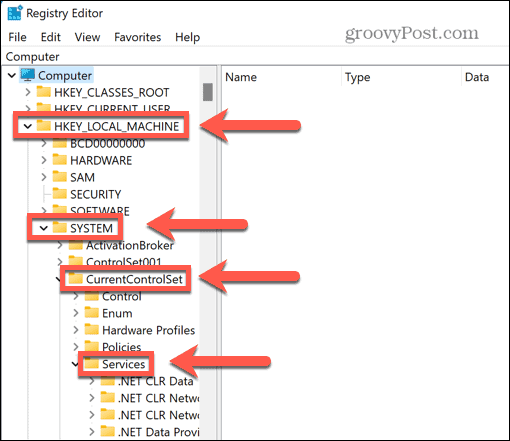
- Scrolla ner tills du hittar PolicyAgent och högerklicka på den.
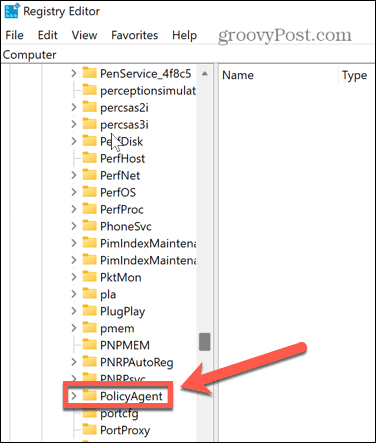
- Klick Nytt > DWORD (32-bitars) värde.
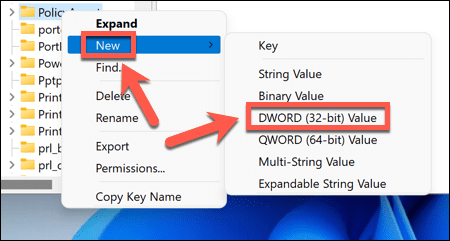
- Typ AssumeUDPEncapsulationContextOnSendRule och tryck Stiga på.

- Högerklicka på denna nya post och välj Ändra.
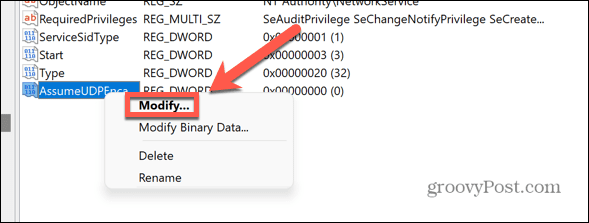
- Förändra Värdedata till 2 och klicka OK.

- Avsluta Registerredigerare och starta om datorn.
- Prova ditt VPN igen.
En VPN kan hålla dig skyddad
Om du har problem med att din Windows 11 VPN inte fungerar, bör en av korrigeringarna ovan hjälpa till att lösa problemet. Du kanske upptäcker att VPN-leverantören själv är problemet. Om så är fallet kanske du vill byta till en leverantör som NordVPN eller Privat internetåtkomst istället.
Det är viktigt att ha en fungerande VPN hålla dig och dina data säkra online. VPN är inte bara bra för bärbara och stationära datorer – du kan konfigurera ett VPN på iPhone eller iPad eller andra mobila enheter. Om du har många anslutna enheter i ditt hem kan du överväga använder ett VPN på din router för att skydda alla dina enheter på en gång.
Så här hittar du din Windows 11-produktnyckel
Om du behöver överföra din Windows 11-produktnyckel eller bara behöver den för att göra en ren installation av operativsystemet,...
Så här rensar du Google Chromes cache, cookies och webbhistorik
Chrome gör ett utmärkt jobb med att lagra din webbhistorik, cache och cookies för att optimera webbläsarens prestanda online. Hennes hur man...
Prismatchning i butik: Hur du får onlinepriser när du handlar i butiken
Att köpa i butik betyder inte att du måste betala högre priser. Tack vare prismatchningsgarantier kan du få onlinerabatter när du handlar i...