Hur du enkelt konverterar .MOV-filer till .WMV gratis
Hur Microsoft Windows Live Transcode Movie Maker Gratisprogram / / March 19, 2020
Senast uppdaterad den
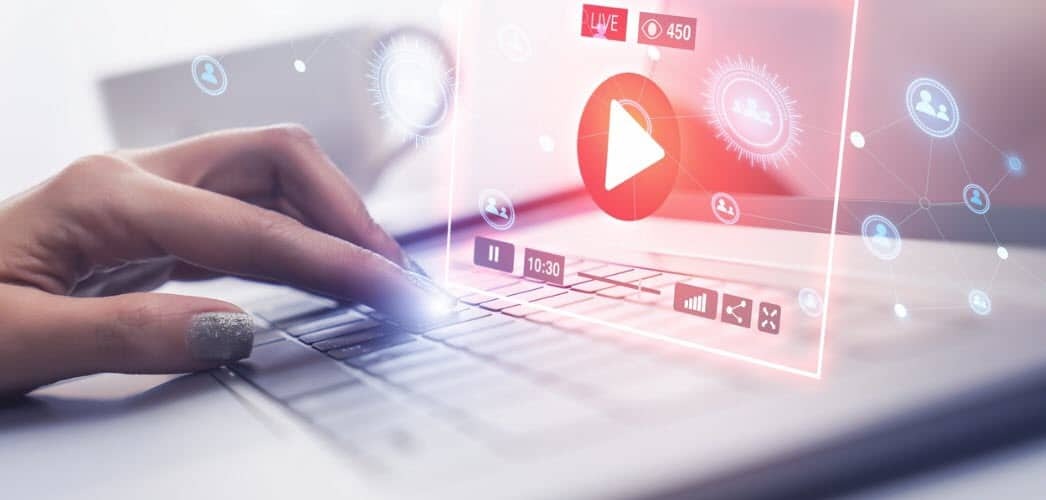
Konvertera mov till wmv gratis med Microsoft Movie maker. Det finns några få fångster men hur detta har alla detaljer med skärmdumpar.

Har du problem med .mov-filer? Några nya Canon-kameror och även iPhone 4-inspelningsvideo i .mov-format. Tyvärr vet jag första hand hur frustrerande det kan vara att hitta en enkel metod för att strömma dessa MOV-filer till en XBOX 360 från Windows 7. Lyckligtvis hade den här historien ett lyckligt slut när jag hittade en enkel metod för att konvertera .MOV-filer till .WMV-format med Windows Live Movie Maker!
Denna handledning är snabb och enkel så låt oss komma igång!
Steg 1 - Bekräfta filformatet som du konverterar
Se till att filmen du försöker konvertera är en .mov-fil. Beviljas att denna process fungerar för alla MOVIE / VIDEO-format som är erkända av Windows Movie Maker, men för den här självstudien använder jag .MOV.
Låt oss först bekräfta handlade om en .MOV-fil. Öppen upp Explorer och navigera till katalogen för din film.
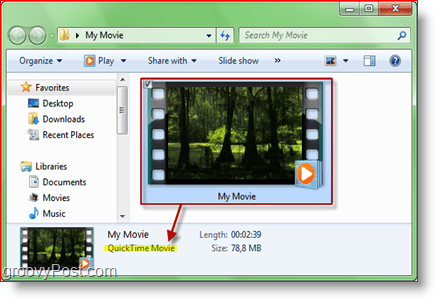
Steg 2 - Starta Windows Live Movie Maker
Sedan Windows 7 kommer Windows Live Movie Maker i Windows Live Essentials. Det är troligt att det redan är installerat, men om det inte är det kan du hämta en gratis nedladdning här eller om du känner dig modig kan du få senaste beta här. Innan du tar tag i betan kanske du vill läsa om den i en granskning vi gjorde en vecka sedan. En sak att tänka på, skärmdumparna nedan använder den senaste stabila versionen av Movie Maker, inte beta.
Om du redan har Windows Live Movie Maker eller bara har installerat den, gå till Start> Alla program> Windows Live> Windows Live Movie Maker.
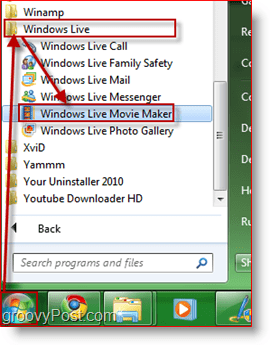
Steg 3 - Importera din video till Windows Live Movie Maker
På Hem klicka på fliken Lägg till videor och foton. En webbläsarliknande dialogruta visas. Därifrån, bläddra till din video, välj den och klicka på Öppen.
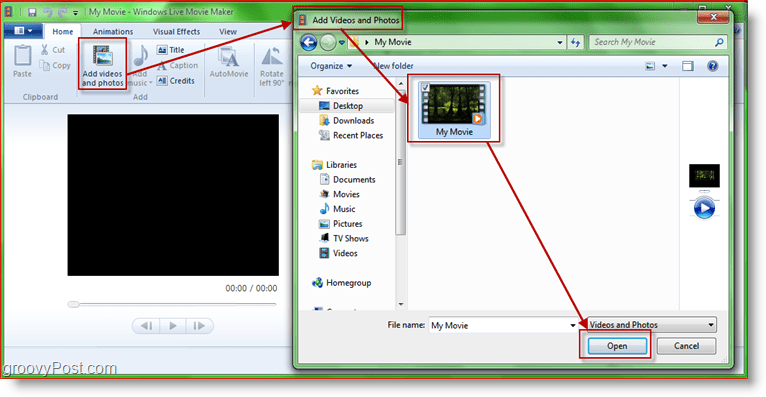
Steg 4 - Testa videon för att säkerställa
Låt oss nu se om Movie Maker har öppnat filen korrekt. Försök söka och spela upp videon. Lägg märke till den sökande på höger sida också.
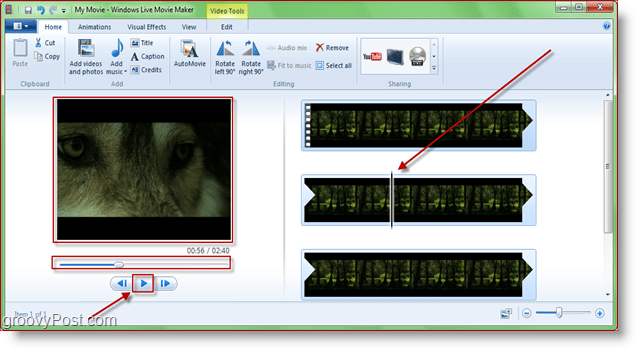
Steg 5 - Exportera / konvertera film till .WMV-format
Klicka på "Fler alternativ" pilen i delningssektionen i "Hem" flik. Nu har du några olika val. Jag rekommenderar att du använder ett av de första alternativen i "Andra inställningar för att spara en film på din dator." De tre första från vänster till höger är: HD 720p, HQ 480p och Standard-definition (cirklar i grönt i skärmdumpen nedan.) I det här fallet kommer jag att använda HD 720p eftersom .mov-filen jag använder är i högupplöst och jag vill behålla den kvaliteten.
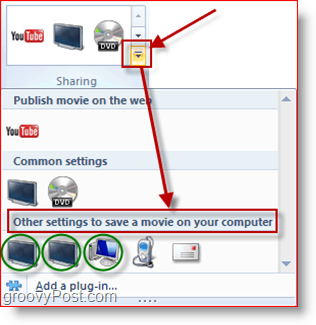
Steg 6 - Välj var du vill spara .WMV-fil
När du sparar filmen, använd vilket filnamn du vill ha men se till att du gör det inte ändra allt i dropplistan "Spara som typ". Du behöver det för att säga Windows Media Video (WMV) -fil.
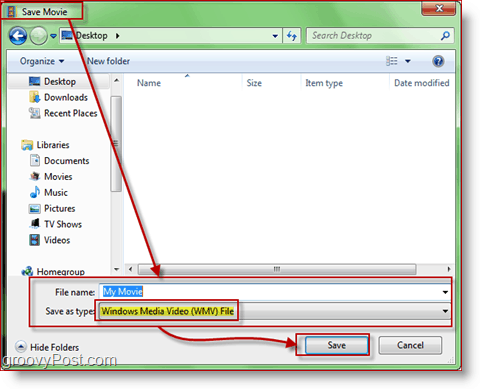
Steg 7 - Konverteringsprocessen bör nu börja
Nu är det dags att vänta. Ett groovigt litet fönster kommer att visas som visar hur arbetet fortskrider
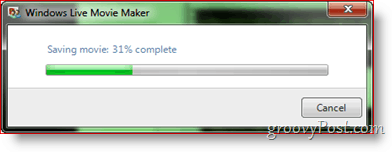
Det är allt! Konversation / spara processtid varierar beroende på storleken på filmen, kvalitet du valde för WMV och datorns hastighet. Men när den är klar bör du ha en helt ny LÄTT ATT STREAM .WMV-fil redo att strömma till din XBOX! När jag sparar min HD .MOV-fil på 1080p har jag upptäckt att liten eller ingen kvalitet går vilse, till skillnad från andra mer nördiga lösningar som jag upptäckte där ute.
Hur fungerade processen för dig? Har du en föredragen transkodningsprocess eller produkt du vill använda? Släpp en anteckning i kommentarerna!
Editor Update:
En läsare frågade nyligen om konvertera en .MOV till .MP4. Om du har en liknande fråga, var noga med att släppa den i kommentarerna, och jag kommer att försöka hjälpa dig med omvandlingsprocessen i kort ordning.



